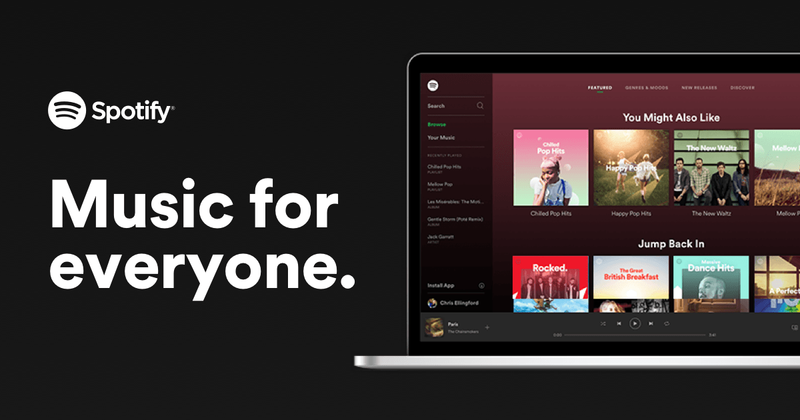
Spotify web oynatıcısı, masaüstü uygulamasının indirilmesini gerektirmediği ve insanlar yine de Spotify müziğinin keyfini çıkarabileceği için popülerdir. Ancak hatasız değil ve kullanıcılar bunu bildiriyor. yavaş, buggy veya hiç çalışmıyor . İyi haber şu ki, bilinen bazı düzeltmeler mevcut. Ne olduklarını öğrenmek için okumaya devam edin…
Bu düzeltmeleri deneyin…
Hepsini denemek zorunda değilsiniz; hileyi yapanı bulana kadar listede ilerleyin!
1: Hangi cihazda oynadığınızı kontrol edin
2: Web oynatıcıyı Gizli modda açın
5: Web oynatıcısını etkinleştirin
6: Tarayıcı uzantılarınızı kontrol edin
8: Spotify masaüstü uygulamasını kullanın
Gelişmiş herhangi bir şeye dalmadan önce, İnternetinizin bir bağlantısı olduğundan emin olun. Ayrıca PC'nizin ve Spotify web oynatıcısının sessize alınıp alınmadığını da kontrol edin.Düzeltme 1: Hangi cihazda oynadığınızı kontrol edin
Spotify'ı telefonunuzda, PC'nizde ve hatta akıllı TV'lerde ve ekranlarda oynayabilirsiniz. Aynı hesapta oturum açtığınız sürece, müzik çalmak istediğiniz cihazları yönetebilir ve bunlar arasında geçiş yapabilirsiniz. Bazen Spotify web oynatıcısının çalışmadığını fark ettiğinizde, bunun nedeni başka bir cihazda oynamasıdır.
Hangi cihazda müzik çaldığınızı kontrol etmek için hoparlör simgesinin solundaki simgeye tıklayın . Spotify'ın müzik çaldığı mevcut cihazı göreceksiniz. Tarayıcınız değilse, sadece Bu Web Tarayıcısını tıklayın o zaman Spotify web oynatıcınız şimdi çalışıyor olmalıdır.
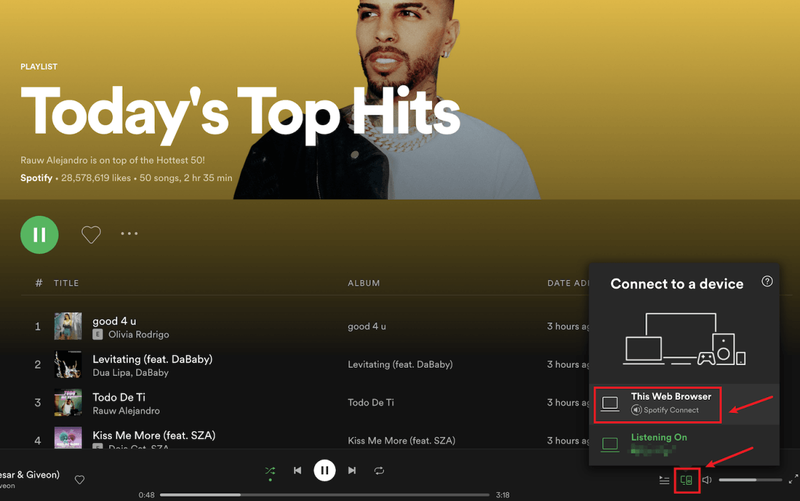
Bu, sorununuzu çözmezse, sonraki düzeltmeyi kontrol edin.
Düzeltme 2: Web oynatıcıyı Gizli modda açın
Birçok kullanıcı Spotify web oynatıcısını Gizli modda kullanarak tekrar çalışmasını sağladı, bu yüzden kesinlikle denemeye değer.
Çoğu tarayıcıda Gizli pencere açmak için önce tarayıcınızın sağ üst köşesindeki üç noktalı simgeye veya üç çizgili simgeye tıklayın . O zaman seçeneğini bulmalısın Yeni Gizli Pencere, Yeni Özel Pencere , Veya benzeri.
Gizli pencere açmak için klavye kısayollarını da kullanabilirsiniz.
- NordVPN
- sörf köpekbalığı
- SiberGhost
- ProtonVPN
- Yapıştırmak chrome://ayarlar/içerik tarayıcınızın adres çubuğuna girin, ardından Girmek anahtar.
- seçeneğini görene kadar aşağı kaydırın. Ek korumalı içerik ayarları . sonra tıklayın açılır simge .

- Korumalı içerik seçeneğini bulun ve ardından simgeyi genişlet .

- Yapıştırmak hakkında:tercihler#içerik tarayıcınızın adres çubuğuna girin, ardından Girmek anahtar.
- Tip DRM arama çubuğunda, ardından kutusunu işaretleyin. DRM kontrollü içeriği oynatın .

- basın Windows logosu tuşu ve r Çalıştır kutusunu çağırmak için klavyenizdeki
- Tip cmd , ardından düğmesine basın Vardiya ve Girmek aynı zamanda. İzin istenirse, tıklayın Evet .

- kopyala ipconfig /flushdns tıklayın ve açılır pencereye yapıştırın. sonra basın Girmek .

- DNS önbelleğiniz başarıyla temizlendi.

- ses sorunu
- Spotify
Spotify web oynatıcınız Gizli modda bile çalışmıyorsa sonraki düzeltmeyi deneyin.
Düzeltme 3: Tarama verilerini temizle
Bazen tarayıcınızda bir sorun olabilir, ancak Spotify web oynatıcısında olmayabilir. Yardımcı olup olmadığını görmek için tarayıcınızın çerezlerini, tarama geçmişini ve önbelleğini temizleyebilirsiniz.
Aşağıda, Chrome'da göz atma verilerinizin nasıl temizleneceğine ilişkin bir örnek verilmiştir. Diğer tarayıcılar için adımlar benzer olmalıdır.
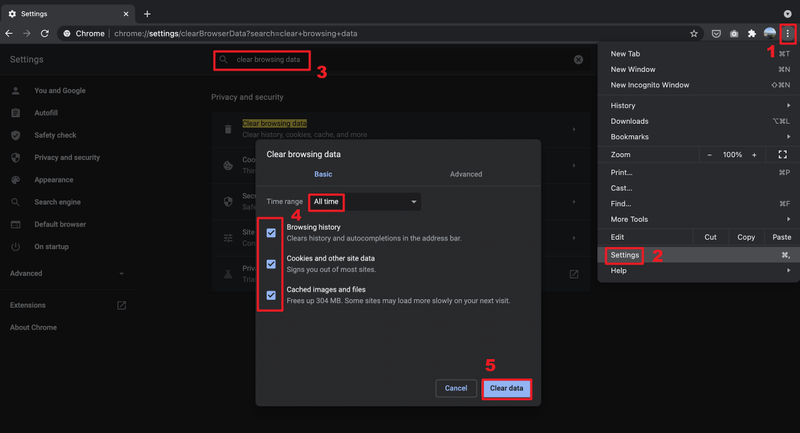
Ayrıca, çoğu tarayıcı için şunları yapabilirsiniz: yeni bir boş sekme aç , ardından kısayol tuşunu kullanın Ctrl ve Vardiya ve Silmek Yukarıdaki pencereyi öne getirmek için
Tarama verilerini temizlemek sorununuzu çözmezse bir sonraki düzeltmeye geçin.
Düzeltme 4: Bir VPN kullanın
Başka bir ülkeye gittiniz ve Spotify web oynatıcınızın artık çalışmadığını mı gördünüz? Bunun nedeni muhtemelen Spotify web oynatıcınızın konumu henüz güncellememiş olmasıdır.
Ne yazık ki, telif hakkı ve erişilebilirlik sorunları nedeniyle bulunduğunuz bölgeyi öylece değiştirmenin bir yolu yok. Ancak Spotify engelini kaldırmak ve nerede olursanız olun müziğin keyfini çıkarmak için bir VPN kullanabilirsiniz. Güvenilir bir VPN hizmeti arıyorsanız birkaç önerimiz var:
VPN kullanmak sorununuzu çözmezse, sonraki düzeltmeyi deneyin.
Düzeltme 5: Web oynatıcısını etkinleştirin
hatayı alırsanız Korumalı içeriğin oynatılması etkin değil Spotify web oynatıcınız çalışmadığında web oynatıcıyı manuel olarak etkinleştirmeniz gerekir. Bunu nasıl yapacağınız aşağıda açıklanmıştır:
Chrome'da:
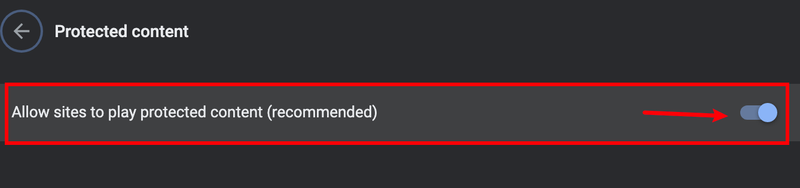
Firefox'ta:
Düzeltme 6: Tarayıcı uzantılarınızı kontrol edin
Spotify web oynatıcınızın çalışmamasının olası bir nedeni, tarayıcı uzantılarınızın onu engelliyor olması olabilir. Birçok kullanıcı, Spotify web oynatıcısının, çalıştıktan sonra tekrar çalışabileceğini bildirdi. reklam engelleyici uzantıları kapat , bu yüzden kesinlikle denemeye değer.
Herhangi bir reklam engelleme uzantısı kullanmıyorsanız, diğer uzantıları kontrol etmek yine de yardımcı olabilir. Yapabilirsiniz tarayıcı uzantılarını tek tek kapatın, ardından sorunu test edin . Belirli bir uzantıyı kapattıktan sonra Spotify web oynatıcısı aracılığıyla müzik çalabiliyorsanız, sorunun bu olduğunu bilirsiniz. Bu uzantıyı kaldırmayı, güncellemeyi veya bunun için bir alternatif aramayı düşünün.
Düzeltme 7: DNS'yi Temizle
DNS'nizi temizleyerek, DNS önbelleğiniz temizlenecektir. Bilgisayarınızın bir web sitesine erişmesi gerektiğinde, adresi tekrar DNS sunucusundan alması gerekir. Bu, DNS önbellek verileri geçersiz veya bozuksa Spotify web oynatıcınızın tekrar çalışmasını sağlayabilir. İşte nasıl:
Bu düzeltme sorununuzu çözmezse, son düzeltmeyi deneyin.
Düzeltme 8: Spotify masaüstü uygulamasını kullanın
Kullanılabilir bir web sayfası sürümü olduğunda PC'nize bir uygulama yüklemek gereksiz görünebilir, ancak Spotify web oynatıcınız düzgün çalışamadığında yine de bir seçimdir. bu Spotify masaüstü uygulaması web oynatıcısına çok benzer ve kullanımı kolaydır, ayrıca web oynatıcısından daha yüksek ses kalitesi sunar, bu nedenle web oynatıcı yerine kullanmayı düşünebilirsiniz.
Umarım bu makale sorununuzu çözer ve artık web oynatıcı üzerinden Spotify müziği çalabilirsiniz! Herhangi bir sorunuz veya öneriniz varsa, lütfen yorum bırakmaktan çekinmeyin!






![[ÇÖZÜLDÜ] Counter-Strike 2 Mikrofonu Çalışmıyor](https://letmeknow.ch/img/knowledge-base/78/solved-counter-strike-2-mic-not-working-1.jpg)

![[Çözüldü] Evil Genius 2 Ses Yok](https://letmeknow.ch/img/knowledge/77/evil-genius-2-no-sound.jpg)
![[ÇÖZÜLDÜ] Windows'ta XCOM 2 Çökmesi](https://letmeknow.ch/img/knowledge/66/xcom-2-crash-windows.jpg)

![[Çözüldü] Discord Ekran Paylaşımı Sesi Çalışmıyor (2022)](https://letmeknow.ch/img/knowledge/31/discord-screen-share-audio-not-working.png)