'>

Birçok Steam kullanıcısı Steam istemcileriyle bir sorun yaşıyor. Bir hata alıyorlar ' Steam Client Bootstrapper çalışmayı durdurdu ”. Bu hata nedeniyle istemciyi kullanamaz veya platformda oyun oynayamazlar. Bu çok can sıkıcı bir konu.
Ama endişelenme. Aşağıdakiler, birçok Steam kullanıcısının hatadan kurtulmasına yardımcı olan birkaç yöntemdir.
Bu düzeltmeleri deneyin
Hepsini denemek zorunda değilsiniz; Sizin için uygun olanı bulana kadar listede aşağı doğru ilerleyin.
- Steam istemcinizi uyumluluk modunda çalıştırın
- Antivirüsünüzü geçici olarak devre dışı bırakın
- Aygıt sürücülerinizi güncelleyin
Yöntem 1: Steam istemcinizi uyumluluk modunda çalıştırın
Steam istemciniz uyumluluk sorunları nedeniyle iyi çalışmıyor olabilir. Ve Steam istemciniz için uyumluluk modu ayarını değiştirmelisiniz.
1) Açık Dosya Gezgini (basın Windows logo tuşu ve DIR-DİR aynı anda klavyenizde), ardından Steam'inizi kurduğunuz yere gidin (varsayılan konum C: Program Dosyaları (x86) Steam ).
2) Sağ tık Buhar (veya Steam.exe ) ve ardından tıklayın Özellikleri .
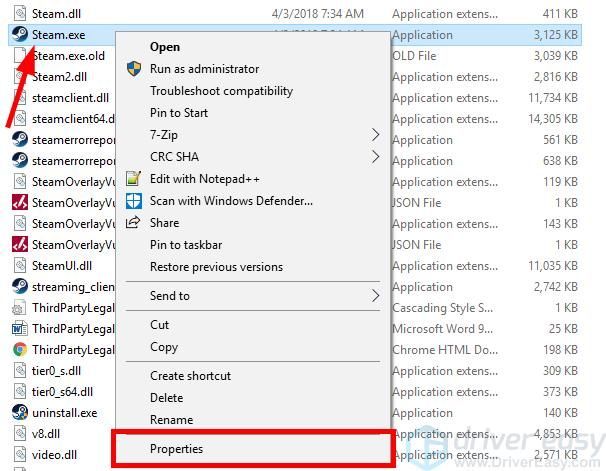
3) Tıkla Uyumluluk sekme, kontrol Bu programı uyumluluk içinde çalıştırın mod ve sonra tıklayın tamam .

4) Çift tıklama Buhar (veya Steam.exe ) Steam istemcisini çalıştırmak için. Bu yöntem sizin için işe yararsa, bu hatayı bir daha görmezsiniz.
Yöntem 2: Virüsten koruma yazılımınızı geçici olarak devre dışı bırakın
Steam hatanız bazen antivirüs yazılımının müdahalesinden kaynaklanır. Sorunun sizin için bu olup olmadığını görmek için, virüsten koruma yazılımınızı geçici olarak devre dışı bırakın ve sorunun devam edip etmediğini kontrol edin. (Devre dışı bırakmayla ilgili talimatlar için virüsten koruma belgelerinize bakın.)
Bu sorununuzu çözerse, virüsten koruma yazılımınızın satıcısına başvurun ve onlardan tavsiye isteyin veya farklı bir virüsten koruma çözümü yükleyin.
Hangi siteleri ziyaret ettiğiniz, hangi e-postaları açtığınız ve antivirüs devre dışı bırakıldığında hangi dosyaları indirdiğiniz konusunda ekstra dikkatli olun.Yöntem 3: Aygıt sürücülerinizi güncelleyin
Bu hatayı yanlış bir sürücü kullandığınız veya güncel olmadığı için alabilirsiniz. Sürücünüzü güncellemeli ve bunun hatanızı düzelttiğini görmelisiniz. Sürücünüzü manuel olarak güncellemek için zamanınız, sabrınız veya beceriniz yoksa, bunu otomatik olarak yapabilirsiniz. Sürücü Kolay .
Sürücü Kolay sisteminizi otomatik olarak tanıyacak ve bunun için doğru sürücüleri bulacaktır. Bilgisayarınızın tam olarak hangi sistemi çalıştırdığını bilmenize gerek yok,İndireceğiniz yanlış sürücüden rahatsız olmanıza gerek yokve yükleme sırasında hata yapma konusunda endişelenmenize gerek yok.
Sürücülerinizi Ücretsiz veya İçin Driver Easy sürümü. Ancak Pro sürümüyle yalnızca 2 tıklama (ve tam destek ve bir 30-gün para iade garantisi ):
1) İndir ve kur Sürücü Kolay .
2) Çalıştırmak Sürücü Kolay ve tıklayın Şimdi Tara buton. Sürücü Kolay daha sonra bilgisayarınızı tarayacak ve sorunlu sürücüleri tespit edecektir.

3) Tıkla Güncelleme En son ve doğru sürücüyü indirmek için aygıtlarınızın her birinin yanındaki düğmesine basın. Ayrıca Tümünü Güncelle Bilgisayarınızdaki tüm eski veya eksik sürücüleri otomatik olarak güncellemek için sağ alttaki düğmesi (bu, Profesyonel sürüm - Tümünü Güncelle'ye tıkladığınızda yükseltmeniz istenecektir).
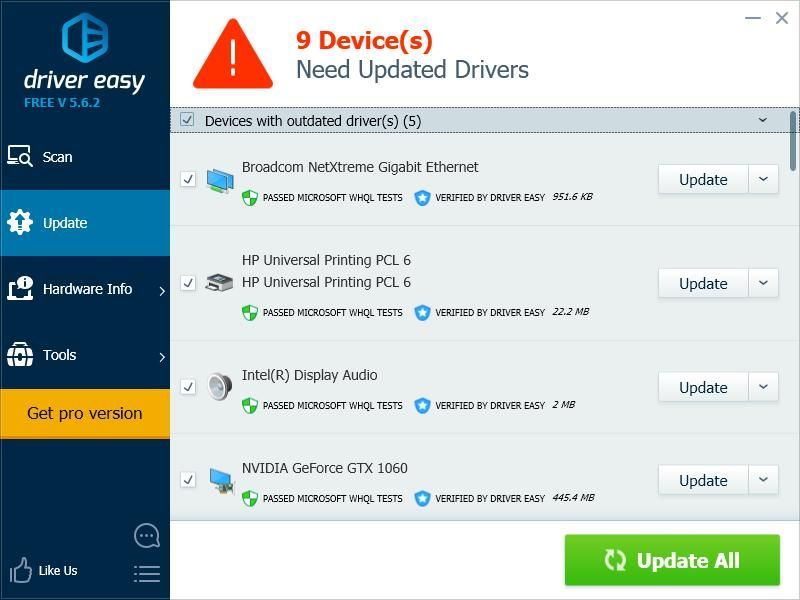
4) Bilgisayarınızı yeniden başlatın ve Steam istemcinizi çalıştırın. Ardından, bu yöntemin hatanızdan kurtulmanıza yardımcı olup olmadığını kontrol edin.



![[DÜZELTİLDİ] Sony Vegas'ta Çökmeye Devam Ediyor](https://letmeknow.ch/img/knowledge/42/sony-vegas-keeps-crashing.jpg)


