'>
Steam arayüzünüz çalışmayı durdurdu mu? Shift ve Tab tuşlarına basmak Steam arayüzünüzü getiremez mi? Yalnız değilsin. Birçok Steam kullanıcısı da bu sorunu yaşıyor.
Bu çok sinir bozucu bir konudur. Bu sorun nedeniyle oyun oynarken Steam Topluluğu'na veya oyun içi özelliklere erişemezsiniz. Ama endişelenme. Bu sorun çözülebilir ...
Bu düzeltmeleri deneyin
Aşağıdakiler, birçok Steam kullanıcısının Steam arayüzünü geri yüklemesine yardımcı olan birkaç yöntemdir. Hepsini denemek zorunda değilsiniz; Sizin için uygun olanı bulana kadar listede aşağı doğru ilerleyin.
- Steam arayüz ayarlarınızı kontrol edin
- Steam kaplama işlemini sonlandırın
- Yazılım kesintisini kontrol edin
Yöntem 1: Steam kaplama ayarlarınızı kontrol edin
Steam arayüzüne erişmek için, Steam ayarlarınızda onu etkinleştirdiğinizden emin olmalısınız. Steam kaplama ayarlarınızı kontrol etmek için:
1) Steam istemcinizde Buhar sol üst köşede, ardından tıklayın Ayarlar .

2) Tıklayın Oyunda o zaman emin ol Oyun içindeyken Steam Arayüzünü etkinleştirin dır-dir kontrol . Bundan sonra tıklayın tamam .
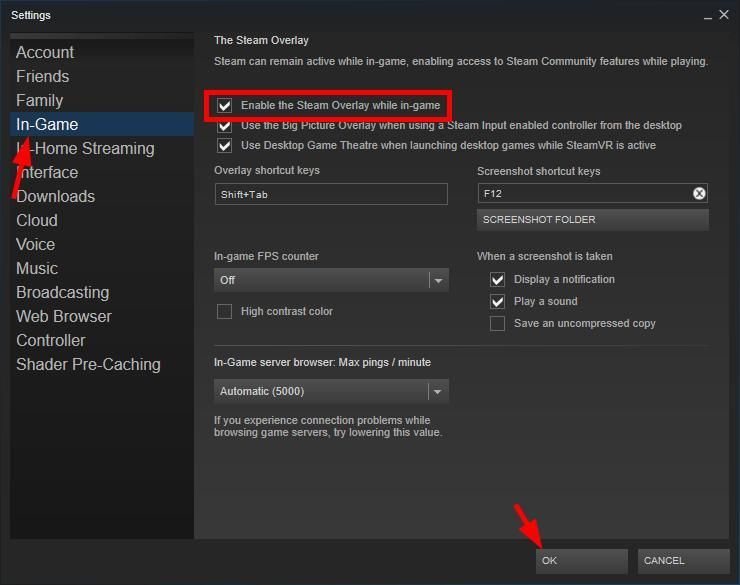
3) Tıklayın Kütüphane .
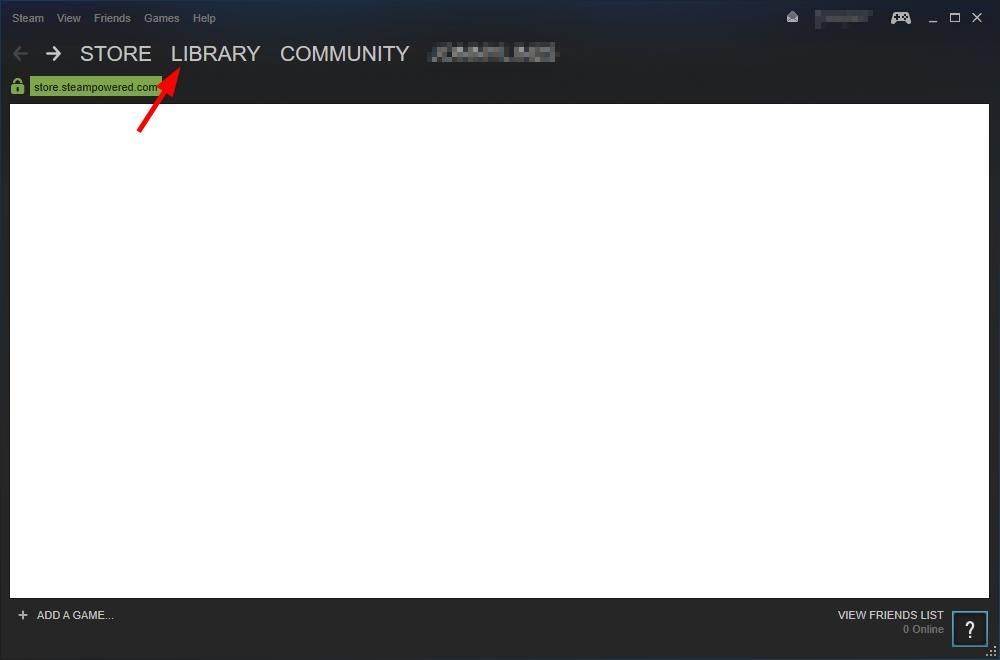
4) Oyununuza sağ tıklayın ve tıklayın Özellikleri .
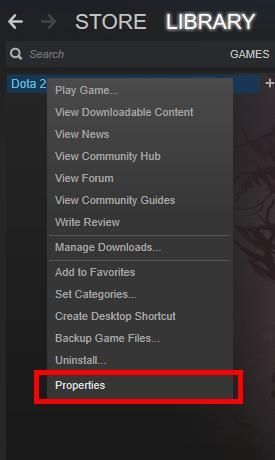
5) Emin olmak Oyun içindeyken Steam Arayüzünü etkinleştirin kontrol edilir. Sonra tıklayın Kapat .
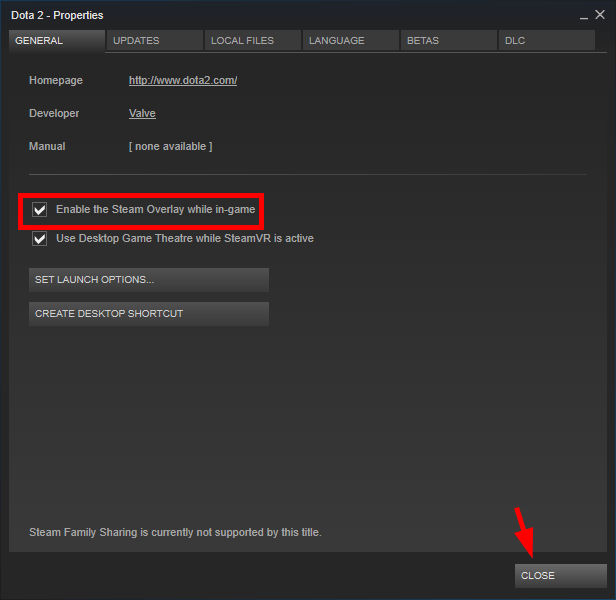
Bu ayarlar daha önce devre dışı bırakılmışsa ve şimdi açmışsanız, oyununuzu çalıştırın ve Steam arayüzünü açıp açamayacağınızı kontrol edin. Zaten açıksa veya açmak size yardımcı olmuyorsa, deneyebileceğiniz iki düzeltme daha var.
Yöntem 2: Steam kaplama işlemini sonlandırın
Steam arayüz sürecinizde bozulma sorunları olabilir, bu nedenle arayüzünüz düzgün çalışmıyor. Yeniden başlamaya zorlamak için bu işlemi sonlandırmalı, ardından sorunun çözülüp çözülmediğine bakmalısınız.
Steam kaplama işlemini sonlandırmak için:
1) Oyununuzu Steam'de çalıştırın.
2) Basın Ctrl , Vardiya ve ESC Görev Yöneticisi'ni açmak için aynı anda klavyenizdeki tuşları.
3) Tıkla Detaylar sekmesi (veya Süreçler sekme açıksanız Windows 7 ), ardından sağ tıklayın GameOverlayUI.exe ve tıklayın Görevi bitir . (Bu, Steam kaplama işlemini kapatacak ve ardından hemen yeniden başlayacaktır.)
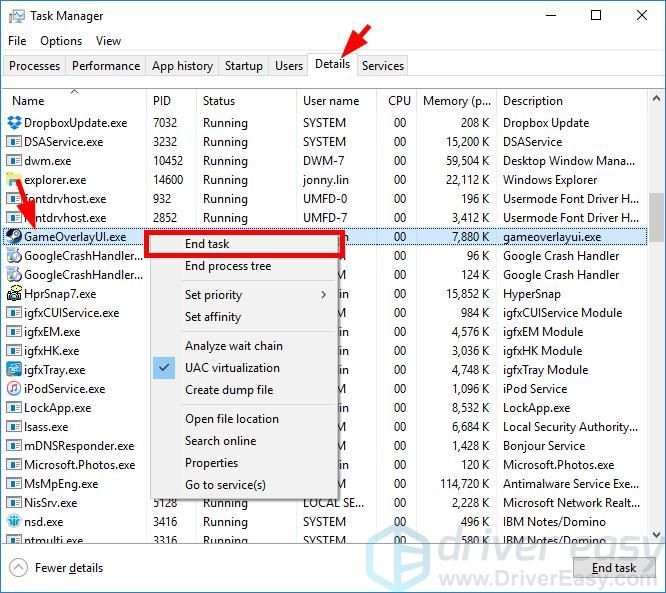
4) Görev Yöneticisini kapatın ve oyununuza geri dönün.
Steam arayüzünüz şu anda çalışıyor olmalıdır. Ama değilse, yapmanız gerekebilir ..
Yöntem 3: Yazılım kesintisini kontrol edin
Belki de Steam arayüzünüz diğer programlardan kaynaklanan kesinti nedeniyle çalışmıyordur. Bilgisayarınızda çalışan programları kontrol etmeli ve bunun sorununuzu çözüp çözmediğini görmek için geçici olarak devre dışı bırakmayı denemelisiniz. Bunlara özellikle dikkat edin ekran kaydediciler veya şu programlar ayrıca kaplama özelliğine sahip , muhtemelen kesintiye neden olacakları için.
Steam arayüz sorununuzu bu yöntemle çözebilirseniz, sorunlu programın satıcısına veya tavsiye için Steam desteğine başvurun.



![[ÇÖZÜLDÜ] PC'de Orta Çökme](https://letmeknow.ch/img/program-issues/02/medium-crashing-pc.jpg)
![[ÇÖZÜLDÜ] Discord Oyun Sesini Alıyor](https://letmeknow.ch/img/knowledge/95/discord-picking-up-game-audio.jpg)

