'>

Kullanıcılardan HP dizüstü klavyesini kullanırken sorun yaşadıklarını belirten raporlar aldık. Bazıları, işlevsel tuşlar (F1, F12 vb.) Gibi belirli tuşların kullanılamaz olmasından şikayet ederken, az sayıda kullanıcı ise dizüstü bilgisayar klavyesinin tamamen işe yaramaz olduğunu ve harici bir klavyeye geçmek zorunda olduklarını belirtti.
Eğer “kurbanlar” dan biriyseniz endişelenmeyin, bu sorunu çözmenize yardımcı olacak bazı etkili yollar vardır. Lütfen aşağıdaki talimatları izleyin ve dizüstü bilgisayarınızın klavyesini tamir ettirin!
1. Adım: Klavye Sürücüsünü Yeniden Yükleyin
1) Yolu takip edin: Başlat ikon > Kontrol Paneli (Görüntüle Büyük simgeler)> Aygıt Yöneticisi .
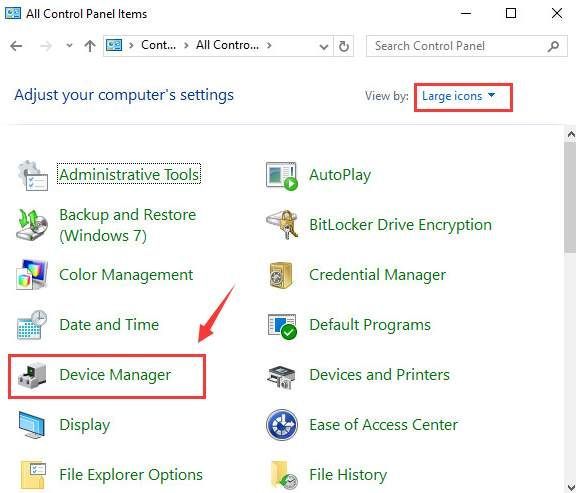
2) Aygıt Yöneticisi penceresinde, genişletmek için tıklayın Klavyeler kategori. Ardından burada listelenen klavye seçeneğine sağ tıklayın ve Kaldır .
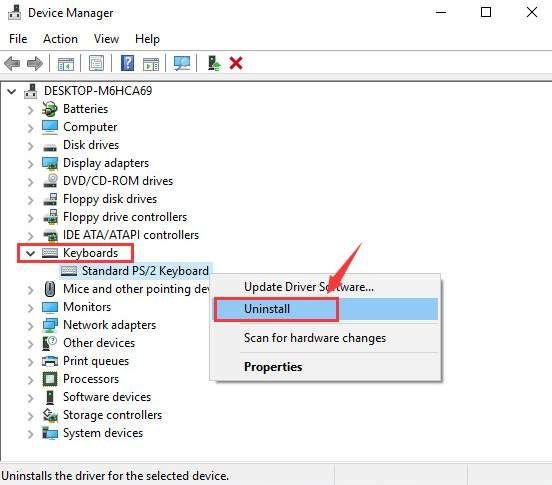
Kaldırma işlemini onaylamanız istendiğinde tamam devam etmek.
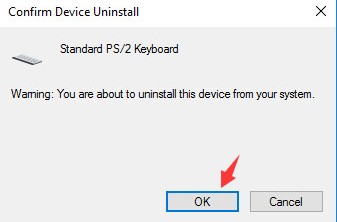
3) Kaldırma işleminin bitmesini bekleyin. Sonra tekrar başlat senin bilgisayarın. Dizüstü bilgisayarınızı yeniden başlattığınızda klavye sürücüsü otomatik olarak yeniden yüklenecektir.
Not : Masaüstünüzde oturum açmak için parola girmeniz gerekiyorsa, lütfen ekran klavyesini kullanarak sağ alt köşedeki üç simgeden ortadaki simgeyi seçin ve ardından Ekran klavyesi .
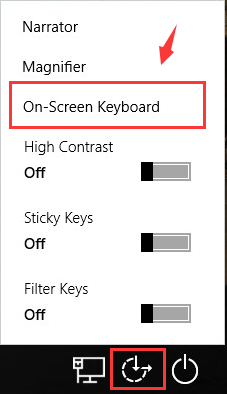
Ekran klavyesinin göründüğünü görebileceksiniz. Parolanızı yazmak için fare imlecinizi kullanın ve tıklayın Giriş tuşu Windows'un sizin için klavye sürücüsünü otomatik olarak aradığını ve güncellediğini görebilmeniz gerekir.

2. Adım: Klavye Ayarlarını Kontrol Edin
1) Sizin Başlat düğmesini seçin, sonra seçin Ayarlar ondan simgesi. Sonra seçin Zaman ve dil .
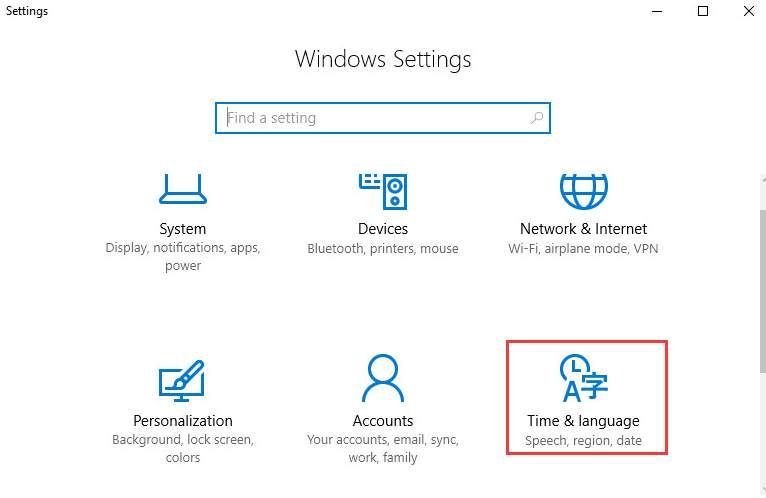
2) Bölmenin sol tarafında, Bölge ve dil , ardından sağ tarafta, dilin şu şekilde ayarlandığından emin olun: İngilizce (Amerika Birleşik Devletleri) .
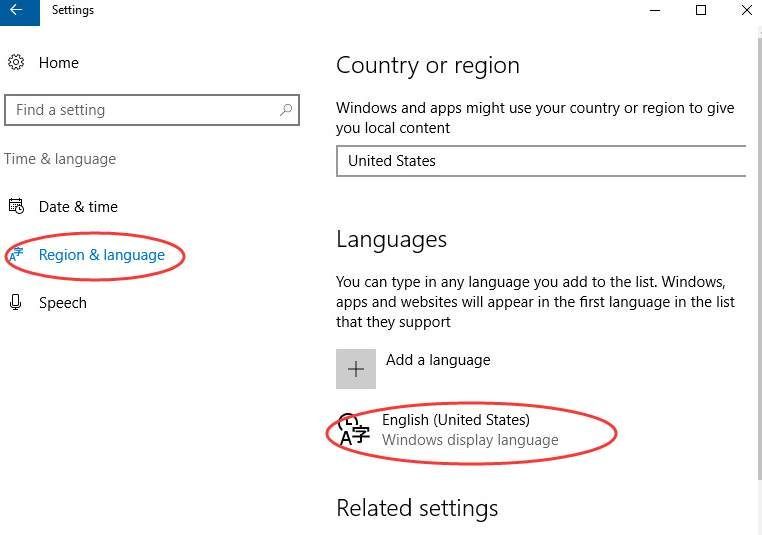
Değilse, tıklayın Seçenekler düğmesine ekran görüntüsünde gösterildiği gibi.
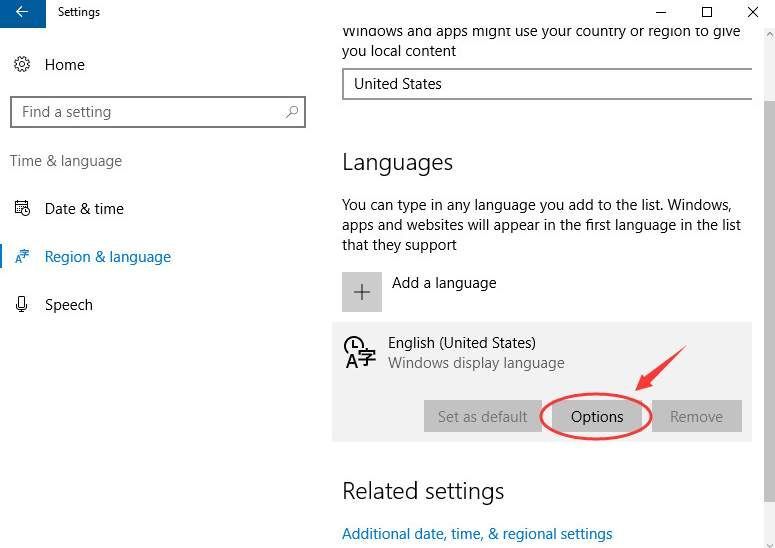
Ardından Klavyelerin şu şekilde seçildiğinden emin olun: BİZE .
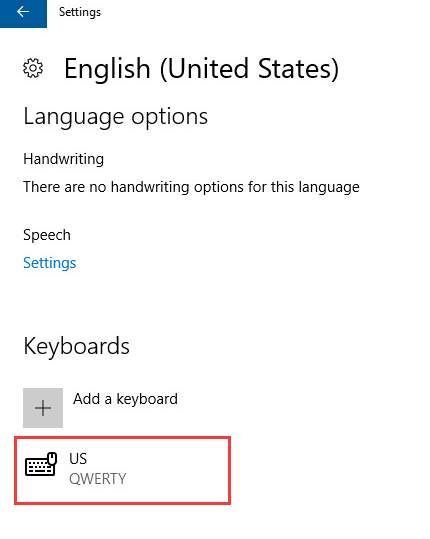
3. Adım: Harici Klavye Deneyin
Yukarıdaki yöntemleri denediyseniz ancak yardımcı olmadıysanız, bir USB harici klavye takmanız ve ikinci klavyenin çalışıp çalışmadığını görmeniz gerekebilir.
1) Harici klavye Mükemmel çalışıyor , daha sonra HP desteğinden dizüstü bilgisayar sürücüsünün en son sürümünü arayıp indirmeyi düşünmeniz gerekir.
Sürücülerinizi manuel olarak güncellemek için zamanınız, sabrınız veya bilgisayar beceriniz yoksa, bunu otomatik olarak yapabilirsiniz. Sürücü Kolay .
Ücretsiz sürümünü deneyebilir ve sürücülerinizi tek tek güncelleyebilirsiniz. Veya Driver Easy ile tek tıklamayla tüm eksik ve eski sürücülerinizi otomatik olarak güncelleyebilirsiniz. Profesyonel sürüm . Soru sorulmadan 30 günlük para iade garantisi ve 7/24 profesyonel teknik destek ile birlikte geldiği için denemeye gerek yok.
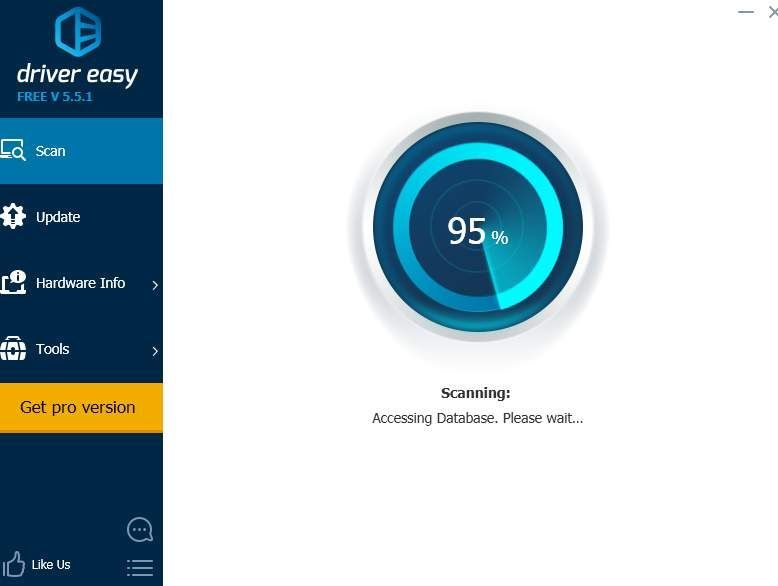
2) Harici klavyeniz çalışmıyor ya işletim sisteminizi sıfırlamayı ya da bir sistem kurtarma işlemi gerçekleştirmeyi düşünmeniz gerekir.
Daha fazla bilgi için lütfen aşağıdaki gönderiye bakın:
Windows 10 nasıl sıfırlanır, kolay yol!
4. Adım: Sert Sıfırlama Gerçekleştirin
Donanımdan sıfırlama, bilgisayarınızdaki hiçbir veriyi kaldırmaz, donanım bileşenlerinde depolanan güç miktarını azaltan bir harekettir.Lütfen bu seçeneği izlemeyi düşünün oturum açılamıyor masaüstünüze ya da gidemezsiniz Gelişmiş Başlangıç Seçenekleri panel.1) Bilgisayarı kapatın ve tüm gereksiz harici aygıtları devre dışı bıraktığınızdan veya bağlantısını kestiğinizden emin olun. Bilgisayarı herhangi bir bağlantı noktası çoğaltıcıdan veya yerleştirme istasyonundan çıkarın.
2) AC adaptörünü bilgisayardan çıkarın ve pili pil bölmesinden çıkarın.
3) tuşuna basın ve basılı tutun. Güç Belleği koruyan kapasitörlerden kalan elektrik yükünü boşaltmak için yaklaşık 15 saniye süreyle düğmesine basın.
4) Pili ve AC adaptörünü tekrar dizüstü bilgisayara takın, ancak henüz herhangi bir harici cihaz bağlamadığınızdan emin olun.
5) Basın Güç Bilgisayarı açmak için düğmeye basın.
Başlangıç menüsü açılırsa, seçmek için ok tuşunu kullanın. Windows'u Normal Olarak Başlatın ve bas Giriş klavyenizdeki tuş.


![[Çözüldü] Outriders Lag Sorunu](https://letmeknow.ch/img/knowledge/89/outriders-lag-issue.jpg)
![Kayıp Warzone Paketleri [ÇÖZÜLDÜ]](https://letmeknow.ch/img/other/59/perte-de-paquets-warzone.jpg)

![[ÇÖZÜLDÜ] Darkest Dungeon 2 PC'de çökmeye devam ediyor](https://letmeknow.ch/img/knowledge/11/darkest-dungeon-2-keeps-crashing-pc.jpg)
