teraryum Başlangıçta kilitleniyor mu, yoksa oyunun ortasında sürekli olarak masaüstüne mi kapanıyor? Yalnız değilsin. Birçok oyuncu bunu bildiriyor.
Ama endişelenme. İşte çözmek için genel bir kılavuz teraryum çökme sorunları. Hepsini denemek zorunda kalmayabilirsiniz; işe yarayanı bulana kadar listede ilerleyin.
Denemek için düzeltmeler:
- oyunlar
- Buhar
- Windows 10
- Windows 7
- Windows 8
Düzeltme 1: Bilgisayarı yeniden başlatın
Bazen bir oyun, cihazınızı yeniden başlatarak düzeltebileceğiniz geçici bir sorun nedeniyle kilitlenebilir veya yanıt vermeyebilir.
Yeniden başlatmanın ardından Terraria çökme sorunu hala devam ediyorsa, aşağıdaki bir sonraki düzeltmeye geçin.
Düzeltme 2: Antivirüsünüzü geçici olarak devre dışı bırakın
Sorununuz bazen virüsten koruma yazılımının parazitinden kaynaklanır. Sorunun bu olup olmadığını görmek için virüsten koruma programınızı geçici olarak devre dışı bırakın ve sorunun devam edip etmediğini kontrol edin. (Devre dışı bırakma yönergeleri için virüsten koruma belgelerinize bakın.)
Eğer teraryum virüsten koruma yazılımını devre dışı bıraktıktan, virüsten koruma yazılımınızın satıcısına başvurun ve onlardan tavsiye isteyin veya farklı bir virüsten koruma çözümü yükledikten sonra düzgün çalışır.
Hangi siteleri ziyaret ettiğiniz, hangi e-postaları açtığınız ve virüsten koruma yazılımınız devre dışı bırakıldığında hangi dosyaları indirdiğiniz konusunda çok dikkatli olun.
Bu, sorununuzu çözmenize yardımcı olmadıysa, aşağıdaki düzeltmeyi deneyin.
Düzeltme 3: Oyununuzu yönetici olarak çalıştırın
Varsayılan olarak Windows, programları sistem denetimine erişim için sınırlı izne sahip bir kullanıcı olarak çalıştırır. Bunun anlamı şudur ki teraryum bilgisayarınızdaki tüm oyun dosyalarına ve klasörlerine tam erişime sahip değildir.
Temel sorunun bu olup olmadığını görmek için oyununuzu yönetici olarak çalıştırmayı deneyin. Bunu nasıl yapacağınız aşağıda açıklanmıştır:
bir) Steam'den çıkın.
2) sağ tıklayın Buhar simgesi masaüstünüzde seçin ve Özellikler .
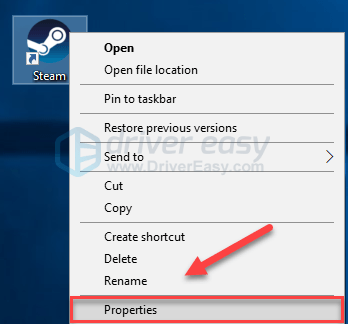
3) Tıkla Uyumluluk sekmesi ve yanındaki kutuyu işaretleyin Bu programı yönetici olarak çalıştırın . Ardından, tıklayın tamam .
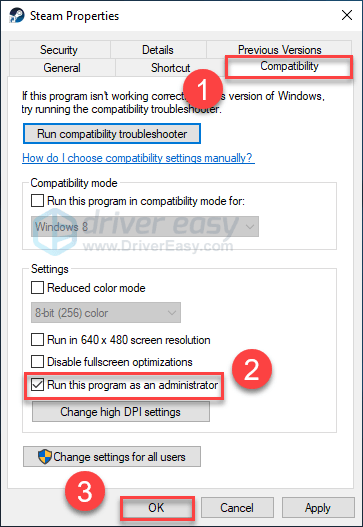
4) Steam'i yeniden başlatın ve teraryum Sorununuzu test etmek için.
Umarım oyunu şimdi çökmeden çalıştırabilirsiniz. Sorun devam ederse, aşağıdaki düzeltmeye devam edin.
Düzeltme 4: Grafik sürücünüzü güncelleyin
En yaygın nedenlerinden biri teraryum kilitlenme sorunu, hatalı veya güncel olmayan bir grafik sürücüsüdür.
Tek tek yapmaktan memnunsanız, aygıt sürücülerinizi manuel olarak güncelleyebilirsiniz. Ama bu oldukça uzun sürüyor. Veya sadece birkaç tıklama ile hepsini güncelleyebilirsiniz. Sürücü Kolay .
Driver Easy, sisteminizi otomatik olarak tanıyacak ve bunun için doğru sürücüleri bulacaktır. Bilgisayarınızın tam olarak hangi sistemi çalıştırdığını bilmenize gerek yok, yanlış sürücüyü indirip kurma riskini almanıza gerek yok ve kurulum sırasında hata yapma konusunda endişelenmenize gerek yok.
Driver Easy'nin ÜCRETSİZ veya Pro sürümüyle sürücülerinizi otomatik olarak güncelleyebilirsiniz. Ancak Pro sürümü ile sadece 2 tıklama yeterlidir (ve tam destek ve 30 günlük para iade garantisi alırsınız):
1) İndir ve Driver Easy'yi yükleyin.
2) Driver Easy'yi çalıştırın ve Şimdi Tara buton. Driver Easy daha sonra bilgisayarınızı tarar ve sorunlu sürücüleri algılar.
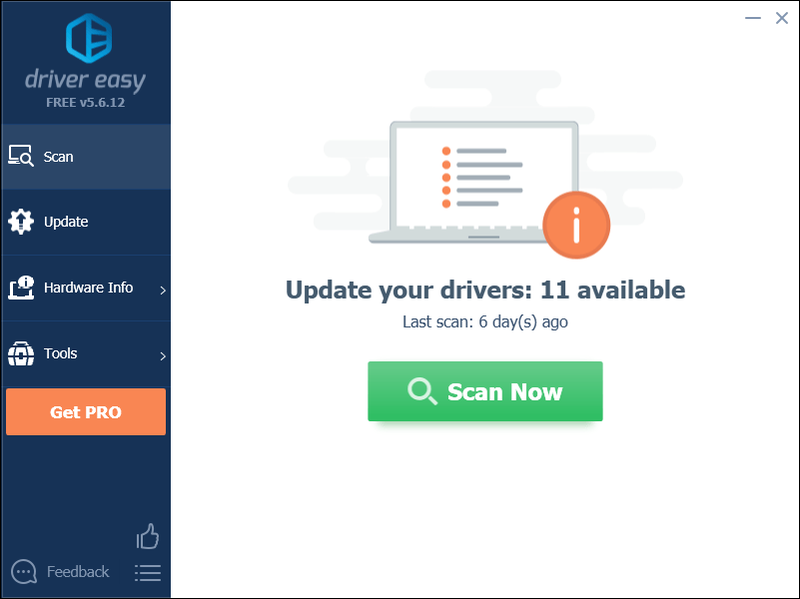
3) Tıkla Güncelle düğmesi Bu sürücünün doğru sürümünü otomatik olarak indirmek için grafik sürücüsünün yanında, ardından manuel olarak yükleyebilirsiniz (bunu ÜCRETSİZ sürümle yapabilirsiniz). Veya tıklayın Tümünü Güncelle doğru sürümünü otomatik olarak indirmek ve yüklemek için Tümü sisteminizde eksik veya güncel olmayan sürücüler (bu, Profesyonel sürüm – Tümünü Güncelle'yi tıkladığınızda yükseltmeniz istenir.)
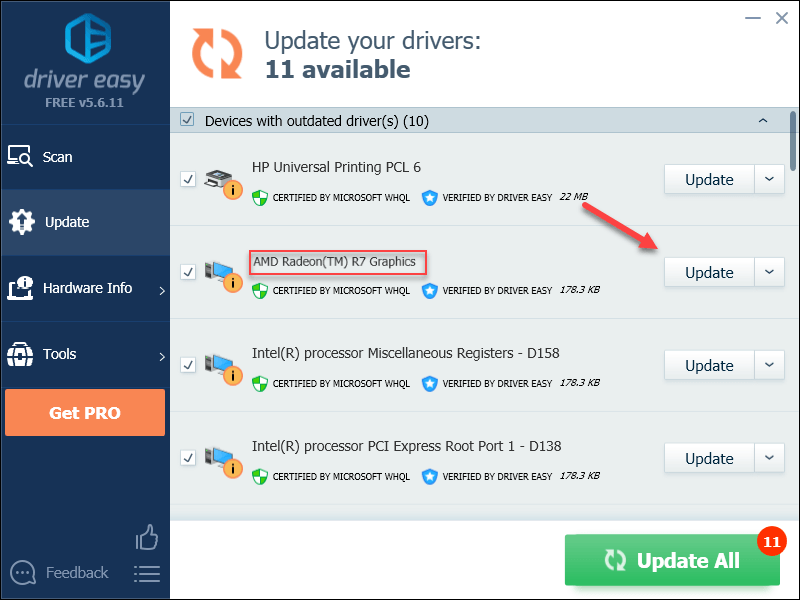
İsterseniz ücretsiz yapabilirsiniz, ancak kısmen manueldir.
Driver Easy'nin Pro sürümü tam teknik destek ile birlikte gelir.Yardıma ihtiyacınız varsa, lütfen iletişime geçin Driver Easy'nin destek ekibi de support@drivereasy.com .
4) Sorununuzu test etmek için oyununuzu yeniden başlatın.
Eğer teraryum hala çöküyor, ardından aşağıdaki bir sonraki düzeltmeye geçin.
Düzeltme 5: Oyun dosyalarınızın bütünlüğünü doğrulayın
teraryum bir veya daha fazla belirli oyun dosyası hasar gördüğünde veya eksik olduğunda çökebilir. Bunu düzeltmek için Steam istemcisinde oyun dosyalarınızın bütünlüğünü doğrulamayı deneyin. Bunu nasıl yapacağınız aşağıda açıklanmıştır:
bir) Steam'i çalıştırın.
2) Tıklamak KÜTÜPHANE .
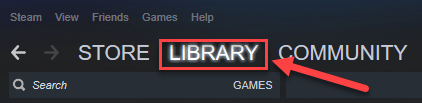
3) Sağ tık teraryum ve seçin Özellikler.
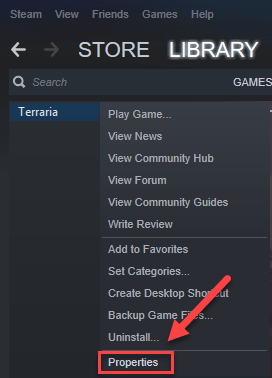
4) Tıkla YEREL DOSYALAR sekmesini, ardından tıklayın OYUN DOSYALARININ BÜTÜNLÜĞÜNÜ DOĞRULAYIN .
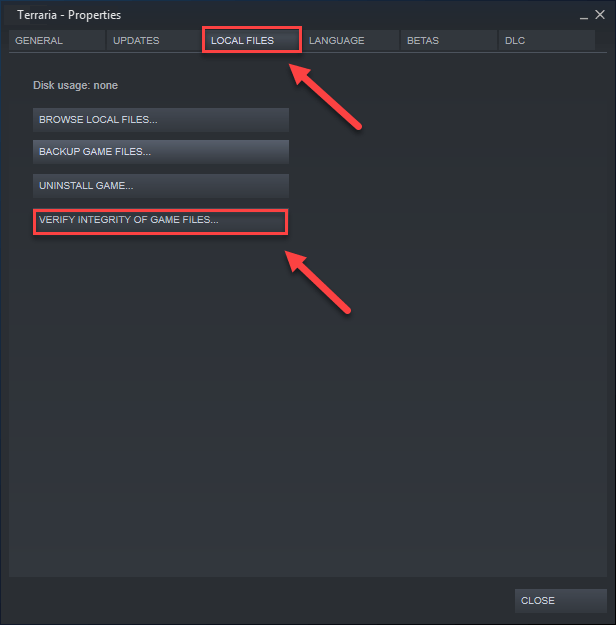
5) Sorununuzun çözülüp çözülmediğini görmek için oyununuzu yeniden başlatın.
Değilse, bir sonraki düzeltmeyi deneyin.
Düzeltme 6: Oyununuzu uyumluluk modunda çalıştırın
Bazı Windows güncellemeleri ile uyumlu olmayabilir. teraryum , düzgün çalışmasını engelliyor. Sorununuzu çözüp çözemeyeceğini görmek için oyununuzu uyumluluk modunda çalıştırmayı deneyin. Bunu nasıl yapacağınız aşağıda açıklanmıştır:
bir) sağ tıklayın teraryum simgesi öğesini seçin, ardından Özellikler .
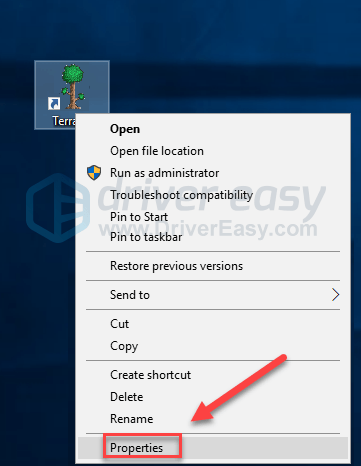
2) Tıkla uyumluluk sekme. Ardından yanındaki kutuyu işaretleyin Bu programı uyumluluk modunda çalıştırın. .
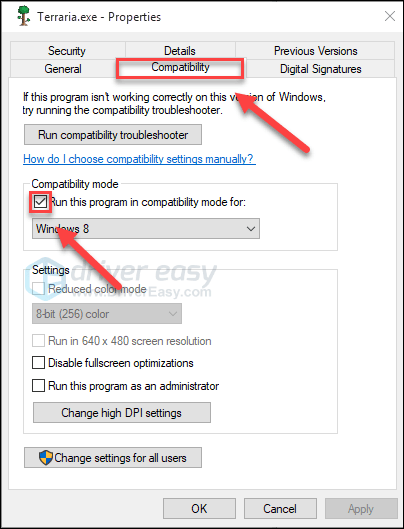
3) Seçmek için aşağıdaki liste kutusunu tıklayın Windows 8 , ardından tıklayın tamam .
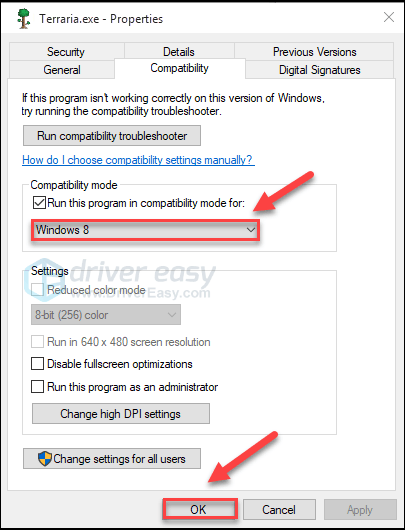
4) Sorununuzun çözülüp çözülmediğini kontrol etmek için oyununuzu yeniden başlatın.
Oyununuz Windows 8 modunda tekrar çökerse, işlemi tekrarlayın. Adım 1 – 3 ve seçin Windows 7 liste kutusundan.Bu sizin için işe yaramadıysa, aşağıdaki düzeltmeyi kontrol edin.
Düzeltme 7: Oyununuzu ve/veya Steam'i yeniden yükleyin
Düzeltmelerin hiçbiri işe yaramadıysa, sorununuz bozuk veya hasarlı oyun dosyalarından kaynaklanıyor olabilir. Bu durumda yeniden yükleme teraryum ve/veya Steam büyük olasılıkla sorununuzun çözümüdür. Bunu nasıl yapacağınız aşağıda açıklanmıştır:
Oyununuzu yeniden yükleyin
bir) Steam'i çalıştırın.
2) Tıklamak KÜTÜPHANE .
3) Sağ tık teraryum , ardından tıklayın Kaldır .
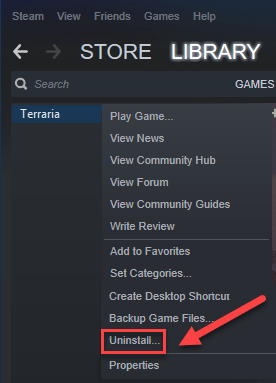
4) Tıklamak SİLMEK .
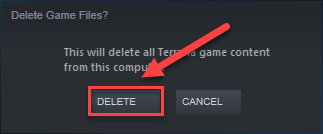
5) İndir ve yükle teraryum yine.
Şimdi, bunun sorununuzu çözüp çözmediğini kontrol etmek için oyununuzu yeniden başlatın. Değilse, Steam'i de yeniden yüklemeniz gerekir.
Steam'i yeniden yükleyin
bir) Steam simgesine sağ tıklayın ve seçin Dosya konumunu aç .
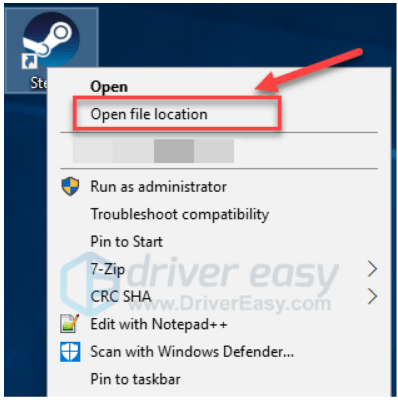
2) sağ tıklayın steamapps klasörü ve seçin Kopyala. Ardından, yedeklemek için kopyayı başka bir konuma yerleştirin.
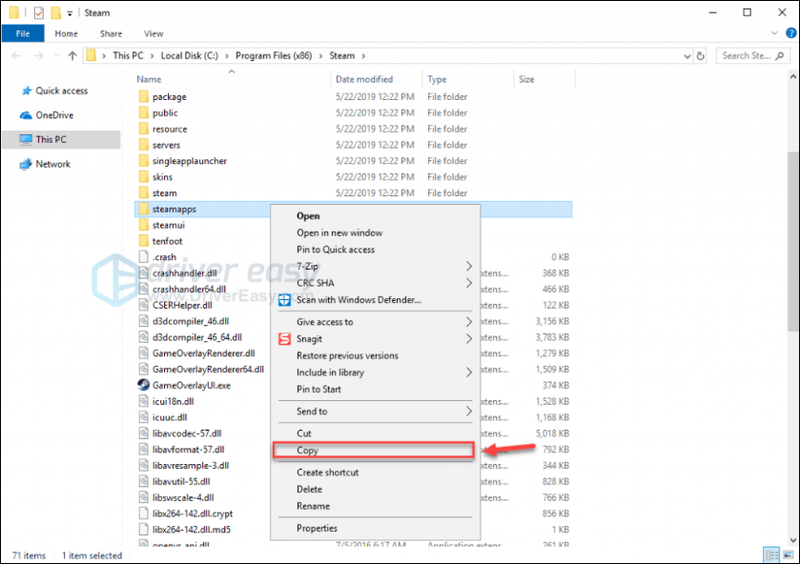
3) Klavyenizde, tuşuna basın Windows logosu anahtar ve tip kontrol . Ardından, tıklayın Gösterge Paneli .
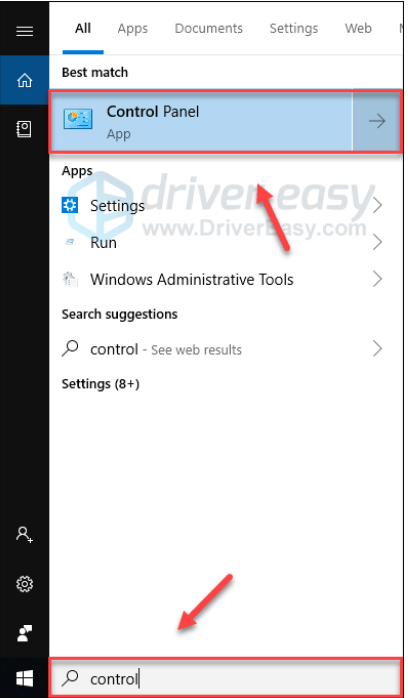
4) Altında Görüntüleme ölçütü , Seçme Kategori .
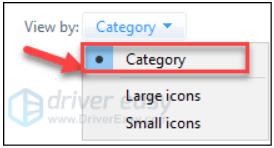
5) Seçme Programı kaldır .
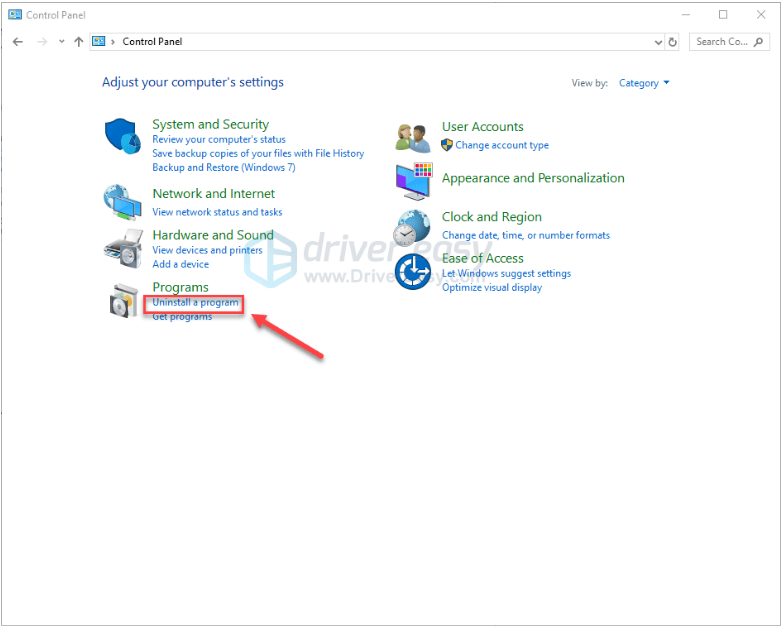
6) Sağ tık Buhar ve ardından Kaldır .
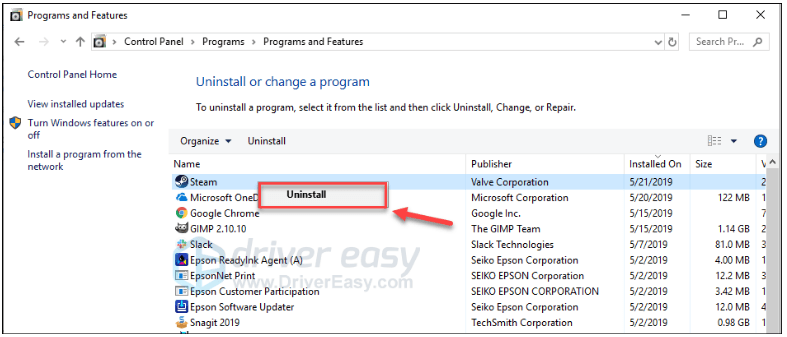
7) Steam'i kaldırmak için ekrandaki talimatları izleyin ve işlemin tamamlanmasını bekleyin.
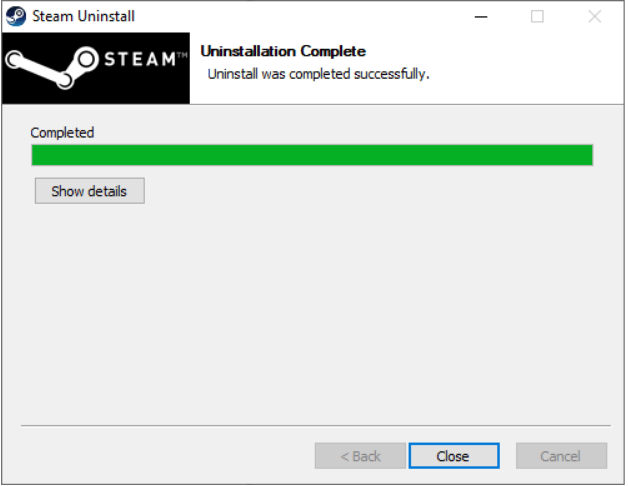
8) İndirmek Buhar.
9) İndirilen dosyayı açın ve Steam'i yükleyin.
10) sağ tıklayın Buhar simgesi ve seçin Dosya konumunu aç .
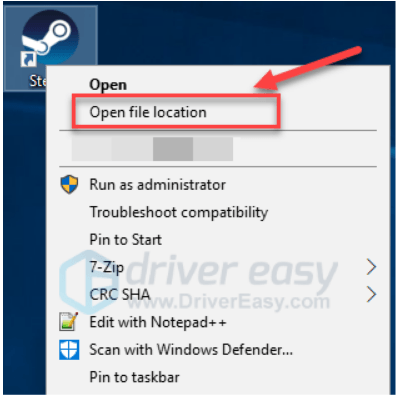
on bir) Yedeklemeyi taşı steamapps klasörü mevcut dizin konumunuzdan önce oluşturduğunuz.
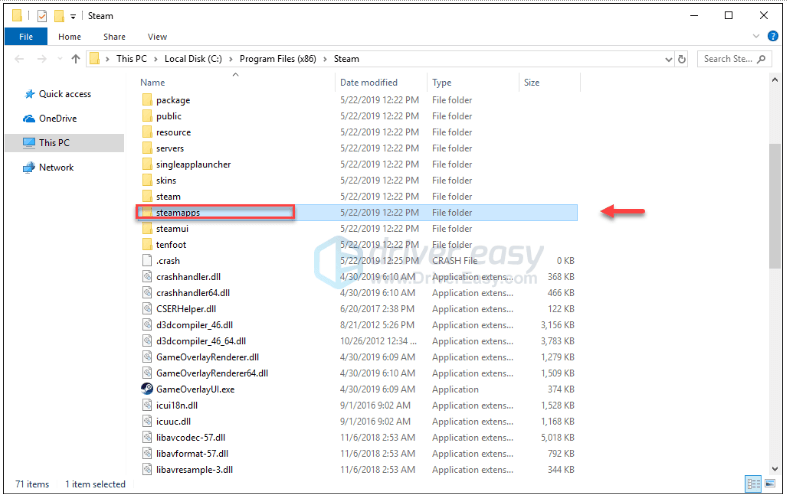
12) Steam'i ve oyununuzu yeniden başlatın.
Umarım, yukarıdaki düzeltmelerden biri sorununuzu çözmenize yardımcı olmuştur. Herhangi bir sorunuz veya öneriniz varsa aşağıya yorum bırakmaktan çekinmeyin.

![[ÇÖZÜLDÜ] Call of Duty Warzone PC'de çöküyor – 2022](https://letmeknow.ch/img/knowledge/27/call-duty-warzone-crashing-pc-2022.jpg)
![[Düzeltildi] Modern Warfare ve Warzone'da Geliştirici Hatası 6164](https://letmeknow.ch/img/program-issues/94/dev-error-6164-modern-warfare-warzone.jpg)

![[Çözüldü] Elden Ring Çok Oyunculu Çalışmıyor](https://letmeknow.ch/img/knowledge-base/76/elden-ring-multiplayer-not-working.jpg)

