Hatalar ve hata kodları, grafik yoğun birçok video oyununda aslında yaygındır. VALORANT onlara karşı bağışık değildir. Birçok oyuncu Hata Kodu 43'e sahip olduğunu bildirdi Bu, platforma bağlanırken bir hataydı. Lütfen oyuna giriş yapmaya çalışırken veya oyun oturumları sırasında açılan oyun istemcinizi yeniden başlatın. Aynı sorunu yaşıyorsanız ve oyunu birden çok kez yeniden başlatmak işe yaramadıysa endişelenmeyin. Bu gönderide nasıl düzelteceğiniz konusunda size rehberlik edeceğiz.
Bu düzeltmeleri deneyin:
Hepsini denemeniz gerekmeyebilir; işe yarayanı bulana kadar listede ilerleyin.
- Sunucu durumunu kontrol edin
- Modeminizi/yönlendiricinizi yeniden başlatın
- Ağ bağdaştırıcınızın sürücüsünü güncelleyin
- DNS önbelleğinizi temizleyin
- Vanguard hizmetini etkinleştir
- Vanguard başlangıç türünü değiştir
- Uyumluluk sorun gidericisini çalıştırın
- Temiz bir önyükleme gerçekleştirin
- Vanguard'ı yeniden yükleyin
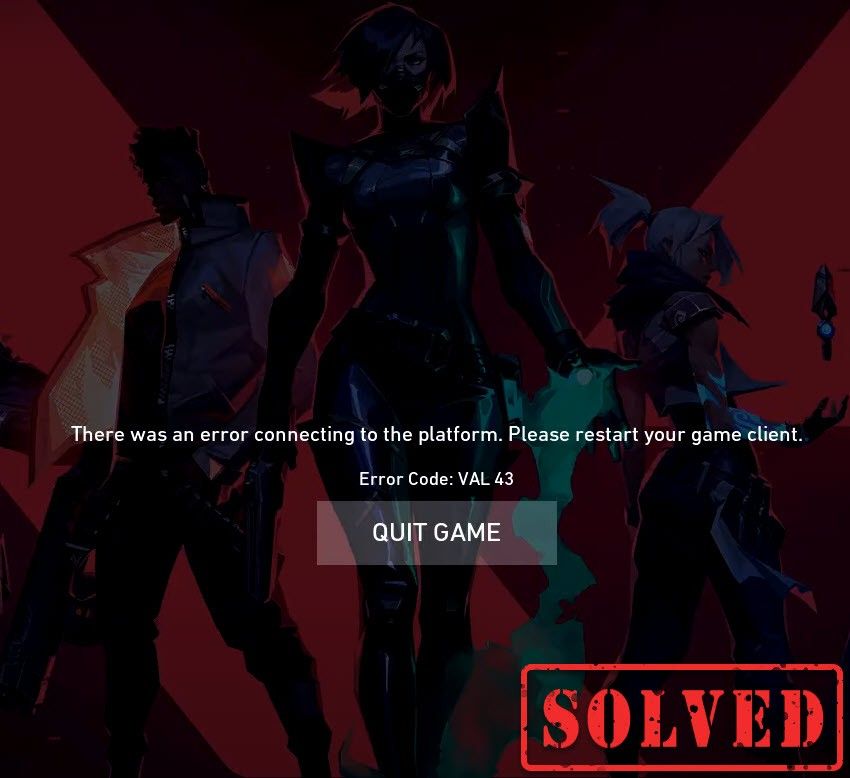
Düzeltme 1: Sunucu durumunu kontrol edin
Sunucu bakımından veya sunucuların beklenmedik şekilde kapalı kalmasından kaynaklanma olasılığı vardır. Durumunuzun bu olup olmadığını kontrol etmek için şu adresi ziyaret edin: Riot Games hizmet durumu sayfa. Orada, sunucuyla ilgili herhangi bir sorun olup olmadığını kontrol etmek için VALORANT oyununuzu seçmeniz gerekiyor.
Sorun sizdeyse, aşağıdaki düzeltmelere geçin.
Düzeltme 2: Modeminizi/yönlendiricinizi yeniden başlatın
Hata kodu 43, bir bağlantı sorununu gösterir. Bu yüzden internetinizin kararsız mı yoksa kapalı mı olduğunu kontrol etmeniz gerekiyor. Modeminizi veya yönlendiricinizi yeniden başlatmanız yeterlidir. İnternet çalışma durumuna geri döndüğünde, gitmekte fayda var.
Düzeltme 3: Ağ bağdaştırıcınızın sürücüsünü güncelleyin
Bu hata kodu, ağ veya sunucu bağlantı sorunlarıyla ilgilidir. Bu nedenle, güncel olmayan ağ bağdaştırıcısı sürücünüz suçlu olabilir ve oyununuzu oynanamaz hale getirebilir. Bunu düzeltmek için, özellikle en son ne zaman güncellediğinizi hatırlayamıyorsanız, ağ bağdaştırıcısı sürücünüzü güncellemeniz gerekir.
Sisteminiz için doğru ağ sürücüsünü indirmek ve kurmak üzere üreticinin resmi web sitesine giderek ağ bağdaştırıcısı sürücünüzü manuel olarak güncelleyebilirsiniz.
VEYA
ile otomatik olarak yapabilirsiniz. Sürücü Kolay . Driver Easy, sisteminizi otomatik olarak tanıyacak ve bunun için doğru sürücüyü bulacaktır. Bilgisayarınızın tam olarak hangi sistemi çalıştırdığını bilmenize gerek yok, yanlış sürücüyü indirme ve yükleme riskine ihtiyacınız yok ve kurulum sırasında hata yapma konusunda endişelenmenize gerek yok.
sürücülerinizi otomatik olarak güncelleyebilirsiniz. BEDAVA ya da İçin Driver Easy'nin sürümü. Ancak Pro sürümü ile sadece 2 tıklama yeterlidir (ve tam destek ve 30 günlük para iade garantisi alırsınız):
1) İndirmek ve Driver Easy'yi yükleyin.
2) Driver Easy'yi çalıştırın ve Şimdi Tara buton. Driver Easy daha sonra bilgisayarınızı tarar ve sorunlu sürücüleri algılar.
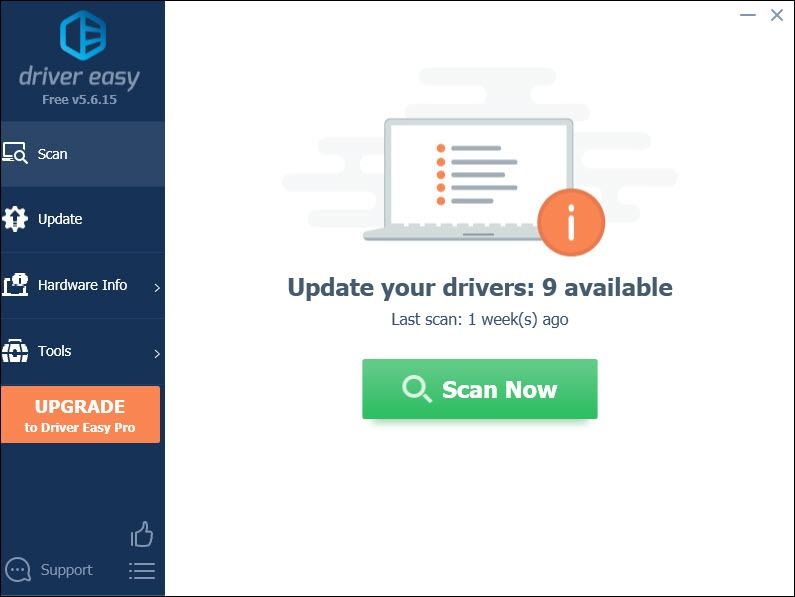
3) Güncelleme Bu sürücünün doğru sürümünü otomatik olarak indirmek ve yüklemek için işaretli bir ağ bağdaştırıcı sürücüsünün yanındaki düğme (bunu ÜCRETSİZ sürümle yapabilirsiniz).
Veya tıklayın Tümünü Güncelle doğru sürümünü otomatik olarak indirmek ve yüklemek için tüm sisteminizde eksik veya güncel olmayan sürücüler (bu, Profesyonel sürüm – Tümünü Güncelle'yi tıkladığınızda yükseltmeniz istenir).
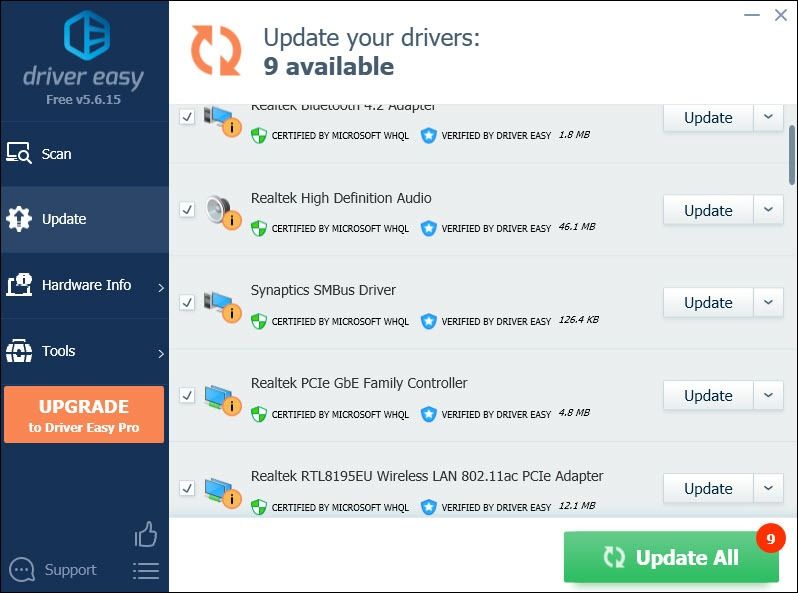 Driver Easy'nin Pro sürümü tam teknik destek ile birlikte gelir. Yardıma ihtiyacınız varsa, lütfen iletişime geçin Driver Easy'nin destek ekibi NS support@letmeknow.ch .
Driver Easy'nin Pro sürümü tam teknik destek ile birlikte gelir. Yardıma ihtiyacınız varsa, lütfen iletişime geçin Driver Easy'nin destek ekibi NS support@letmeknow.ch . Sürücülerinizi güncelledikten sonra, etkili olmaları için bilgisayarınızı yeniden başlatın.
Düzeltme 4: DNS önbelleğinizi temizleyin
Düzenli İnternet kullanımı, bilgisayarınızın IP adreslerini ve diğer alan adı sistemi sonuçlarını otomatik olarak önbelleğe almasına neden olur. Bu önbelleği temizlemek, verileri yenileyerek bağlantı sorunlarına neden olabilecek eski verilerden kurtulmanızı sağlar. Bunu nasıl yapacağınız aşağıda açıklanmıştır:
1) Klavyenizde, Windows logosu tuşu ve r Çalıştır kutusunu çağırmak için aynı anda.
2) Tip cmd ve ardından basın Girmek Komut İstemi'ni açmak için klavyenizdeki
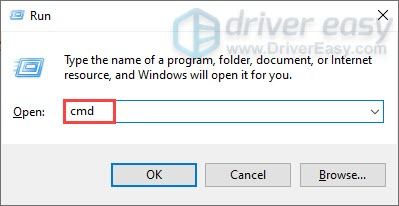
3) Aşağıdaki komutu kopyalayıp yapıştırın ve Girmek .
ipconfig /flushdns
Ardından ikinci komutu yürütün:
Aşağıdaki komutu kopyalayıp yapıştırın ve Girmek .
netsh winsock reset
DNS önbelleğini başarıyla temizledikten ve netsh Winsock'u sıfırladıktan sonra, bilgisayarınızı yeniden başlatın ve çalışıp çalışmadığını kontrol etmek için oyununuzu oynayın.
Düzeltme 5: Vanguard hizmetini etkinleştirin
Riot Vanguard, Riot'un tamamen yeni hile karşıtı sistemidir ve VALORANT oynamak için gereklidir. Bu nedenle, etkinleştirildiğinden emin olmanız gerekir. Kontrol etmek için aşağıdaki talimatları izleyin:
1) Klavyenizde, Windows logosu tuşu ve r Çalıştır iletişim kutusunu açmak için aynı anda.
2) Tip msconfig ve bas Girmek .

3) üzerine tıklayın Hizmetler sekme. bulun vgc hizmet. Hizmeti etkinleştirmek için yanındaki kutuyu işaretleyin. sonra basın Uygula > Tamam .

4) Tıklayın Tekrar başlat .
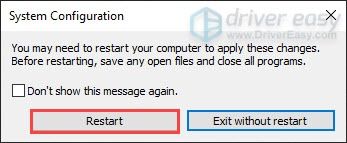
Bilgisayarınızı yeniden başlattıktan sonra oyununuzu oynayın. Bu işe yaramadıysa, bir sonraki düzeltmeye geçin.
Düzeltme 6: Vanguard başlangıç türünü değiştirin
Vgc hizmetini etkinleştirmiş olsanız bile, aslında çökme ve durmuş durumda olma olasılığı vardır. Durumunuzun bu olup olmadığını kontrol etmek için şu adımları izleyin:
1) Klavyenizde tuşuna basın. Windows logosu tuşu ve r Çalıştır iletişim kutusunu açmak için aynı anda.
2) Tip görev mesajı ve bas Girmek .
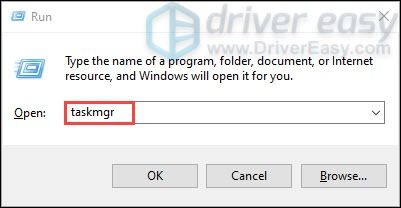
3) altında süreçler sekmesinde, tüm VALORANT ve Riot oyunları süreçlerine gidin. Her birine sağ tıklayın ve seçin Görevi bitir .
4) Klavyenizde tuşuna basın. Windows logosu tuşu ve r Çalıştır iletişim kutusunu açmak için aynı anda.
5) Tip services.msc ve bas Girmek .
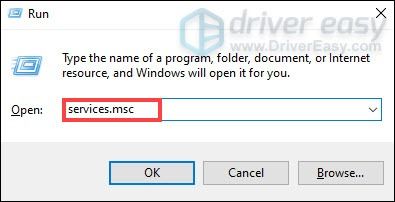
6) Bulun vgc hizmet. (Liste alfabetik sıradadır.) Sağ tıklayın ve seçin Özellikleri .
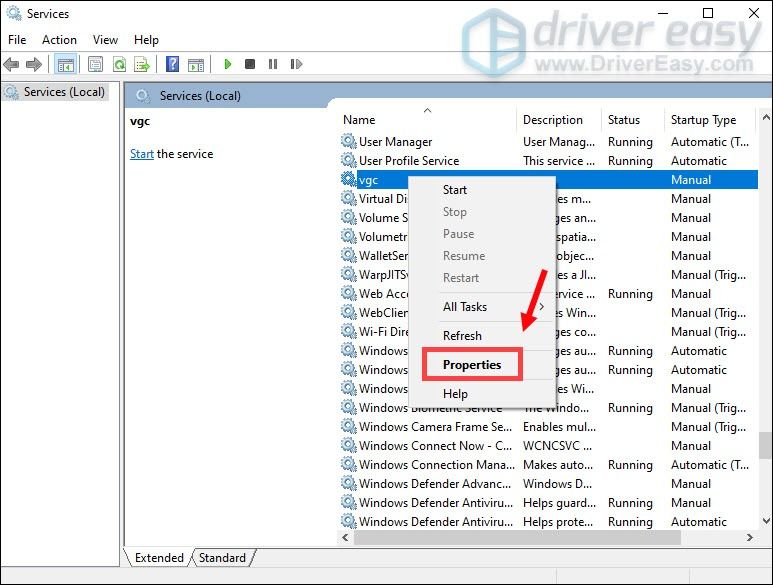
7) İçinde başlangıç türü , aşağı oka tıklayın ve seçin Otomatik .Sonra tıklayın Uygula > Tamam .
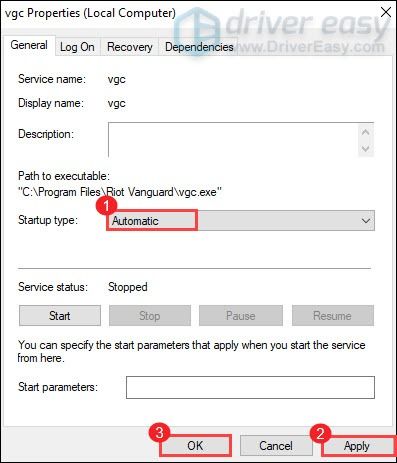
8) Tıklayın Başlangıç hizmeti başlatmak için.

Bittiğinde, bilgisayarınızı yeniden başlatın ve bu, sorununuzu çözmelidir.
Düzeltme 7: Uyumluluk sorun gidericisini çalıştırın
VALORANT hata kodu 43, oyunun istemcisinin oyunu belirli bir süre içinde çalıştıramadığını gösterir. Bu, bağlantıyla ilgili bir sorundur ve ayrıca bir uyumluluk sorunu olabilir. Sorunu gidermek için aşağıdaki adımları izleyin:
1) tuşuna basın Windows logosu tuşu ve r Aynı zamanda Dosya Gezgini'ni açmak için. sonra aç C: Drive > Riot Games > Riot İstemcisi .
2) Şuraya gidin: RiotClientHizmetler . Sağ tıklayın ve seçin Uyumluluk sorunlarını giderme . Ardından sorunları algılamaya başlayacaktır.
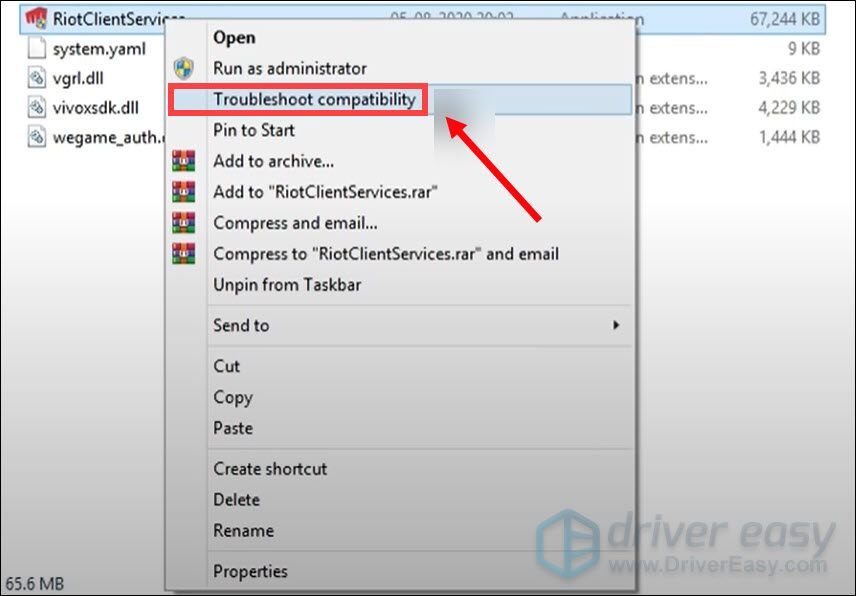
3) tıklayın Sorun giderme programı .
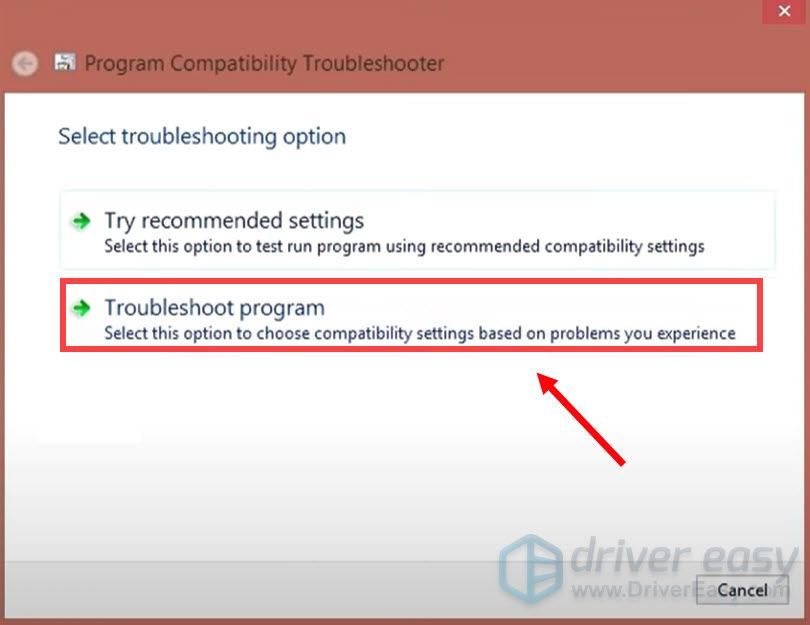
4) Tıklayın Sonraki .
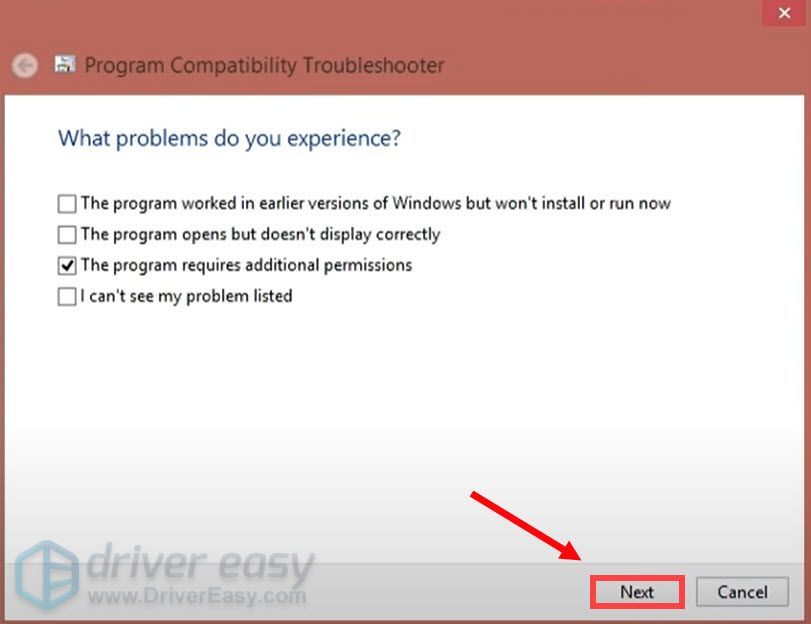
Düzeltme 8: Temiz bir önyükleme gerçekleştirin
Temiz çizme soruna neden olan uygulama veya hizmeti belirlemeye yardımcı olan sorun giderme tekniklerinden biridir. Windows'ta temiz önyükleme gerçekleştirerek, bir arka plan programının oyununuza müdahale edip etmediğini belirleyebilirsiniz. Bunu nasıl yapacağınız aşağıda açıklanmıştır:
1) Klavyenizde, Windows logosu tuşu ve r Çalıştır iletişim kutusunu açmak için klavyenizde birlikte
2) Tip msconfig ve ardından basın Girmek .

2) üzerine tıklayın Hizmetler sekme. Kutuyu kontrol et Bütün Microsoft Servisleri'ni gizle ve tıklayın Tümünü devre dışı bırak > Uygula > Tamam .
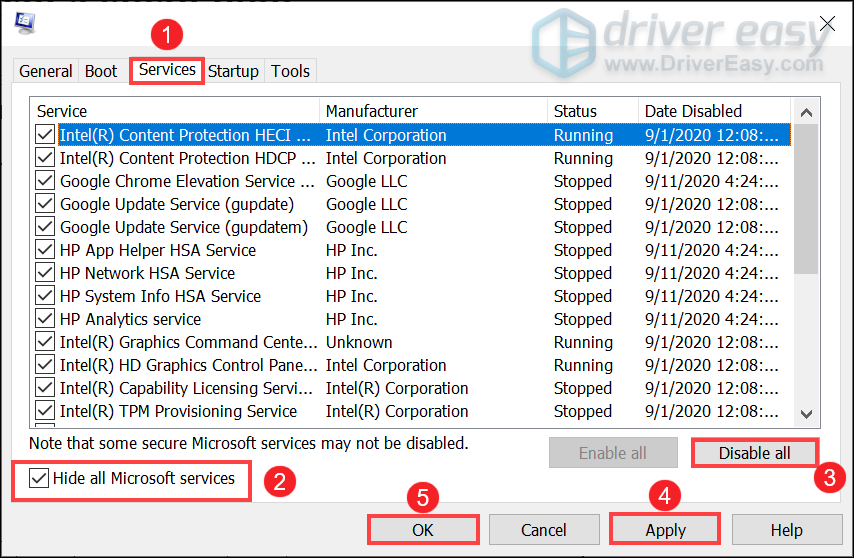
3) tıklayın Tekrar başlat .
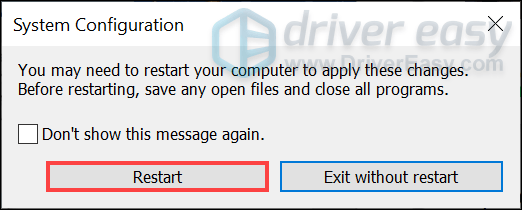
Bilgisayarınızı yeniden başlattıktan sonra, hata kodunun hala görünüp görünmediğini görmek için oyununuzu başlatın.
Düzeltme 9: Vanguard'ı Yeniden Yükleyin
Yukarıda listelenen düzeltmelerin hiçbiri sizin için işe yaramadıysa, Vanguard içindeki bozuk bir dosyanın suçlu olduğu ortaya çıkması durumunda Vanguard'ı yeniden yüklemeyi düşünmelisiniz.
1) Arama kutusuna şunu yazın cmd . Sağ tık Komut istemi sonuçlardan seçin ve Yönetici olarak çalıştır .
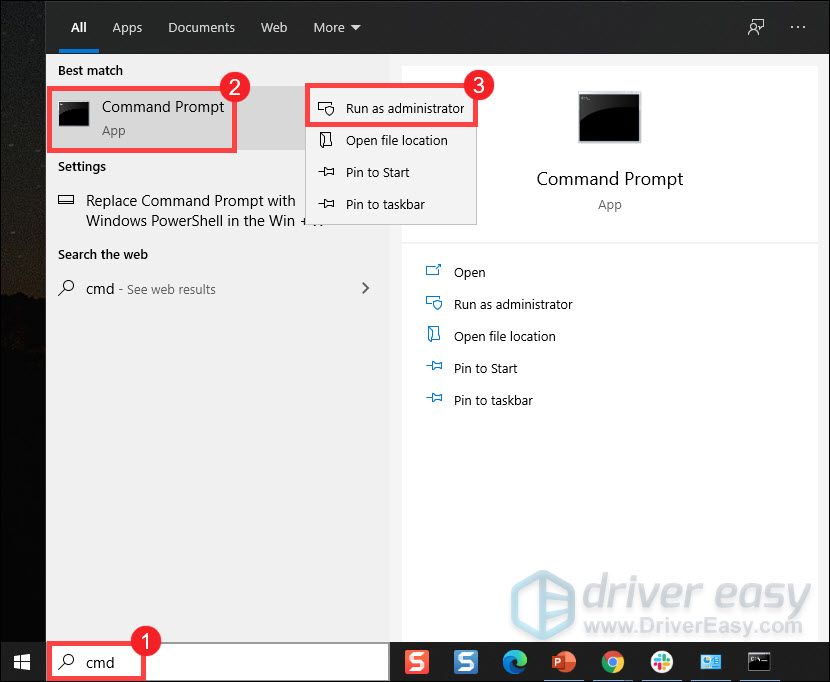
2) Yazın ve basın Girmek bu komutların her ikisi için arka arkaya:
sc delete vgc
sc delete vgk
3) Bilgisayarınızı yeniden başlatın.
4) Bilgisayarınız yeniden başlatıldığında, düğmesine basın. Windows logosu tuşu ve VE Aynı zamanda Dosya Gezgini'ni açmak için.
5) Tıklayın C: Sürücü > Program dosyaları . üzerine sağ tıklayın İsyan Öncüsü klasör ve seçin Silmek .
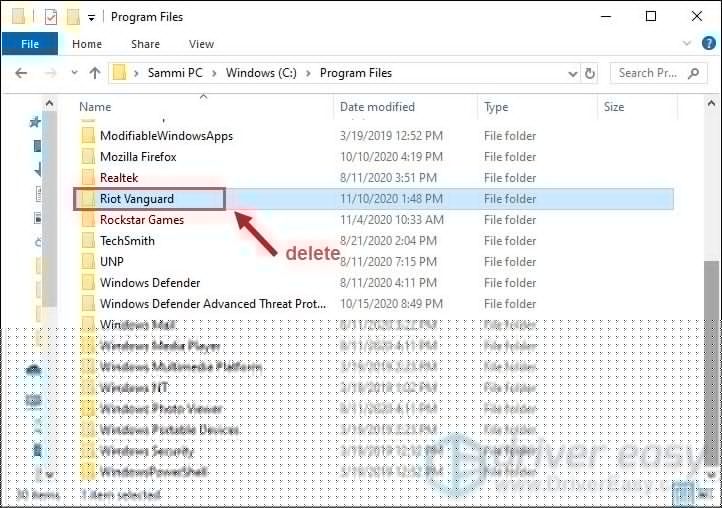
6) Masaüstünüzden sağ tıklayın Geridönüşüm kutusu, ve seçin Boş geri dönüşüm kutusu Riot Vanguard klasörünü tamamen silmek için. (Not: Geri Dönüşüm Kutusu'nda önemli belgeleriniz varsa, içindeki tüm öğeleri kalıcı olarak silmeyi onaylamadan önce bunları geri yüklediğinizden emin olun.)

7) Sağ tıklayın VALORANT kısayol ve seç Yönetici olarak çalıştır .
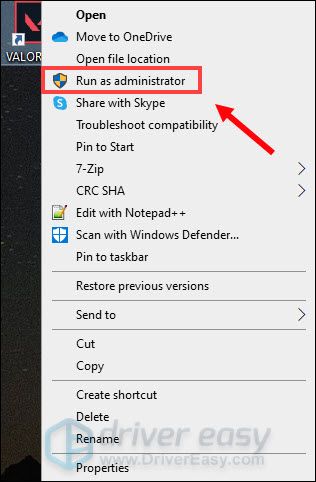
8) Vanguard'ın yüklenmesini bekleyin.
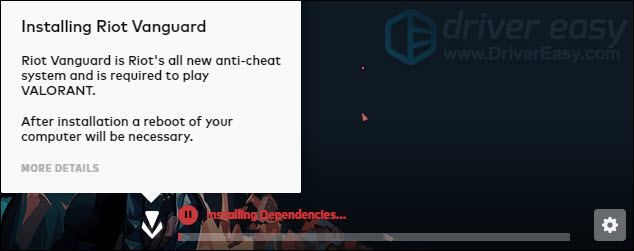
Bunun tamamlanması birkaç dakika sürecektir. Bitirdikten sonra, tıklayın OYNA buton.
9) Hatayı aldığınızda VANGUARD BAŞLATILMADI , tıklamanız yeterli ÇIKIŞ YAPMAK .
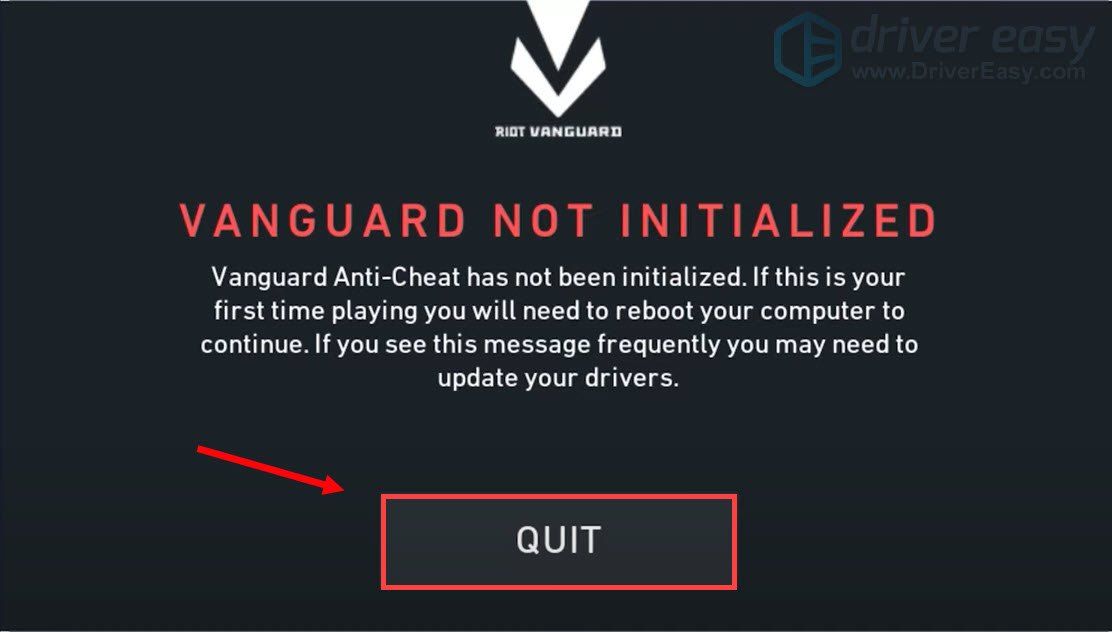
Şimdi yükleme işlemini tamamlamak için bilgisayarınızı yeniden başlatın.
Bilgisayarınız yeniden başlatıldığında, VALORANT kısayoluna sağ tıklayın ve Yönetici olarak çalıştır ve hata ortaya çıkmadan oyununuzu oynayabilmelisiniz.
İşte bu kadar – VALORANT hata kodu 43 için tam düzeltme listesi. Umarım şimdi oyununuzun keyfini çıkarabilirsiniz. Herhangi bir fikriniz veya sorunuz varsa, lütfen bize aşağıya bir yorum bırakın. En kısa sürede size geri döneceğiz.

![HP Dizüstü Bilgisayarın Yavaş Çalışması Nasıl Onarılır [2021 Kılavuzu]](https://letmeknow.ch/img/technical-tips/74/how-fix-hp-laptop-running-slow.jpg)




