'>

Bilgisayarınızın önüne oturun ve çalışmaya hazırlanın. Wacom tabletinizin seçeneklerini açmaya çalışıyorsunuz. Oh hayır, şu anda çalışmıyor gibi görünüyor. Şunları söyleyen bir hata mesajı görüyorsunuz: TABLET SÜRÜCÜSÜ BULUNAMADI.
Çok kafa karıştırıcı. Daha önce sorunsuz bir şekilde kullanıyorsunuz. Ancak paniğe gerek yok. Mümkün ve düzeltmenin kolay olduğunu bildiğiniz için rahatlayacaksınız.
Şu düzeltmeleri deneyin:
1.Çözüm: Wacom tablet hizmetinizi yeniden başlatın
Wacom tablet hizmetiniz düzgün çalışmıyorsa, bu sorunla karşılaşabilirsiniz. Wacom tablet hizmetini yeniden başlatmak için izleyin.
1) Windows logosu anahtar ve R aynı zamanda Run cmd'yi çağırmak için.
2) Tür services.msc ve tıklayın tamam .
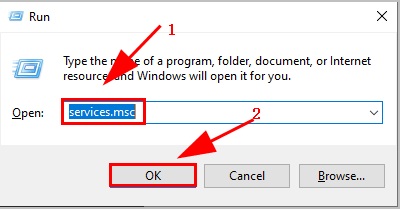
2) Wacom tablet hizmetinizi bulun ve sağ tıklayın.
Not: Hizmet adı, farklı Wacom tablet ürünlerinden farklılık gösterir.
Olabilir:
Wacom Meslek Hizmeti
Wacom Tüketici Hizmeti
TabletServiceWacom
Dokunmatik Klavye ve El Yazısı Paneli Hizmeti
Tıklayın Tekrar başlat . Bulamazsan Tekrar başlat seçeneği, ardından tıklayın Başlat .
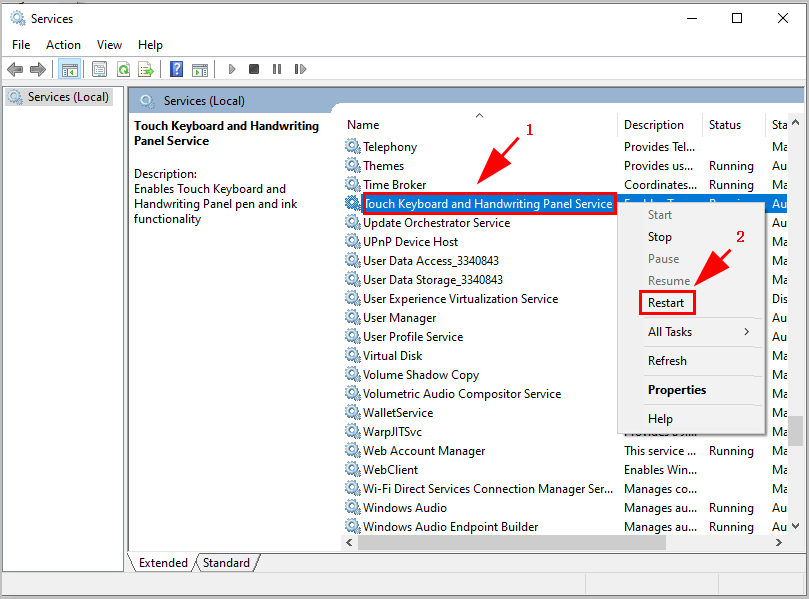
3) Şimdi tabletinizin seçeneklerini açmayı deneyin ve çalışıp çalışmadığını görün. Eğer işe yararsa, çok harika! Olmazsa, umudunuzu kaybetmeyin. 2.Çözüme geçin.
2.Çözüm: Wacom tablet sürücünüzü yeniden yükleyin
Windows'unuzdaki eski, eksik veya bozuk bir tablet sürücüsü de bu soruna neden olabilir. Wacom tablet sürücünüzü güncelleyerek bunu çözebilirsiniz.
Windows'unuzda tablet sürücünüzü güncellemenin iki yolu vardır: manuel veya otomatik.
Manuel sürücü güncellemesi - Wacom tablet sürücünüzü Wacom web sitesine giderek ve tabletiniz için en son doğru sürücüyü arayarak manuel olarak güncelleyebilirsiniz. Yalnızca Windows 10 sürümünüzle uyumlu olan sürücüyü seçtiğinizden emin olun.
Otomatik sürücü güncellemesi - Videonuzu güncellemek ve sürücüleri manuel olarak izlemek için zamanınız, sabrınız veya bilgisayar beceriniz yoksa, bunun yerine bunu otomatik olarak yapabilirsiniz. Sürücü Kolay .Driver Easy, sisteminizi otomatik olarak tanır ve tabletiniz ve Windows 10 sürümünüz için doğru sürücüyü bulur ve bunları doğru şekilde indirip yükler.:
1) İndir ve Driver Easy'yi yükleyin.
2) Driver Easy'yi çalıştırın ve tıklayın Şimdi Tara . Driver Easy daha sonra bilgisayarınızı tarayacak ve sorunlu sürücüleri tespit edecektir.
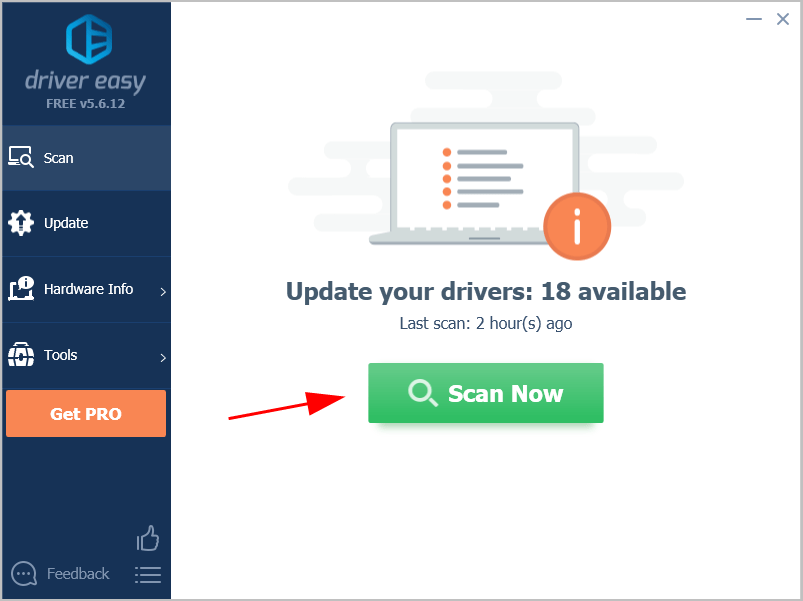
3) Cyalamak Tümünü Güncelle doğru sürümünü otomatik olarak indirmek ve kurmak için herşey sisteminizde eksik veya güncel olmayan sürücüler (bu, Profesyonel sürüm - Tümünü Güncelle'yi tıkladığınızda yükseltmeniz istenir).
Not : İsterseniz ücretsiz olarak yapabilirsiniz, ancak kısmen manueldir.
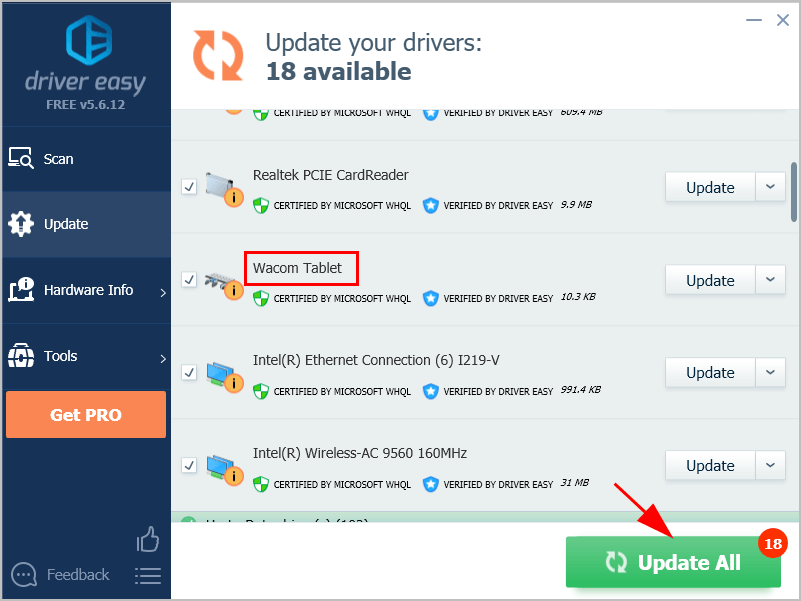
4) Sürücüyü güncelledikten sonra, Windows 10'unuzu yeniden başlatın ve tabletinizde çizim yapıp yapamayacağınıza bakın.
Umarım bu makale sorunu çözmenize yardımcı olur. Aşağıda kendi deneyimlerinizle yorum yapmaktan çekinmeyin.



![[ÇÖZÜLDÜ] Discord Paket Kaybı Nasıl Onarılır](https://letmeknow.ch/img/knowledge/79/how-fix-discord-packet-loss.png)
![[Düzeltildi] Sea of Thieves Sesli Sohbet PC'de Çalışmıyor](https://letmeknow.ch/img/sound-issues/64/sea-thieves-voice-chat-not-working-pc.jpg)

