savaş gök gürültüsü Başlangıçta kilitleniyor mu, yoksa oyunun ortasındayken masaüstüne sürekli kapanıyor mu?
Bu son derece sinir bozucu ve kesinlikle yalnız değilsiniz. Birçok oyuncu bunu bildiriyor, ancak iyi haber şu ki, düzeltebilirsiniz. İşte denenecek 8 düzeltme.
Denemek için düzeltmeler:
Hepsini denemek zorunda kalmayabilirsiniz; sizin için uygun olanı bulana kadar listede ilerleyin.
- oyunlar
- Buhar
- Windows 10
- Windows 7
- Windows 8
Düzeltme 1: Minimum sistem gereksinimlerini karşılayın
Koşmak savaş gök gürültüsü PC'nizde, bilgisayarınızın minimum sistem gereksinimlerini karşıladığından emin olun; Aksi takdirde, oyunu başka bir bilgisayarda oynamanız gerekecektir.
Oynamak için minimum gereksinimler savaş gök gürültüsü :
SEN: Windows 7/Vista/8/10
İşlemci: 2.2GHz
Hafıza: 4 GB RAM
Grafikler: Intel HD Graphics 4000 / AMD Radeon 46XX / NVIDIA GeForce GT 520
DirectX: Sürüm 10
Depolamak: 9 GB kullanılabilir alan
Donanım bilgilerinizi nasıl görüntüleyeceğiniz aşağıda açıklanmıştır:
bir) Klavyenizde, tuşuna basın Windows logosu anahtar ve r Çalıştır iletişim kutusunu çağırmak için aynı anda.
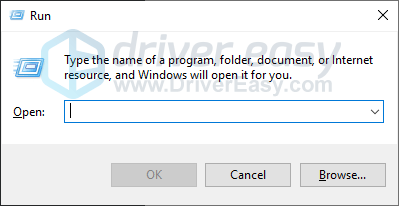
2) Tip dxdiag ve tıklayın tamam .
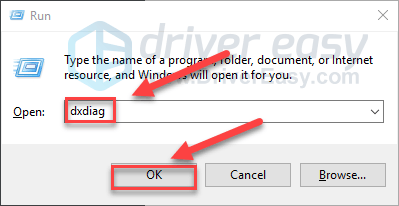
3) kontrol edin İşletim Sistemi, İşlemci, Bellek ve DirectX Sürümü .
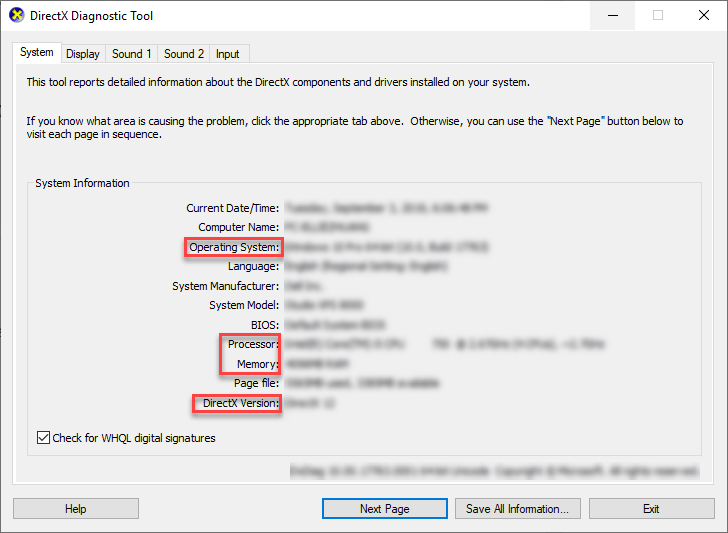
4) Tıkla Görüntülemek sekmesini seçin ve ardından grafik kartınızın bilgilerini kontrol edin.
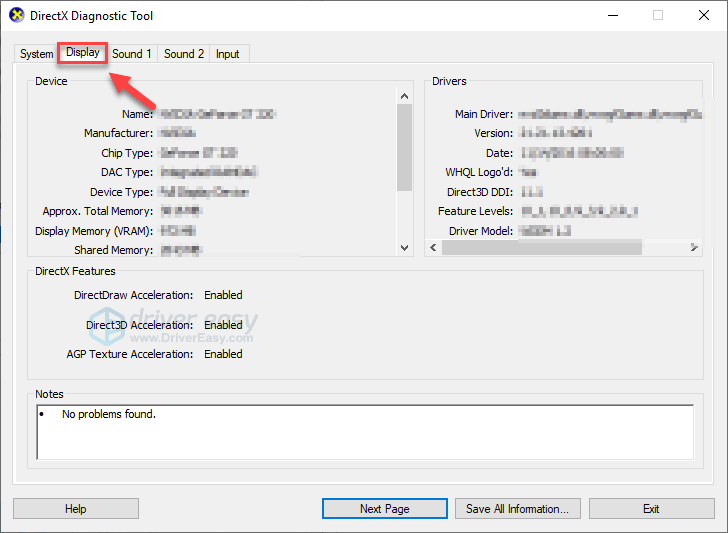
Bilgisayarınız minimum gereksinimleri karşılıyorsa, okumaya devam edin ve aşağıdaki düzeltmeyi kontrol edin.
Düzeltme 2: Bilgisayarı yeniden başlatın
PC'nizde çalışan bazı programlar aşağıdakilerle çakışabilir: savaş gök gürültüsü , sürekli çökmesine neden oluyor. Sorunun bu olup olmadığını anlamak için istenmeyen programları tamamen sona erdirmek için bilgisayarınızı yeniden başlatmayı deneyin, ardından sorununuzu test etmek için oyununuzu yeniden başlatın.
Eğer savaş gök gürültüsü hala bilgisayarınızı çökertiyor, ardından bir sonraki düzeltmeye geçin.
Düzeltme 3: Oyununuzu Yönetici olarak çalıştırın
savaş gök gürültüsü veya Steam bazen normal kullanıcı modunda bilgisayarınızdaki belirli oyun dosyalarına erişemez ve bu da çökme sorununa neden olabilir. Sorunun bu olup olmadığını görmek için Steam'i yönetici olarak çalıştırmayı deneyin, ardından oyununuzu Steam'den başlatın. Aşağıdaki talimatları izleyin:
bir) Steam'den çıkın.
2) sağ tıklayın Buhar simgesi masaüstünüzde seçin ve Özellikler .
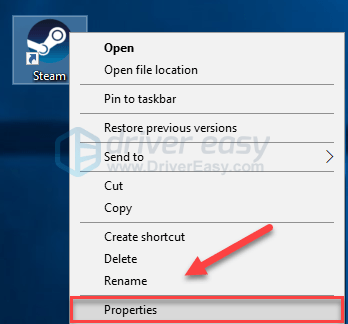
3) Tıkla Uyumluluk sekmesi ve yanındaki kutuyu işaretleyin Bu programı yönetici olarak çalıştırın . Ardından, tıklayın tamam .
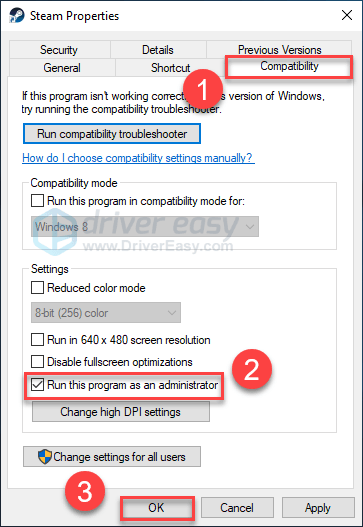
4) Steam'i yeniden başlatın ve savaş gök gürültüsü Sorununuzu test etmek için.
Umarım oyunu şimdi çökmeden çalıştırabilirsiniz. Sorun devam ederse, aşağıdaki düzeltmeye devam edin.
Düzeltme 4: En son oyun yamasını yükleyin
geliştiricileri savaş gök gürültüsü hataları düzeltmek için normal oyun yamaları yayınlayın. Yakın tarihli bir yama oyununuzun düzgün çalışmasını engellemiş olabilir ve bunu düzeltmek için yeni bir yama gerekli olabilir.
Herhangi bir güncelleme olup olmadığını kontrol etmek için şuraya gidin: War Thunder web sitesi ve en son yamayı arayın . Bir yama varsa yükleyin ve ardından kilitlenme sorununun çözülüp çözülmediğini kontrol etmek için oyununuzu tekrar çalıştırın. Değilse veya yeni bir oyun yaması yoksa, bir sonraki düzeltmeye geçin.
Düzeltme 5: Oyun dosyalarının bütünlüğünü doğrulayın
savaş gök gürültüsü belirli bir oyun dosyası hasar gördüğünde veya eksik olduğunda çökebilir. Bunu düzeltmek için Steam istemcisinde oyun dosyalarınızın bütünlüğünü doğrulamayı deneyin. İşte nasıl:
bir) Steam'i çalıştırın.
2) Tıklamak KÜTÜPHANE .

3) Sağ tık savaş gök gürültüsü ve seçin Özellikler.
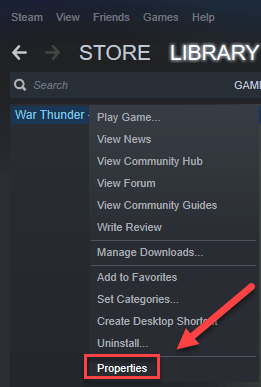
4) Tıkla YEREL DOSYALAR sekmesini, ardından tıklayın OYUN DOSYALARININ BÜTÜNLÜĞÜNÜ DOĞRULAYIN .
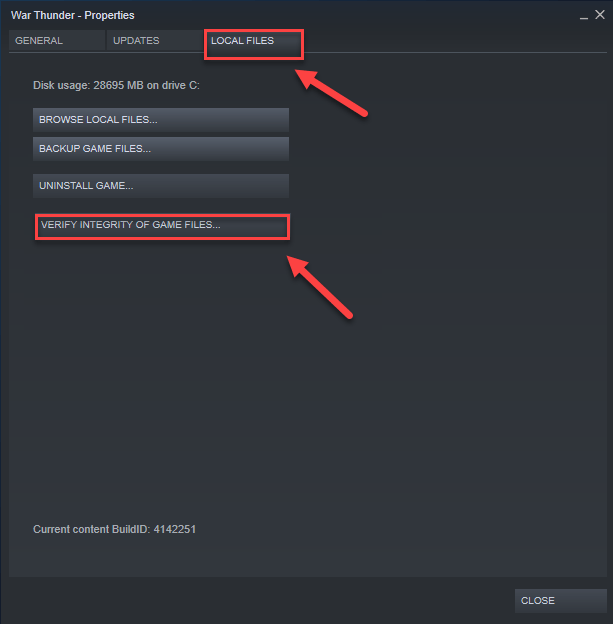
Taramaların tamamlanmasını bekleyin, ardından sorununuzun çözülüp çözülmediğini görmek için oyununuzu yeniden başlatın. Değilse, bir sonraki düzeltmeyi deneyin.
6 numaralı düzeltme: Grafik sürücünüzü güncelleyin
savaş gök gürültüsü Arızalı bir grafik sürücüsü kullanıyorsanız veya güncel değilse, kilitlenme sorunları meydana gelebilir. Her zaman en yeni grafik sürücüsüne sahip olmanız önemlidir.
En son doğru grafik sürücüsünü edinmenin iki yolu vardır:
Seçenek 1 – Manuel olarak – Sürücülerinizi bu şekilde güncellemek için biraz bilgisayar becerisine ve sabra ihtiyacınız olacak, çünkü tam olarak doğru sürücüyü çevrimiçi bulmanız, indirmeniz ve adım adım yüklemeniz gerekiyor.
VEYA
Seçenek 2 – Otomatik (Önerilen) - Bu en hızlı ve en kolay seçenektir. Her şey sadece birkaç fare tıklamasıyla yapılır - bilgisayar konusunda yeniyseniz bile çok kolay.
Seçenek 1 – Sürücüyü manuel olarak indirin ve kurun
Grafik kartınızın üreticisi, sürücüleri güncellemeye devam ediyor. En son grafik sürücüsünü almak için üreticinin web sitesine gitmeniz, Windows sürümünün özel zevkinize (örneğin, Windows 32 bit) karşılık gelen sürücüleri bulmanız ve sürücüyü manuel olarak indirmeniz gerekir.
Sisteminiz için doğru sürücüleri indirdikten sonra, indirilen dosyaya çift tıklayın ve sürücüyü yüklemek için ekrandaki talimatları izleyin.
Seçenek 2 – Grafik sürücünüzü otomatik olarak güncelleyin
Grafik sürücüsünü manuel olarak güncellemek için zamanınız, sabrınız veya bilgisayar becerileriniz yoksa, bunu otomatik olarak şununla yapabilirsiniz: Sürücü Kolay .
Driver Easy, sisteminizi otomatik olarak tanıyacak ve bunun için doğru sürücüleri bulacaktır. Bilgisayarınızın tam olarak hangi sistemi çalıştırdığını bilmenize gerek yok, yanlış sürücüyü indirip kurma riskini almanıza gerek yok ve kurulum sırasında hata yapma konusunda endişelenmenize gerek yok.
Driver Easy'nin ÜCRETSİZ veya Pro sürümüyle sürücülerinizi otomatik olarak güncelleyebilirsiniz. Ancak Pro sürümü ile sadece 2 tıklama yeterlidir:
1) İndir ve Driver Easy'yi yükleyin.
2) Driver Easy'yi çalıştırın ve Şimdi Tara buton. Driver Easy daha sonra bilgisayarınızı tarar ve sorunlu sürücüleri algılar.
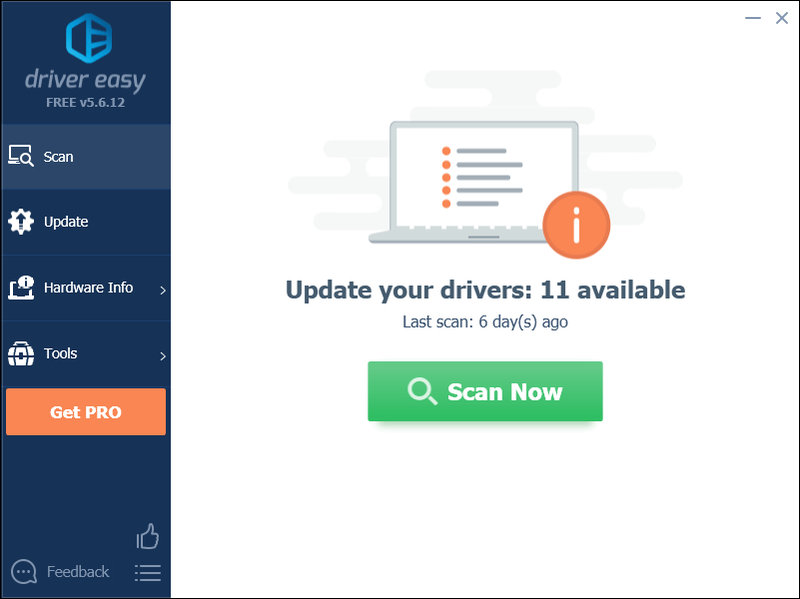
3) Tıkla Güncelle düğmesi Bu sürücünün doğru sürümünü otomatik olarak indirmek için grafik sürücüsünün yanında, ardından manuel olarak yükleyebilirsiniz (bunu ÜCRETSİZ sürümle yapabilirsiniz).
Veya tıklayın Tümünü Güncelle doğru sürümünü otomatik olarak indirmek ve yüklemek için Tümü Sisteminizde eksik veya güncel olmayan sürücüler. (Bu, aşağıdakileri gerektirir: Profesyonel sürüm tam destek ve 30 günlük para iade garantisi ile birlikte gelir. Tümünü Güncelle'yi tıkladığınızda yükseltmeniz istenir.)
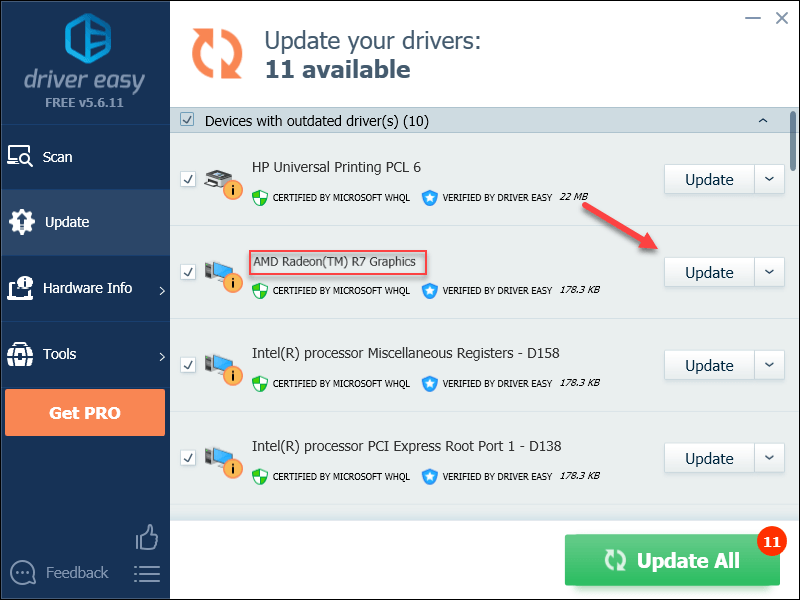
İsterseniz ücretsiz yapabilirsiniz, ancak kısmen manueldir.
Driver Easy'nin Pro sürümü tam teknik destek ile birlikte gelir.Yardıma ihtiyacınız varsa, lütfen iletişime geçin Driver Easy'nin destek ekibi de support@drivereasy.com .
4) Güncelleme tamamlandıktan sonra PC'nizi ve oyununuzu yeniden başlatın.
Sorununuz devam ederse, aşağıdaki sonraki düzeltmeyi deneyin.
Düzeltme 7: Bilgisayarınızın Güç Ayarlarını Değiştirin
Tüm bilgisayarlarda güç planı, daha fazla enerji tasarrufu için varsayılan olarak Dengeli olarak ayarlanmıştır, bu nedenle bilgisayarınız bazen enerji tasarrufu yapmak için yavaşlar ve bu da War Thunder'ın çökmesine neden olabilir. Nasıl düzeltileceğini görmek için aşağıdaki talimatları izleyin:
bir) Klavyenizde, tuşuna basın Windows logosu anahtar ve tip kontrol . Ardından, tıklayın kontrol Paneli .
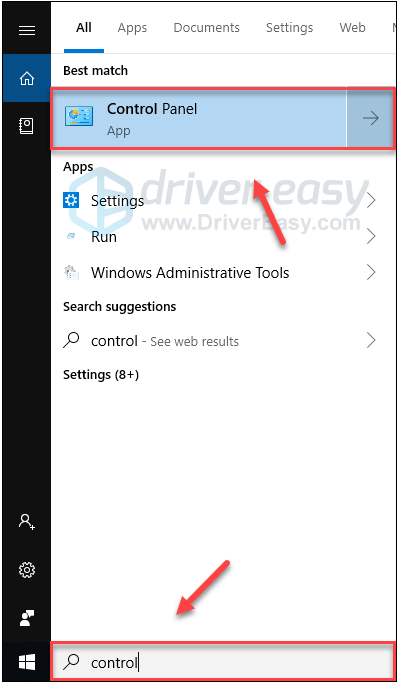
2) Altında Görüntüleme, Tıklayın Büyük ikonlar .
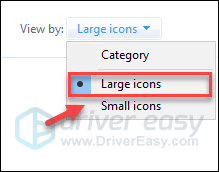
3) Seçme Güç seçenekleri.
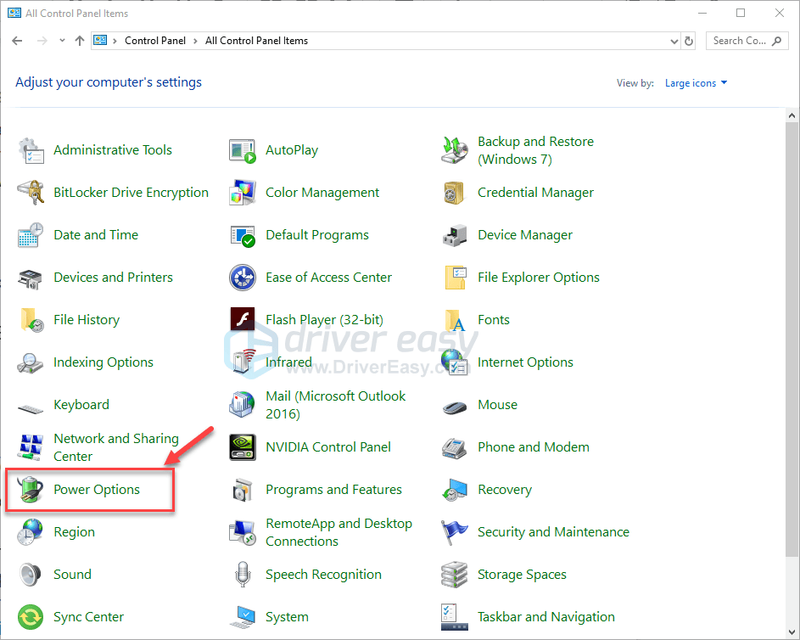
4) Seçme Yüksek performans .
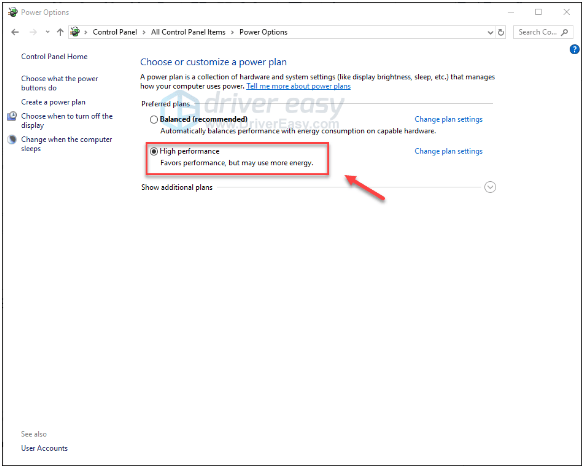
Bunun sizin için işe yarayıp yaramadığını görmek için bilgisayarınızı ve oyununuzu yeniden başlatın. Sorununuz devam ederse, aşağıdaki düzeltmeyi deneyin.
Düzeltme 8: Oyununuzu yeniden yükleyin
Yukarıdaki düzeltmelerin hiçbiri işinize yaramadıysa, oyununuzu yeniden yüklemek büyük olasılıkla sorununuzun çözümüdür. Bunu nasıl yapacağınız aşağıda açıklanmıştır:
bir) Steam'i çalıştırın.
2) Tıklamak KÜTÜPHANE .

3) Sağ tık savaş gök gürültüsü ve seçin Kaldır.
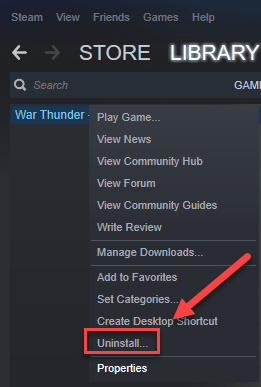
4) Tıklamak SİLMEK .
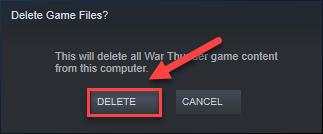
5) sağ tıklayın Buhar simgesi görev çubuğunda öğesini seçin ve çıkış Steam'den çıkmak için.
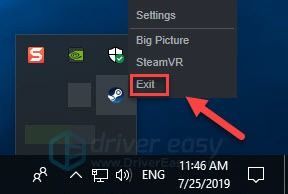
6) Klavyenizde, tuşuna basın Windows logosu anahtar ve VE Aynı zamanda Dosya Gezgini'ni açmak için.
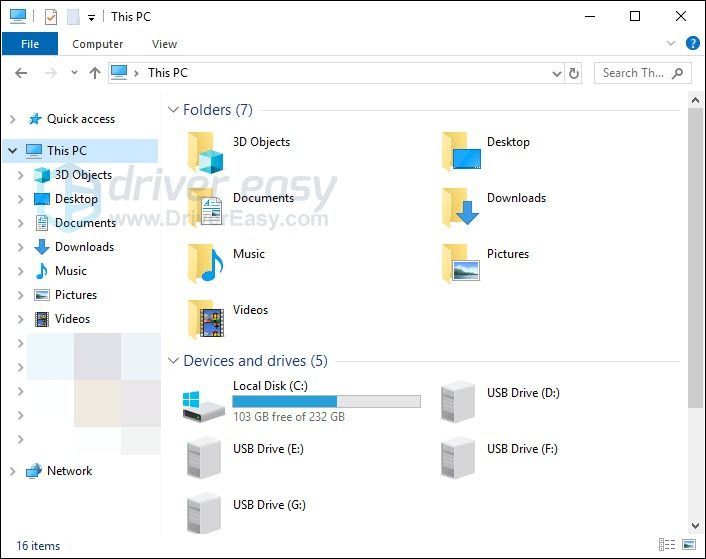
7) Yapıştırmak C:Program Dosyaları (x86)Steamsteamappsortak adres çubuğunda.
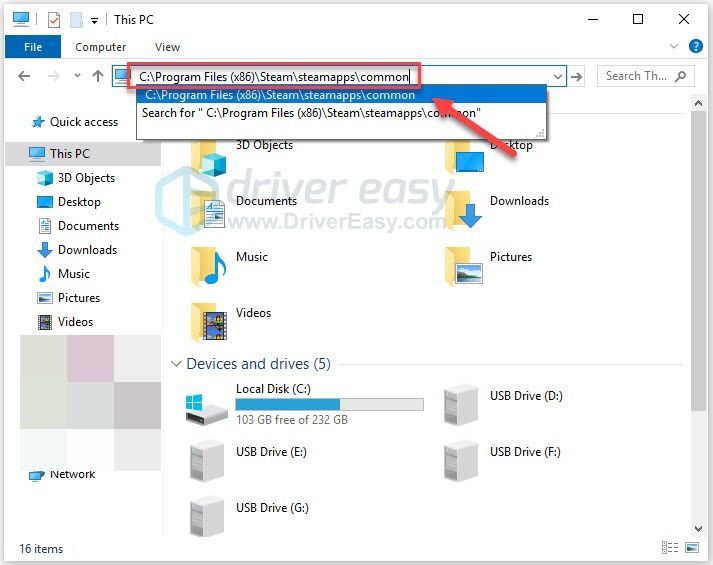
8) vurgulayın War Thunder klasörü düğmesine basın ve ardından Nın-nin Klasörü silmek için klavyenizdeki tuşuna basın.
9) İndirmek ve yeniden yüklemek için Steam'i çalıştırın savaş gök gürültüsü .
10) Şimdi düzgün çalışıp çalışmadığını görmek için oyunu yeniden başlatın.
Umarım, bu makale sorununuzu çözmenize yardımcı olmuştur! Herhangi bir sorunuz veya öneriniz varsa, lütfen aşağıya yorum bırakmaktan çekinmeyin.




![Çözüldü: Windows 10/11 Yavaş Önyükleme [2022 Kılavuzu]](https://letmeknow.ch/img/knowledge/70/solved-windows-10-11-slow-boot.png)

