'>

Bir sürücü yüklemeye çalıştığınızda, ' Windows, dijital olarak imzalanmış bir sürücü gerektirir ', Sürücünün imzasız olduğu anlamına gelir. Sürücüyü başarıyla kurmanın iki yöntemi vardır. Sadece beğendiğiniz yöntemi seçin.
Yöntem 1: Sürücüyü Kolay Sürücü kullanarak yükleyin
Yöntem 2: Windows'ta sürücü imzalamasını devre dışı bırakın
Yöntem 1: Sürücüyü Kolay Sürücü kullanarak yükleyin
Sürücüleri manuel olarak güncellemek riskli ve sonsuza kadar sürebilir. Saatler geçirdikten sonra doğru sürücüyü bile bulamamanız mümkündür. Sürücüleri manuel olarak güncellemek yerine,otomatik olarak yapabilirsin Sürücü Kolay .
Driver Easy, sisteminizi otomatik olarak tanıyacak ve bunun için doğru sürücüleri bulacaktır. Bilgisayarınızın tam olarak hangi sistemi çalıştırdığını bilmenize gerek yoktur, yanlış sürücüyü indirme ve yükleme riskini almanıza gerek yoktur ve yükleme sırasında hata yapma konusunda endişelenmenize gerek yoktur.
Sürücülerinizi, Driver Easy'nin ÜCRETSİZ veya Pro sürümüyle otomatik olarak güncelleyebilirsiniz. Ancak Pro sürümüyle yalnızca 2 tıklama alır (ve tam destek ve 30 günlük para iade garantisi alırsınız):
1) İndir ve Driver Easy'yi yükleyin.
2) Driver Easy'yi çalıştırın ve tıklayın Şimdi Tara . Driver Easy daha sonra bilgisayarınızı tarayacak ve sorunlu sürücüleri tespit edecektir.
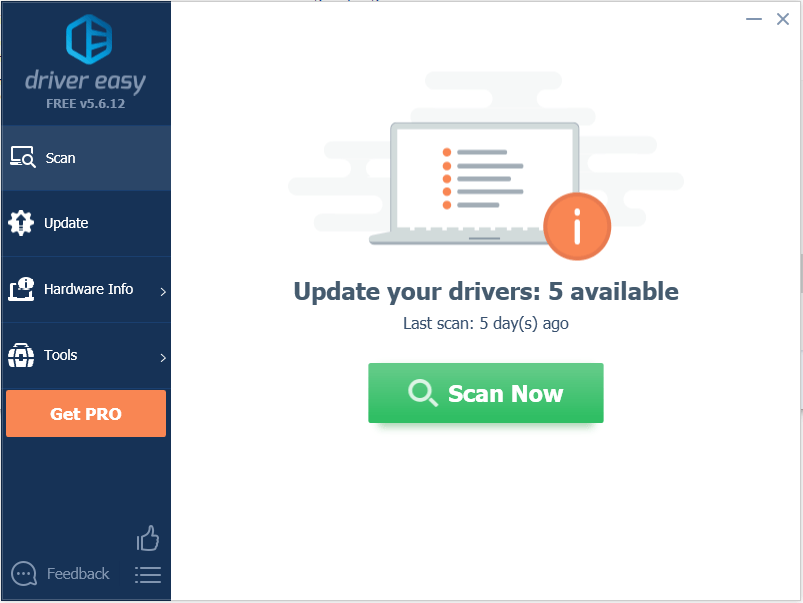
3) Güncelleme Bu sürücünün doğru sürümünü otomatik olarak indirmek için bir sürücünün yanındaki düğmesine tıklayın, ardından onu manuel olarak yükleyebilirsiniz (bunu ÜCRETSİZ sürümle yapabilirsiniz).
Veya tıklayın Tümünü Güncelle doğru sürümünü otomatik olarak indirmek ve kurmak için herşey sisteminizde eksik veya güncel olmayan sürücüler (bu, Pro sürümünü gerektirir - Tümünü Güncelle'ye tıkladığınızda yükseltmeniz istenir).
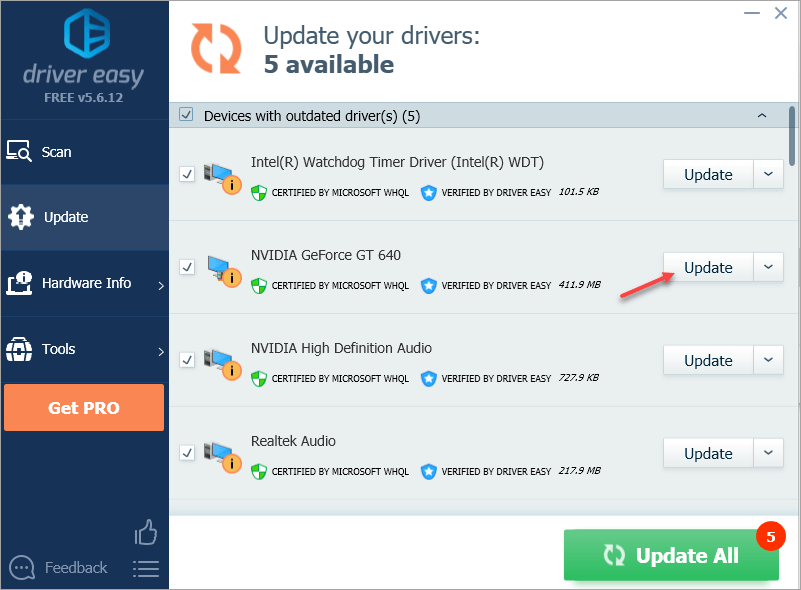
Yöntem 2: Windows'ta sürücü imzalamasını devre dışı bırakın
İmzasız sürücü veya uygulama yüklemeniz önerilmez. Ancak sürücüyü resmi üreticinin web sitesinden aldıysanız, yine de yükleyebilirsiniz, bu da güvenliği garanti eder. Sürücüyü yüklemek için, Windows'ta sürücü imzalamayı devre dışı bırakmanız gerekir.
ÖNEMLİ: Sürücüyü resmi üreticinin web sitesinden aldığınızdan emin olun. Sürücüyü üçüncü taraftan yüklemeye çalışırken bu hatayı alırsanız sorunlara neden olabilir.
Sürücü imzalamayı devre dışı bırakmak için aşağıdaki adımları izleyin.
1) Basın Kazan + R (Windows tuşu ve R tuşu) aynı anda. Bir Çalıştır iletişim kutusu görünecektir.
2) Tür gpedit.msc çalıştır kutusunda ve tıklayın tamam buton.
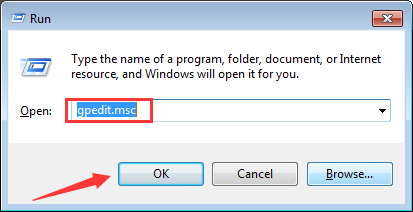
3) Tıklayın Kullanıcı Yapılandırması sol bölmede ve çift tıklayın Yönetim Şablonları sağ bölmede.
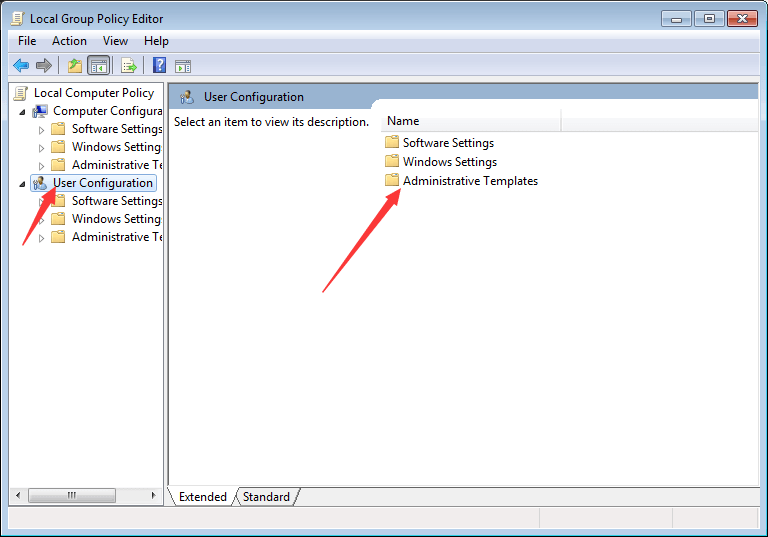
4) Çift tıklayın Sistem .
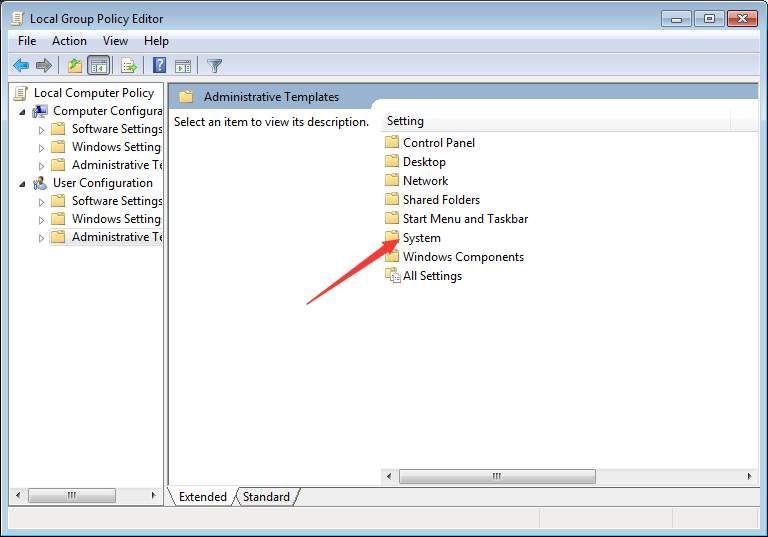
5) Çift tıklayın Sürücü Kurulumu .
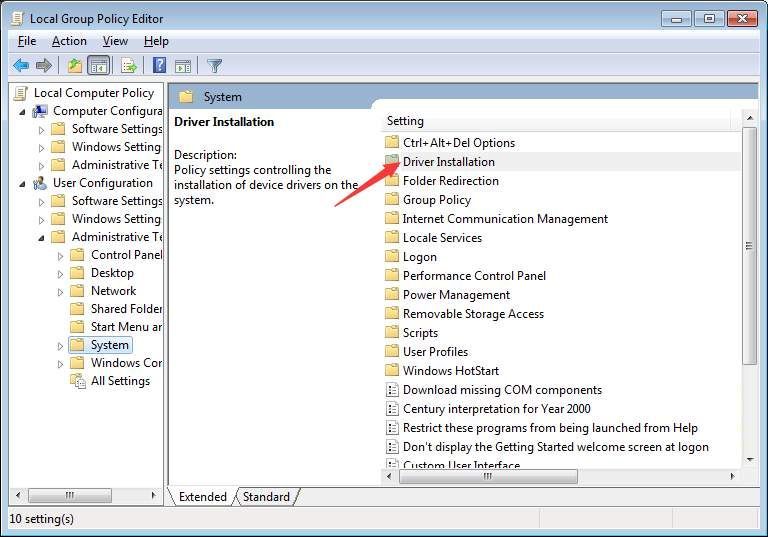
6) Çift tıklayın Aygıt sürücüleri için kod imzalama .
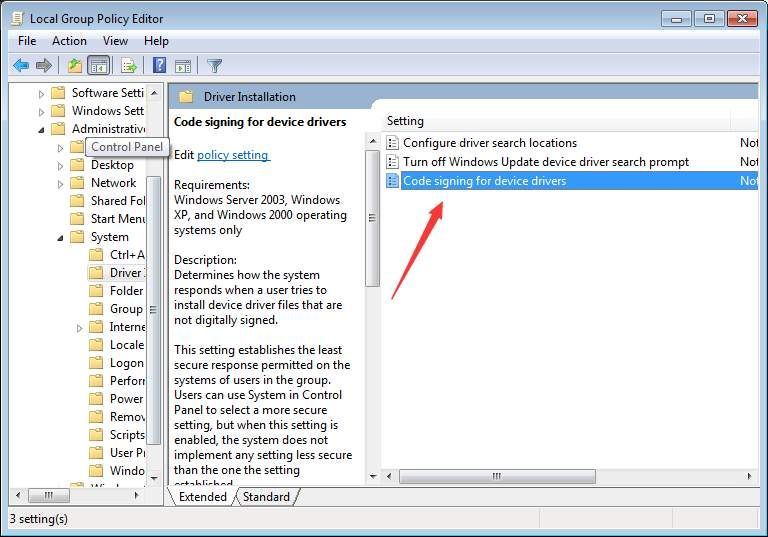
7) Seçin Etkin olarak değiştir Göz ardı etmek açılır menüden. Sonra tıklayın tamam buton.
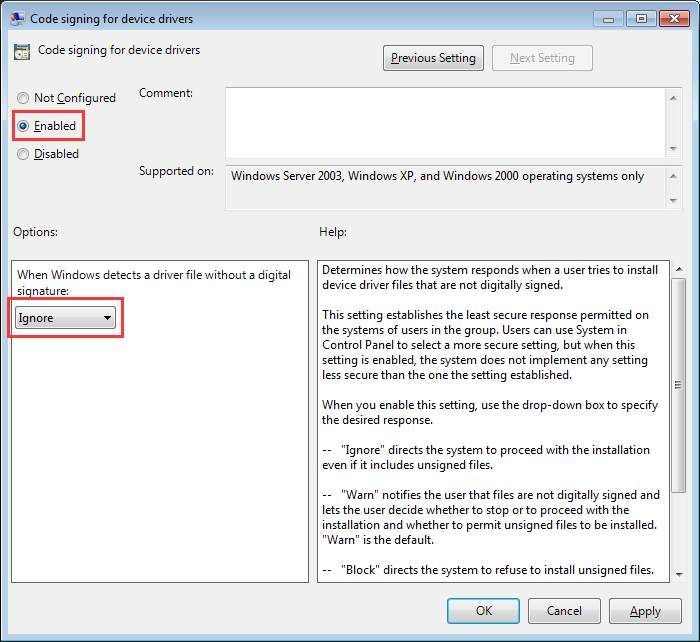
Aygıt sürücüleri için kod imzalamayı devre dışı bıraktıktan sonra, sürücüyü kurun ve bu sefer çalışması gerekir.
ÖNEMLİ: Sürücüyü yükledikten sonra aygıt sürücüleri için kod imzalamayı etkinleştirmeyi unutmayın, çünkü bu, bilgisayarınızın herhangi bir uyarı olmaksızın imzalanmamış herhangi bir uygulamayı veya sürücüyü yüklemesini önleyecektir.
Umarım bu makaleyi faydalı bulursunuz. Herhangi bir sorunuz, fikriniz veya öneriniz varsa, aşağıya bir yorum bırakmaktan çekinmeyin.

![[İNDİR] Windows 10 için Brother QL-570 Sürücüsü](https://letmeknow.ch/img/knowledge/79/brother-ql-570-driver.jpg)

![[DÜZELTİLDİ] PC'de Goose Goose Duck Çarpması İçin 7 Düzeltme – 2023](https://letmeknow.ch/img/knowledge-base/50/fixed-7-fixes-for-goose-goose-duck-crashing-on-pc-8211-2023-1.jpg)


