
Bilgisayarınızda WerFault.exe uygulama hatasını da görüyorsanız endişelenmeyin, yalnızca bir veya iki kez meydana gelirse muhtemelen endişelenecek bir şey değildir. Ancak WerFault.exe uygulama hatası birden çok kez meydana gelirse ve sorun yaşamanıza neden olduysa veya Görev Yöneticisi'nde oldukça yüksek bir CPU kullanımı kaplıyorsa, düzeltmek için bir şeyler yapmalısınız.
WerFault.exe uygulama hatalarının başka biçimleri de vardır:
- Werfault.exe Uygulama Hatası.
- Werfault.exe bulunamıyor.
- Programı başlatmada hata: Werfault.exe.
- Werfault.exe çalışmıyor.
- Werfault.exe başarısız oldu.
- Werfault.exe bulunamadı.
- Hatalı uygulama yolu: Werfault.exe.
- Werfault.exe bir sorunla karşılaştı ve kapatılması gerekiyor. Rahatsızlıktan dolayı özür dileriz.
Yukarıdaki hatalardan birini görüyorsanız bu yazıda sizin için doğru çözüm bulunmaktadır. Daha fazlasını öğrenmek için okumaya devam edin.
Bu düzeltmeleri deneyin
- Arızalı uygulamayı Olay Görüntüleyici ile takip edin
- Windows'u Güncelle
- Sürücüleri güncelle
- Sistem Dosyası Denetleyicisini Çalıştır
- Üçüncü taraf antivirüs programını devre dışı bırakın
- Sistem dosyalarını onarın
- WerFault.exe hakkında daha fazla bilgi edinmek istiyorsanız …
1. Arızalı uygulamayı Olay Görüntüleyici ile takip edin
WerFault.exe veya Windows Hata Bildirimi olarak bilinen, Microsoft'un işletim sistemi, Windows özellikleri ve uygulamalarıyla ilgili hataları izlemesine ve çözmesine olanak tanıyan bir özelliktir. Başka bir deyişle, bir WerFault.exe hatası gördüğünüzde hatalı olan bu uygulamanın kendisi değildir. Bunun yerine yüklediğiniz uygulamalardan biri çöktü veya sorunlarla karşılaştı. Bu hatayı düzeltmek için hangi uygulamanın sorunla karşılaştığını bulmanız gerekir.
Suçlu uygulamayı bulmak için Olay Görüntüleyicisi'ndeki kilitlenme günlüklerini kullanabilirsiniz. Böyle yaparak:
- Klavyenizde tuşuna basın. pencereler anahtar ve R Aynı anda anahtar. Tip olayvwr ve vur Girmek .
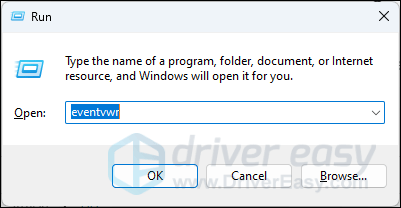
- Tıklamak Windows Günlükleri , ardından sağ tıklayın Uygulamalar ve seç Mevcut Günlüğü Filtrele…
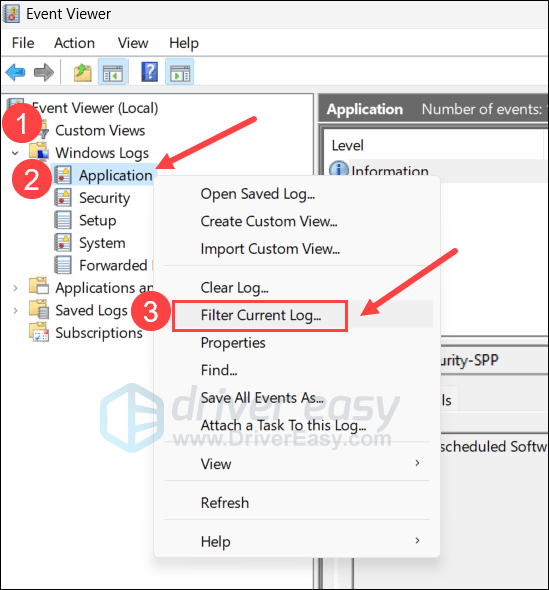
- Tip 1000
alanına tıklayın ve TAMAM . Bu, Olay Görüntüleyici tarafından kaydedilen tüm uygulama hatalarını filtreleyecektir.
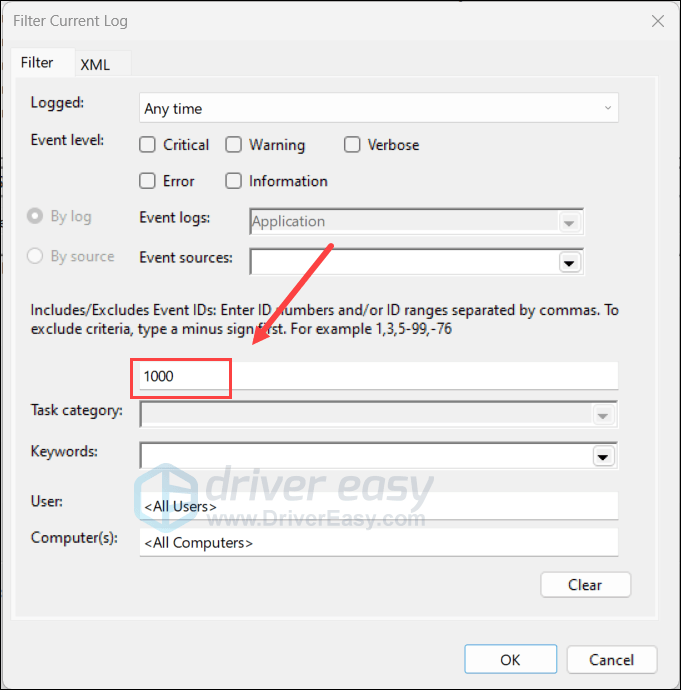
- Listelenen uygulama hatasının ayrıntılı bilgilerini kontrol ederken, aşağıdaki hususlara ekstra dikkat etmeniz gerekir: Hatalı uygulama adı ve Arızalı modül yolu girişler, çünkü bu ikisi genellikle size suçlu uygulamanın bilgilerini verir.
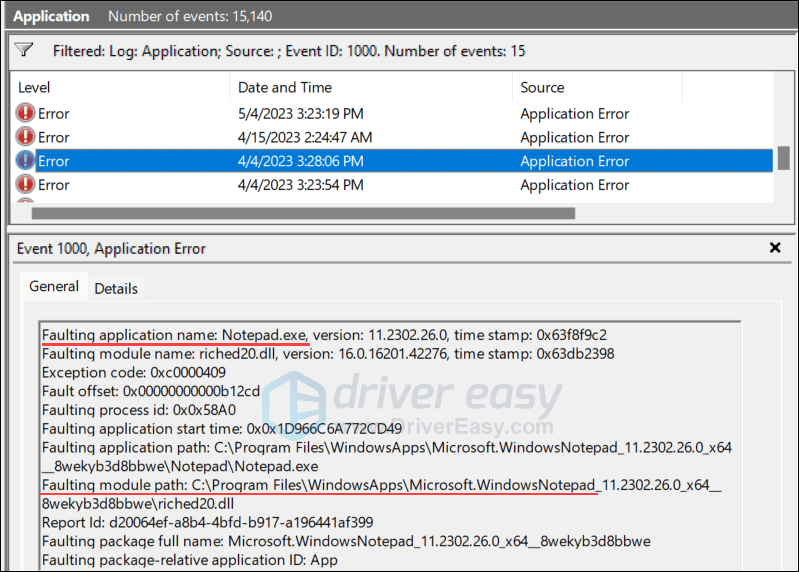
Bilgisayarınızda WerFault.exe uygulama hatasına neden olan uygulamayı bulduğunuzda, sorunu çözmek için uygulamayı güncellemeyi veya kaldırmayı seçebilirsiniz. Olay Görüntüleyicinizde herhangi bir hata girişi bulunamadıysa aşağıdaki diğer genel düzeltmelere geçebilirsiniz.
2. Windows'u güncelleyin
Sisteminiz düzenli olarak güncellenmiyorsa, belirli uygulamalarla ve dolayısıyla WerFault.exe uygulama hatasıyla uyumluluk sorunları olabilir. Mevcut en son güncellemelerin kurulu olduğundan emin olmak için:
- Klavyenizde tuşuna basın pencereler tuşuna basın, ardından yazın güncellemeleri kontrol ediniz s'ye tıklayın, ardından C'ye tıklayın güncellemeleri kontrol et .
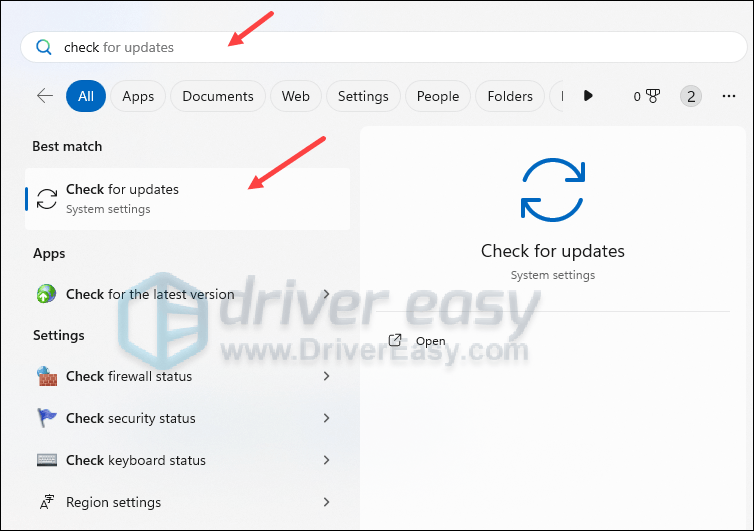
- Tıklamak Güncellemeleri kontrol et ve Windows mevcut güncellemeleri tarayacaktır.
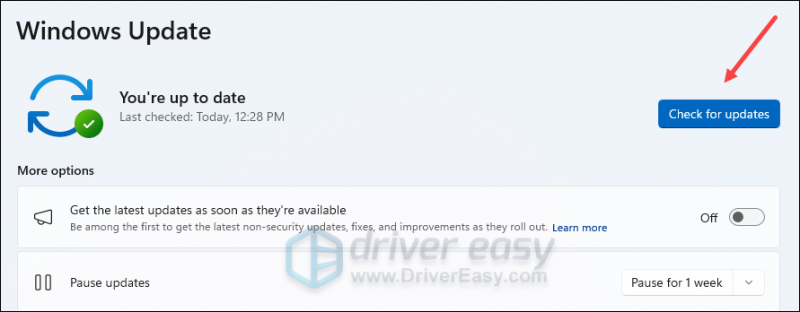
- Mevcut güncellemeler varsa, Windows bunları sizin için otomatik olarak indirecektir. Gerekirse güncellemenin etkili olması için bilgisayarınızı yeniden başlatın.

- Eğer varsa HAYIR mevcut güncellemeler göreceksiniz Güncelsiniz bunun gibi.
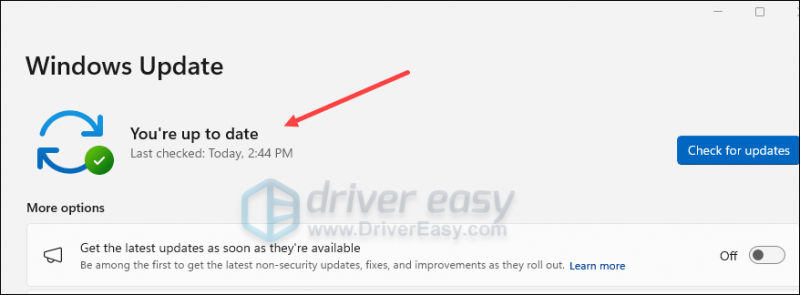
Ardından WerFault.exe uygulama hatasının hala devam edip etmediğini kontrol edin. Sorun devam ederse lütfen bir sonraki düzeltmeye geçin.
3. Sürücüleri Güncelleyin
Güncel olmayan veya yanlış donanım aygıtı sürücüleri, belirli uygulamaların çökmesine ve kilitlenmesine ve dolayısıyla WerFault.exe uygulama hatasına da yol açabilir. Dolayısıyla, yukarıdaki iki yöntem sorunu çözmeye yardımcı olmazsa, muhtemelen bozuk veya güncel olmayan aygıt sürücüleriniz vardır. Bu yüzden yardımcı olup olmadığını görmek için sürücülerinizi güncellemelisiniz.
Sürücüleri manuel olarak güncellemek için zamanınız, sabrınız veya beceriniz yoksa bunu otomatik olarak yapabilirsiniz. Sürücü Kolaylığı . Driver Easy, sisteminizi otomatik olarak tanıyacak ve onun için doğru sürücüleri bulacaktır. Bilgisayarınızın tam olarak hangi sistemi çalıştırdığını bilmenize gerek yok, indireceğiniz yanlış sürücü nedeniyle sorun yaşamanıza gerek yok ve kurulum sırasında hata yapma konusunda endişelenmenize gerek yok. Driver Easy her şeyi halleder.
Sürücülerinizi aşağıdaki seçeneklerden biriyle otomatik olarak güncelleyebilirsiniz: ÖZGÜR ya da Profesyonel sürüm Driver Easy'nin. Ancak Pro sürümünde bu işlem yalnızca 2 adım sürer (ve tam destek ve 30 günlük para iade garantisi alırsınız):
- İndirmek ve Driver Easy'yi yükleyin.
- Driver Easy'yi çalıştırın ve Şimdi Tara düğme. Driver Easy daha sonra bilgisayarınızı tarayacak ve sorunlu sürücüleri tespit edecektir.
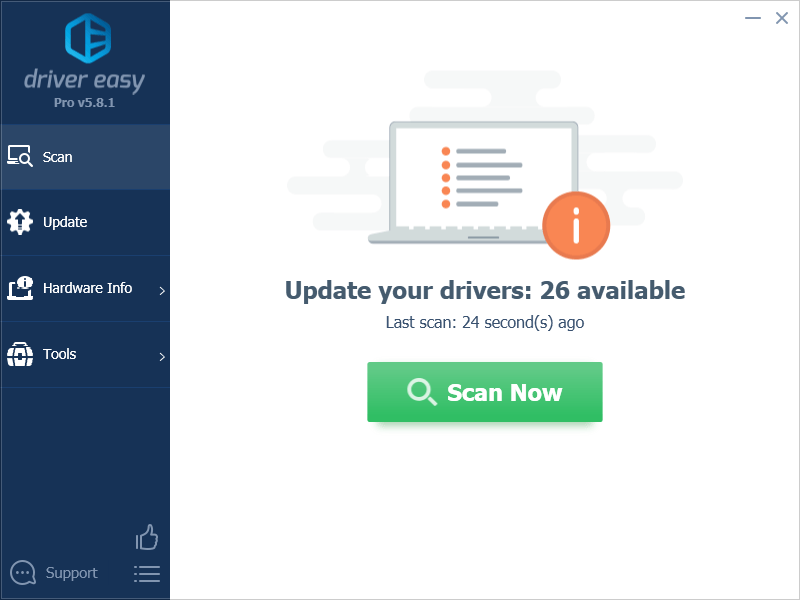
- Tıklamak Tümünü Güncelle doğru sürümünü otomatik olarak indirip yüklemek için Tümü sisteminizde eksik veya güncel olmayan sürücüler. (Bu şunu gerektirir: Profesyonel sürüm – Tümünü Güncelle'ye tıkladığınızda yükseltme yapmanız istenecektir.)
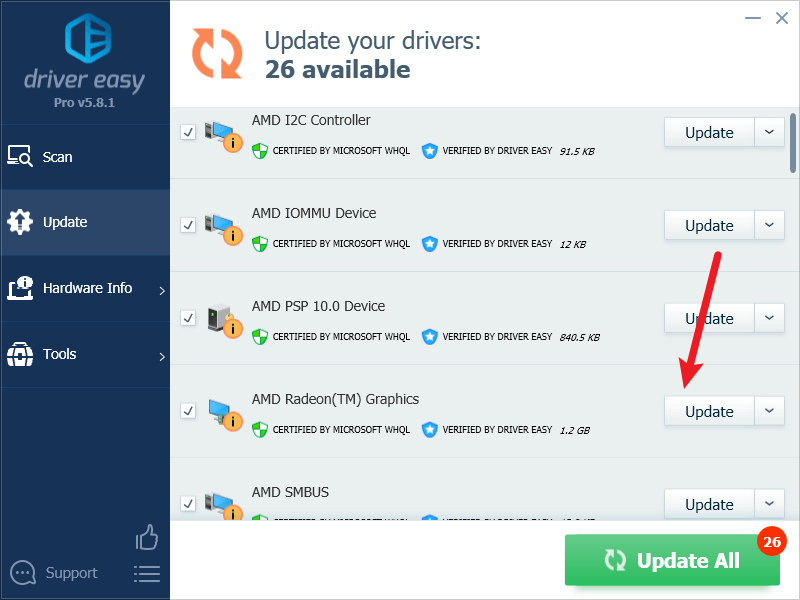
Not : İsterseniz bunu ücretsiz olarak yapabilirsiniz ancak kısmen manueldir. - Değişikliklerin etkili olması için bilgisayarınızı yeniden başlatın.
Ardından en son aygıt sürücülerinin WerFault.exe uygulama hatasını düzeltmeye yardımcı olup olmadığına bakın. Bu düzeltme işinize yaramazsa aşağıdaki sonraki düzeltmeyi deneyin.
4. Sistem Dosyası Denetleyicisini ve DISM'yi çalıştırın
Bozuk sistem dosyaları bazı uygulamaların da çökmesine neden olabilir, ancak şans eseri bu tür bozuk sistem dosyalarını tespit edip onarmaya yardımcı olabilecek iki yerleşik araç vardır. Tüm süreç biraz zaman alabilir ve testleri yaparken başka programları çalıştırmamanızı öneririz.
Bu araçları çalıştırmak için:
4.1. Bozuk dosyaları Sistem Dosyası Denetleyicisi ile tarayın
1) Klavyenizde tuşuna basın. pencereler logo tuşu ve R aynı zamanda. Tip cmd ve bas Ctrl+Üst Karakter+Enter Aynı zamanda Komut İstemi'ni yönetici olarak çalıştırmak için.

Tıklamak Evet Cihazınızda değişiklik yapmak için izin istendiğinde.
2) Komut İstemi penceresinde aşağıdaki komutu kopyalayıp yapıştırın ve tuşuna basın. Girmek .
sfc /scannow
3) Sistem Dosyası Denetleyicisi daha sonra tüm sistem dosyalarını tarayacak ve tespit ettiği bozuk veya eksik dosyaları onaracaktır. Bu 3-5 dakika sürebilir.
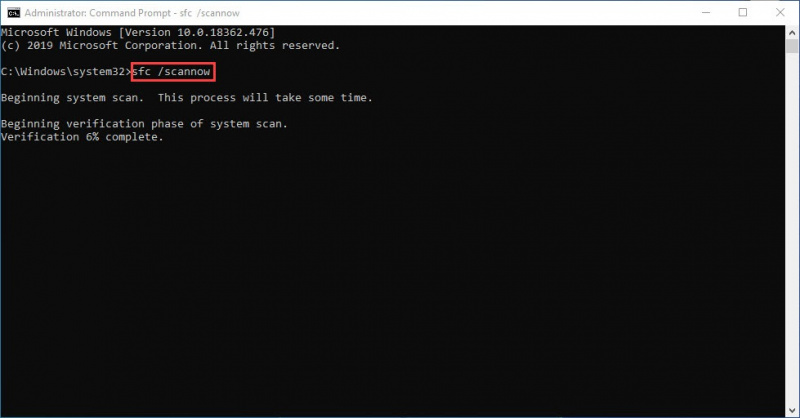
4) Taramadan sonra WerFault.exe uygulama hatasının hala devam edip etmediğine bakın. Eğer öyleyse, bir sonraki teste geçin:
4.2 dism.exe'yi çalıştırın
1) Klavyenizde tuşuna basın. pencereler logo tuşu ve R aynı zamanda. Tip cmd ve bas Ctrl+Üst Karakter+Enter Komut İstemi'ni yönetici olarak çalıştırmak için.

Tıklamak Evet Cihazınızda değişiklik yapmak için izin istendiğinde.
2) Komut İstemi penceresinde aşağıdaki komutları kopyalayıp yapıştırın ve tuşuna basın. Girmek her satırdan sonra:
dism.exe /online /cleanup-image /scanhealth
dism.exe /online /cleanup-image /restorehealth
2) İşlem bittiğinde:
- DISM aracı size hata verirse her zaman bu komut satırını deneyebilirsiniz. Bu 2 saate kadar sürecektir.
dism /online /cleanup-image /startcomponentcleanup
- Alırsan Hata: 0x800F081F , bilgisayarınızı yeniden başlatın, ardından Komut İstemi'ni yönetici olarak tekrar açın (1. adım) ve bunun yerine şu komut satırını çalıştırın:
Dism.exe /Online /Cleanup-Image /AnalyzeComponentStore
Bu testler yapıldığında WerFault.exe uygulama hatasının durup durmadığına bakın. Sorun hala devam ediyorsa lütfen bir sonraki düzeltmeye geçin.
5. Üçüncü taraf antivirüs programını devre dışı bırakın
Yüklü üçüncü taraf antivirüs programlarınız varsa, özellikle de ücretsiz olanı, lütfen tamamen güncellendiğinden emin olmak için kontrol edin. Zaten güncellenmişse ancak hala WerFault.exe uygulama hatasını alıyorsanız, lütfen herhangi bir üçüncü taraf antivirüs programını kaldırmayı deneyin; çünkü bunlar, onlar tarafından tetiklenen yanlış alarmlar olabilir.
6. Sistem dosyalarını onarın
Bozuk veya hasarlı sistem dosyalarını onarma WerFault.exe uygulama hatası gibi sorunları gidermeye yardımcı olabilir. Bunun nedeni, Windows sistem dosyalarının bütünlüğünün düzgün çalışma ve kararlılık için gerekli olması, kritik sistem dosyalarındaki hataların ise çökmelere, donmalara ve genel bilgisayar performansını etkileyen sorunlara neden olabilmesidir.
Çekirdek Windows sistem dosyalarının onarılması çakışmaları, eksik DLL sorunlarını, kayıt defteri hatalarını ve kararsızlığa katkıda bulunan diğer sorunları ve WerFault.exe hatası gibi sorunları çözebilir. Gibi araçlar Kale sistem dosyalarını tarayarak ve bozuk olanları değiştirerek onarım işlemini otomatikleştirebilir.
- İndirmek ve Fortect'i yükleyin.
- Fortect'i açın. Bilgisayarınızda ücretsiz bir tarama yapacak ve size PC'nizin durumuna ilişkin ayrıntılı bir rapor .
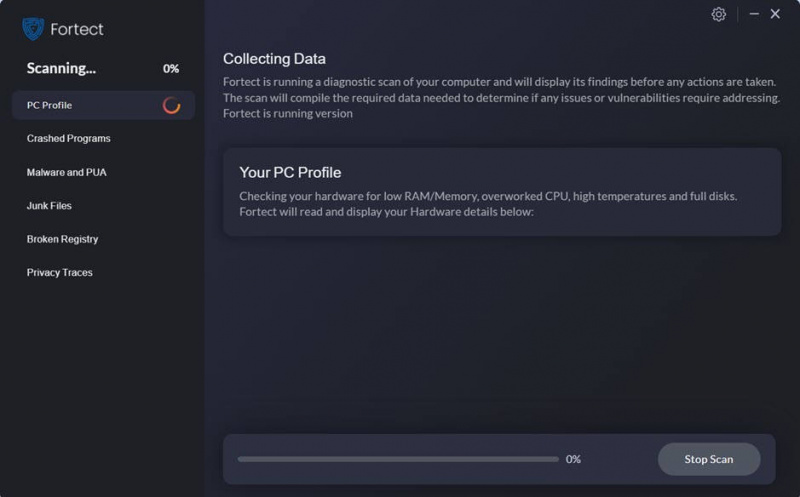
- Bitirdiğinizde tüm sorunları gösteren bir rapor göreceksiniz. Tüm sorunları otomatik olarak düzeltmek için tıklayın. Onarımı Başlat (Tam sürümü satın almanız gerekecek. 60 Günlük Para İade Garantisi Böylece Fortect sorununuzu çözmezse istediğiniz zaman para iadesi yapabilirsiniz).
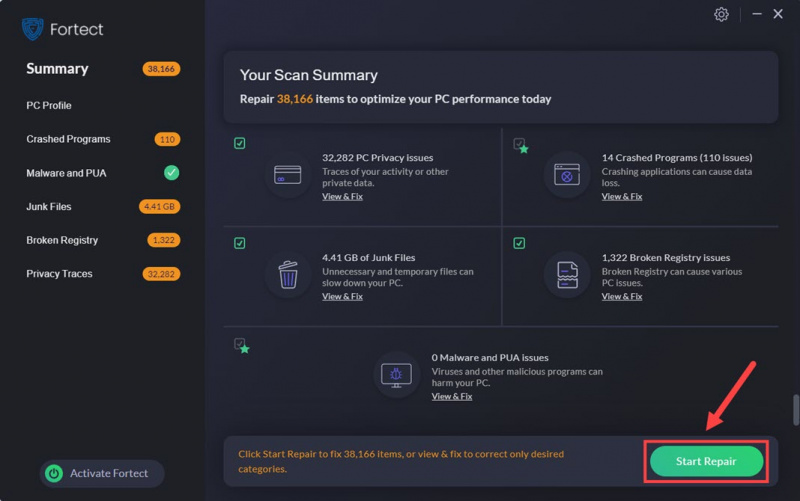
(İpuçları: İhtiyacınız olan şeyin Fortect olup olmadığından hâlâ emin değil misiniz? Bunu kontrol edin Fortec İncelemesi ! )
Lütfen sistem dosyası onarımının tek başına WerFault.exe uygulama hatasını düzeltmeye yardımcı olmayabileceğini unutmayın. Bu sorun aynı zamanda güncel olmayan yazılım programları, güncel olmayan Windows yamaları vb. gibi yukarıda bahsettiğimiz faktörlerden de kaynaklandığından, denenmesi gereken bir sorun giderme adımıdır. Yine de, dosya hatalarından arınmış temiz bir Windows sistemi, istikrarlı bir bilgisayar ortamı için iyi bir temeldir.
WerFault.exe hakkında daha fazla bilgi edinmek istiyorsanız…
Muhtemelen şimdiye kadar fark ettiğiniz gibi, WerFault.exe uygulama hatası bu yürütülebilir dosyanın kendisinde bir sorun değildir. Yüklediğiniz uygulamalardan biri çöktüğünde veya sorunla karşılaştığında bu hatayı görürsünüz.
Bu nedenle WerFault.exe sistem dosyasını silmenizi önermiyoruz, çünkü bu sadece sonuçtur, sebep değil. Gerçekten yapabiliyorsanız, bu sistem dosyasını silmek, sorunu çözmek için hiçbir işe yaramayacaktır.
Ayrıca, WerFault.exe uygulama hatasını yalnızca bir veya iki kez, çok nadiren görürseniz, düzeltmek için gerçekten hiçbir şey yapmanıza gerek yoktur çünkü bu, bilgisayarınızın performansına gerçekten zarar vermez. Ve bu nadir durumlarda, bilgisayarın basit bir şekilde yeniden başlatılması, hata bildiriminin ortadan kalkması için yeterince iyidir.

![[ÇÖZÜLDÜ] COD: Black Ops Soğuk Savaş Hata Kodu 80070057](https://letmeknow.ch/img/program-issues/55/cod-black-ops-cold-war-error-code-80070057.jpg)




