'>

Windows Update hata kodu 80244019, Windows Update sunucusuna bağlanmada bir sorun olduğunu gösterir. Bu hata kodunu aldıysanız panik yapmayın çünkü bu gönderideki yöntemler bu sorunu çözecektir.
Yöntem 1: Windows Update Hizmetini Durdurun ve Yeniden Başlatın
Hata, büyük olasılıkla bağlantı sorunlarından kaynaklanmaktadır. Bu nedenle, Windows Update hizmetini durdurup yeniden başlatmayı deneyin. Bu adımları takip et:
1. tuşuna basın Kazan + R (Windows logo tuşu ve R tuşu) aynı anda. Bir Çalıştır iletişim kutusu açılacaktır.
2. Tür services.msc çalıştır kutusunda ve tıklayın tamam buton. Bu, Hizmetler iletişim kutusunu açmak içindir.
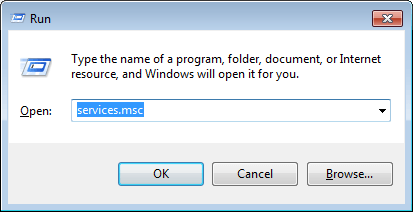
3. Bulun Windows güncelleme hizmet. Üzerine sağ tıklayın ve seçin Dur bağlam menüsünde.
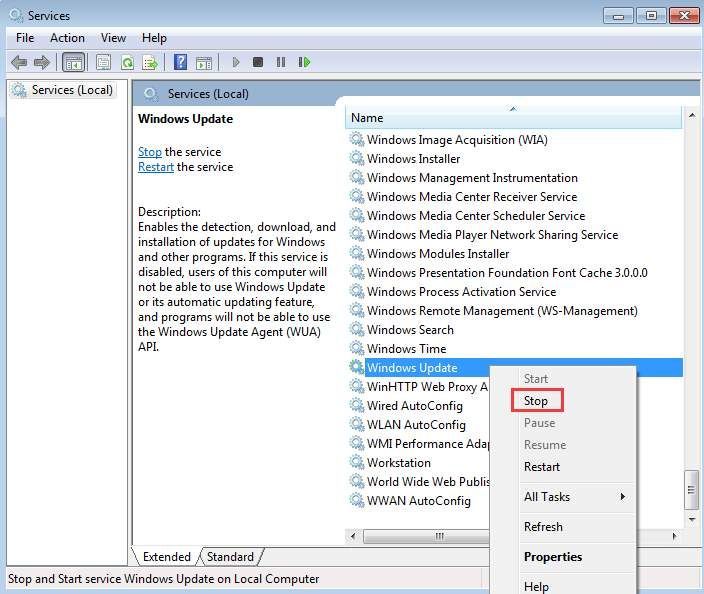
4. Bundan sonra, hizmete tekrar sağ tıklayın ve Başlat .
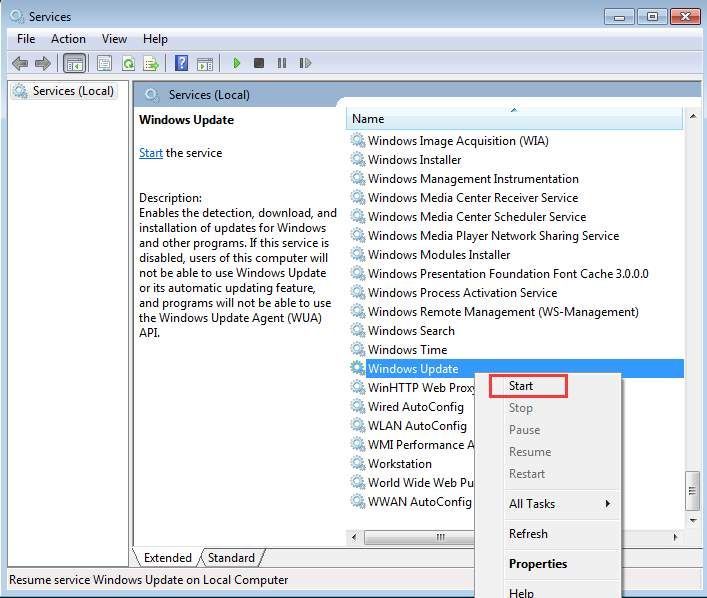
Windows Update'i tekrar gerçekleştirmeyi deneyin ve hatanın devam edip etmediğine bakın.
Yöntem 2: Veri Yürütme Engellemesini Açın
Bu adımları takip et:
1. Aç Kontrol Paneli .
2. Görüntüle Büyük ikonlar .
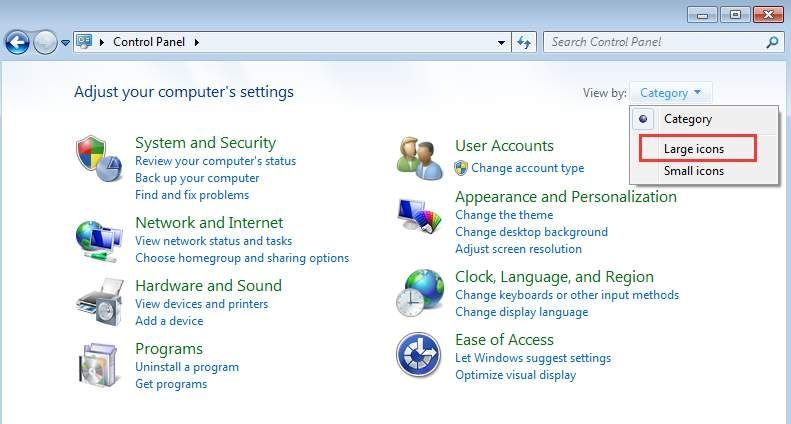
3. tıklayın Sistem .
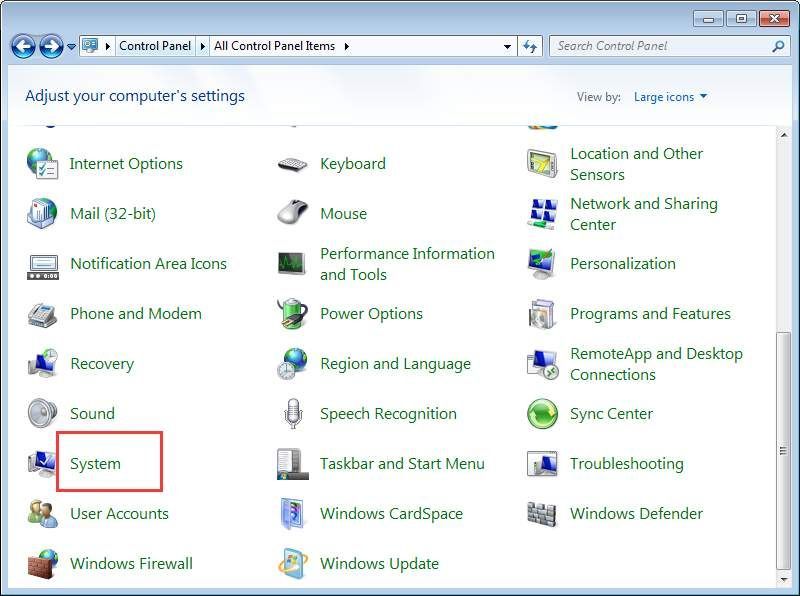
4. Sol bölmede, Gelişmiş sistem Ayarları .
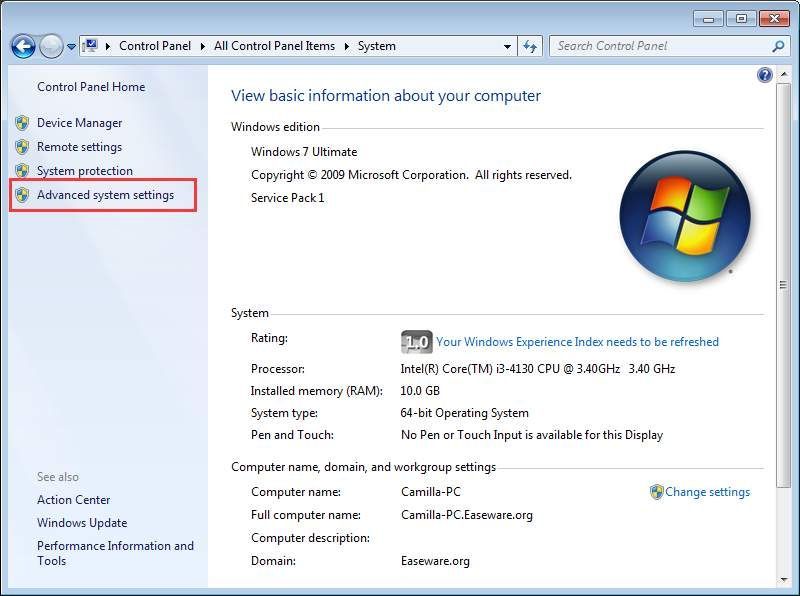
5. tıklayın ileri sekmesine tıklayın ve tıklayın Ayarlar performans düşüklüğü.
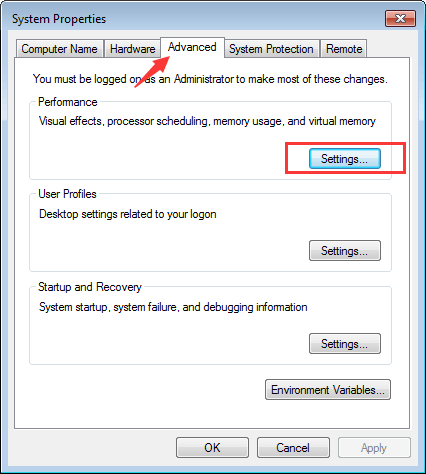
6. tıklayın Veri Yürütme Engellemesi ve 'seçeneğini seçin' Yalnızca temel Windows programları ve hizmetleri için DEP'yi açın '.
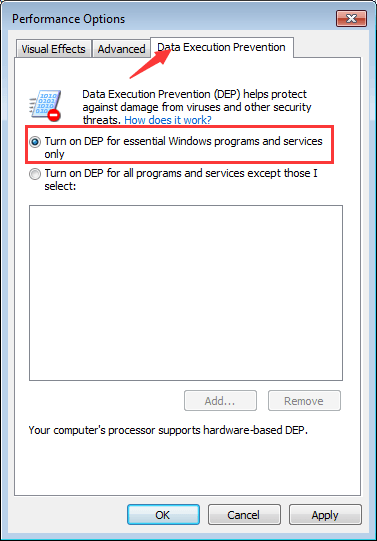
7. tıklayın Uygulamak ve tıklayın tamam iki defa .
8. Bilgisayarınızı yeniden başlatın ve sorunun çözülüp çözülmediğine bakın.
Yöntem 3: Windows Update Sorun Gidericiyi kullanın
Yukarıdaki iki yöntem sizin için işe yaramazsa, Windows Update sorun gidericisini kullanmayı deneyin. Windows, kendi sorun gidericisini kullanarak sorunu saptamanıza ve çözmenize olanak tanır. Tıklayın buraya Windows Update sorun gidericisini çalıştırmak için.
Tıklayın Sonraki buton. Ardından Windows, Windows Update ile ilgili sorunları bulacak ve düzeltecektir.
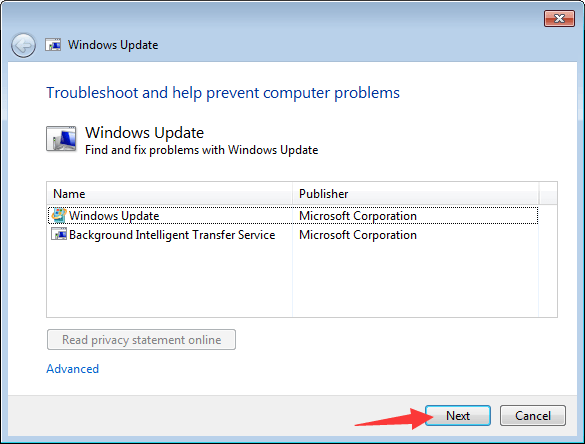
Sorun giderme tamamlandığında aşağıdaki gibi bir ekran görmelisiniz. Bu ekranda 80244019 hatasının düzeltilip düzeltilmediğini bileceksiniz.
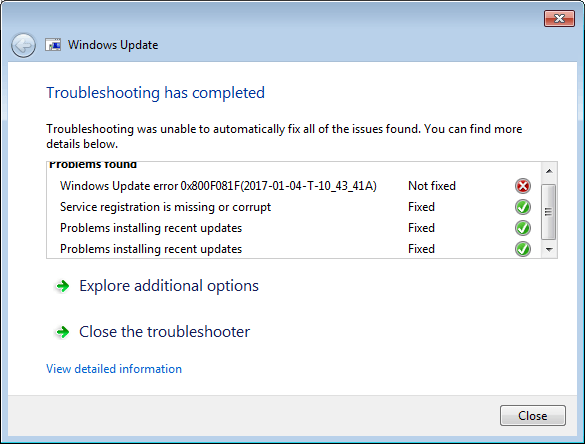
Yöntem 4: Sürücüleri Güncellemeyi Deneyin
Yukarıdaki adımlar sorunu çözebilir, ancak çözülmezse sürücüleri güncellemeyi deneyin. Sürücülerle manuel olarak oynama konusunda kendinizden emin değilseniz,otomatik olarak yapabilirsin Sürücü Kolay .
Driver Easy, sisteminizi otomatik olarak tanıyacak ve bunun için doğru sürücüleri bulacaktır. Bilgisayarınızın tam olarak hangi sistemi çalıştırdığını bilmenize gerek yoktur, yanlış sürücüyü indirme ve yükleme riskini almanıza gerek yoktur ve yükleme sırasında hata yapma konusunda endişelenmenize gerek yoktur.
Sürücülerinizi, Driver Easy'nin ÜCRETSİZ veya Pro sürümüyle otomatik olarak güncelleyebilirsiniz. Ancak Pro sürümüyle yalnızca 2 tıklama alır (ve tam destek ve 30 günlük para iade garantisi alırsınız):
1) İndir ve Driver Easy'yi yükleyin.
2) Driver Easy'yi çalıştırın ve tıklayın Şimdi Tara buton. Driver Easy daha sonra bilgisayarınızı tarayacak ve sorunlu sürücüleri tespit edecektir.
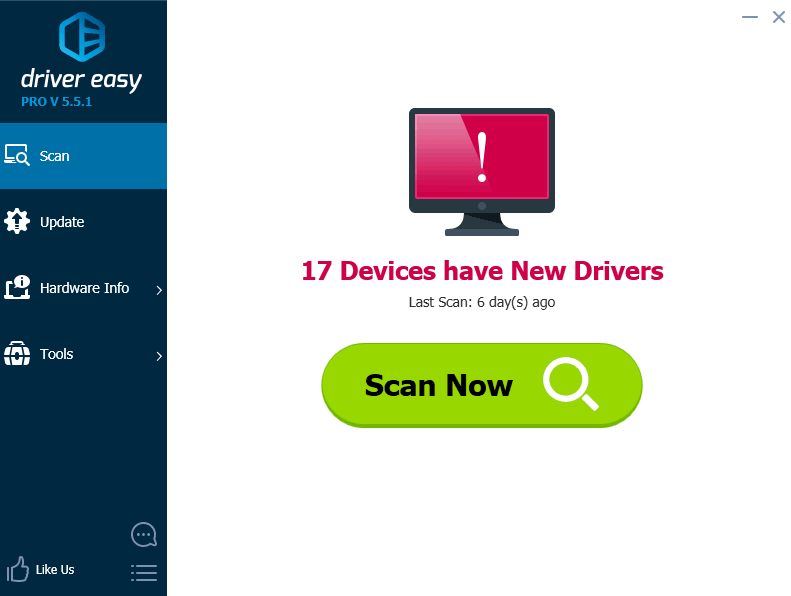
3) Güncelleme Bu sürücünün doğru sürümünü otomatik olarak indirip yüklemek için bir sürücünün yanındaki düğmesine basın (bunu ÜCRETSİZ sürümle yapabilirsiniz). Veya tıklayın Tümünü Güncelle doğru sürümünü otomatik olarak indirmek ve kurmak için herşey sisteminizde eksik veya güncel olmayan sürücüler (bu, Pro sürümünü gerektirir - Tümünü Güncelle'ye tıkladığınızda yükseltmeniz istenir).
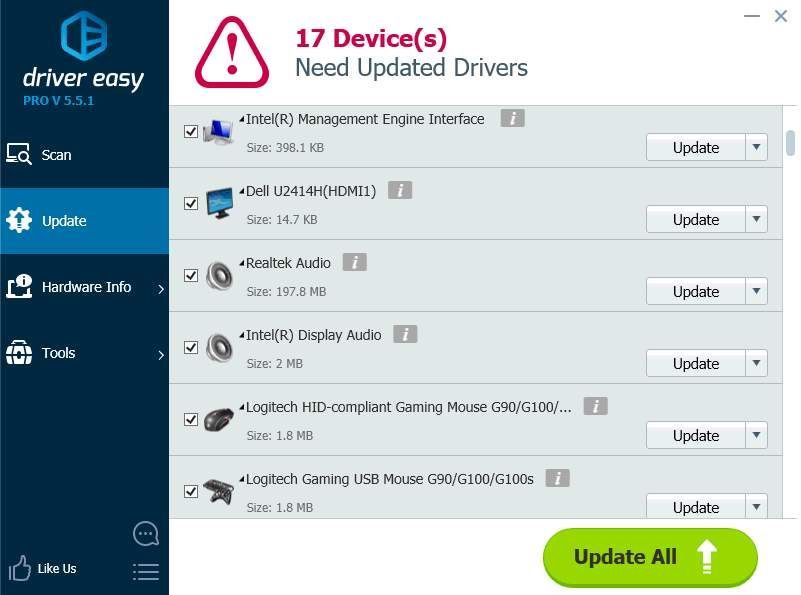



![[ÇÖZÜLDÜ] Microsoft Flight Simulator 2020 Güncellemeleri Kontrol Ederken Takılıp Kaldı](https://letmeknow.ch/img/knowledge/61/microsoft-flight-simulator-2020-stuck-checking.jpg)
![Şehirler Nasıl Onarılır: Skylines Crashing sorunu [2022 İpuçları]](https://letmeknow.ch/img/knowledge/01/how-fix-cities-skylines-crashing-issue.jpeg)
![[SOVLED] Marvel'in Galaksinin Koruyucuları çökmeye devam ediyor](https://letmeknow.ch/img/knowledge/48/marvel-s-guardians-galaxy-keeps-crashing.png)
