ARK: Hayatta Kalma Gelişti başlangıçta veya oyun sırasında sürekli çöküyor mu? Kesinlikle yalnız değilsin! Birçok oyuncu tam olarak bu sorunu bildirdi.
Ama iyi haber şu ki, düzeltebilirsin. PC, Xbox One ve PS4'teki oyuncular için bilinen bazı düzeltmeleri burada bulabilirsiniz. Ne olduklarını öğrenmek için okumaya devam edin…
Oyun platformunuzu seçin:
- ARK: Survival Evolved'i yeniden yükleyin
- oyunlar
- Buhar
- Windows 10
- Windows 7
- Windows 8
Bu çözümlerden herhangi birini denemeden önce, yeniden başlatma gerçekleştir önce cihazınızda. Yeniden başlatma, işletim sistemini yenileyecek ve yazılımla ilgili hemen hemen tüm aksaklıkları düzeltecektir.
PC'de ARK çökmesini düzeltin
Hepsini denemek zorunda kalmayabilirsiniz. Sizin için uygun olanı bulana kadar listede çalışın.
Düzeltme 1: Minimum sistem gereksinimlerini karşılayın
ARK, birçok oyuna kıyasla son derece yoğun. Bilgisayarınız başa çıkamıyorsa, oyunu çalıştırırken sorunlarla karşılaşabilirsiniz. Neyse ki, geliştiriciler, bilgisayarınızın göreve uygun olup olmadığını söylemeyi çok kolaylaştırıyor. Minimum gereksinimlerin bir listesini yayınlarlar (aşağıya bakın). Bilgisayarınız en azından bu kadar iyi değilse, muhtemelen ARK'nın çalışmamasının nedeni budur.
ARK'nın Minimum Gereksinimleri:
| SEN: | Windows 7/8.1/10 (64 bit sürümleri) |
| İşlemci: | Intel Core i5-2400/AMD FX-8320 veya daha iyisi |
| Hafıza: | 8 GB RAM |
| Grafikler: | NVIDIA GTX 670 2GB/AMD Radeon HD 7870 2GB veya daha iyisi |
| Depolamak: | 60 GB kullanılabilir alan |
Donanım bilgilerinizi kontrol etmek için aşağıdaki adımları izleyin:
bir) Klavyenizde, tuşuna basın Windows logosu anahtar ve r Çalıştır iletişim kutusunu çağırmak için aynı anda.
2) Tip dxdiag ve tıklayın tamam .
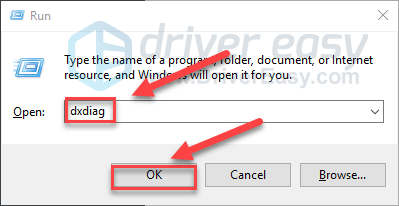
3) bilgilerini kontrol et işletim sistemi, işlemci ve bellek .
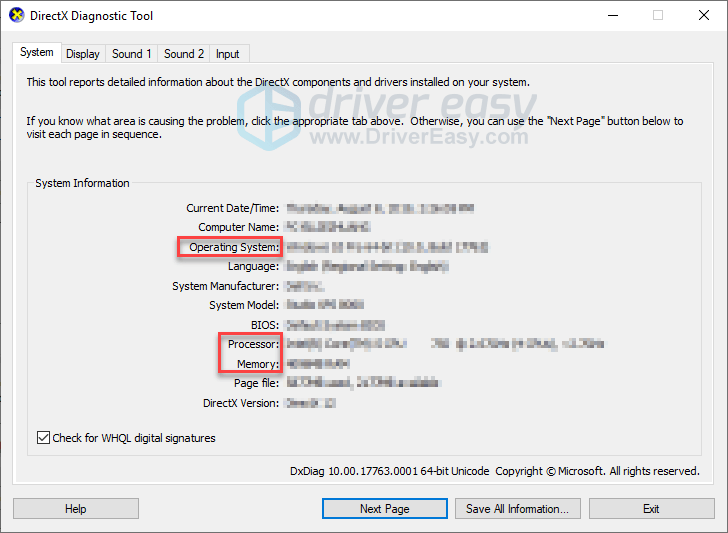
4) Tıkla Görüntülemek sekmesini seçin ve ardından grafik kartınızın bilgilerini kontrol edin.
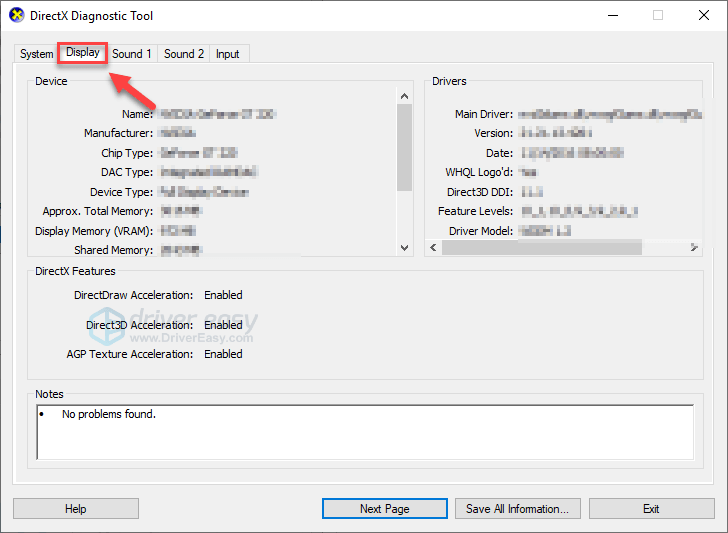
Çalıştırmak için minimum sistem gereksinimlerinin karşılanması gerekir ARK: Hayatta Kalma Gelişti doğru şekilde; Aksi takdirde, oyunu başka bir bilgisayarda oynamanız gerekecektir.
Düzeltme 2: Grafik sürücünüzü güncelleyin
Yanlış veya güncel olmayan bir grafik sürücüsü kullanıyorsanız, çökme, donma, gecikme, düşük FPS vb. gibi oyun sorunları ortaya çıkabilir. Saklamak ARK sorunsuz çalışıyorsa, her zaman en yeni grafik sürücüsüne sahip olmanız önemlidir.
Grafik ürününüz için üreticinin web sitesine giderek ve en son doğru sürücüyü arayarak grafik sürücünüzü manuel olarak güncelleyebilirsiniz. Yalnızca Windows sürümünüzle uyumlu sürücüyü seçtiğinizden emin olun.
Vaktin yoksa sabret, veya grafik sürücünüzü manuel olarak güncellemek için bilgisayar becerileri, bunun yerine otomatik olarak yapabilirsiniz. Sürücü Kolay .
Driver Easy, sisteminizi otomatik olarak tanıyacak ve bunun için doğru sürücüyü bulacaktır. Bilgisayarınızın tam olarak hangi sistemi çalıştırdığını bilmenize gerek yok, yanlış sürücüyü indirip kurma riskini almanıza gerek yok ve kurulum sırasında hata yapma konusunda endişelenmenize gerek yok.
Driver Easy'nin ÜCRETSİZ veya Pro sürümüyle sürücünüzü otomatik olarak güncelleyebilirsiniz. Ancak Pro sürümü ile sadece 2 tıklama yeterlidir:
1) İndir ve Driver Easy'yi yükleyin.
2) Driver Easy'yi çalıştırın ve Şimdi Tara buton. Driver Easy daha sonra bilgisayarınızı tarar ve sorunlu sürücüleri algılar.
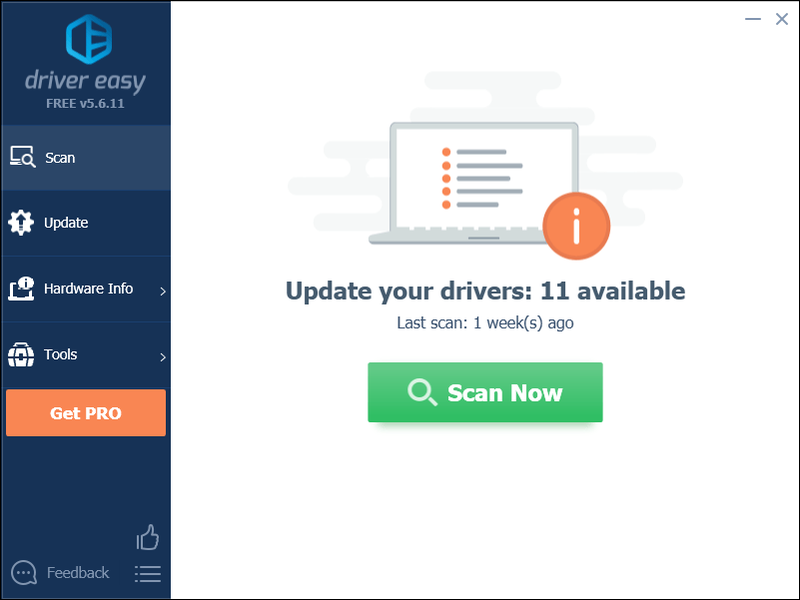
3) Tıkla Güncelle düğmesi Bu sürücünün doğru sürümünü otomatik olarak indirmek için grafik sürücüsünün yanında, ardından manuel olarak yükleyebilirsiniz (bunu ÜCRETSİZ sürümle yapabilirsiniz).
Veya tıklayın Tümünü Güncelle doğru sürümünü otomatik olarak indirmek ve yüklemek için Tümü Sisteminizde eksik veya güncel olmayan sürücüler. (Bu, aşağıdakileri gerektirir: Profesyonel sürüm tam destek ve 30 günlük para iade garantisi ile birlikte gelir. Tümünü Güncelle'yi tıkladığınızda yükseltmeniz istenir.)
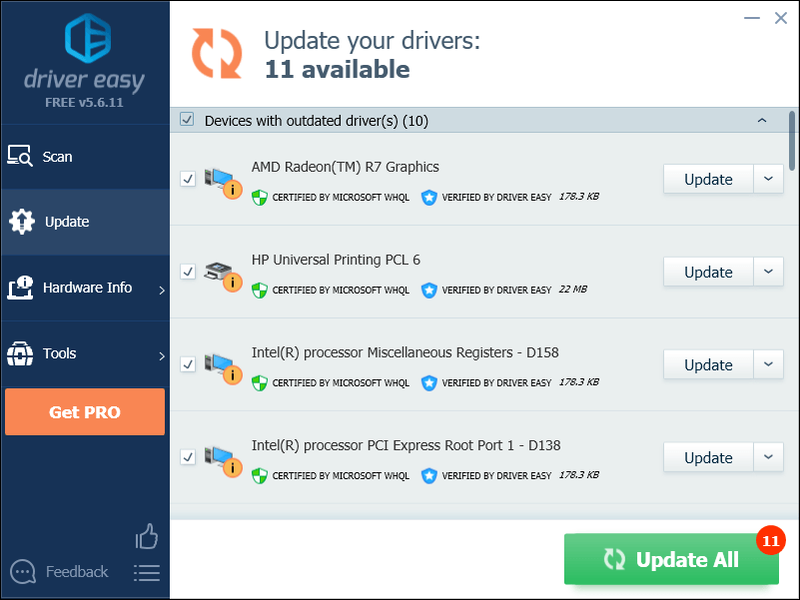
İsterseniz ücretsiz yapabilirsiniz, ancak kısmen manueldir.
Driver Easy'nin Pro sürümü tam teknik destek ile birlikte gelir.Yardıma ihtiyacınız varsa, lütfen iletişime geçin Driver Easy'nin destek ekibi de support@drivereasy.com .
4) Bunun sorununuzu çözüp çözmediğini görmek için oyununuzu yeniden başlatın.
Değilse, bir sonraki düzeltmeyle devam edin.
Düzeltme 3: ARK dosyalarının bütünlüğünü doğrulayın
ARK'nın çökmeye devam etmesinin olası nedenlerinden biri, hasarlı oyun dosyalarıdır. Temel sorunun bu olup olmadığını görmek için, bozuk dosyaların sabitlendiğinden ve eksik dosyaların yüklendiğinden emin olmak için oyun dosyalarını Steam'den doğrulayabilirsiniz.
Aşağıdaki talimatları izleyin:
bir) Steam'i çalıştırın.
2) Tıklamak KÜTÜPHANE .
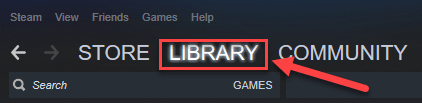
3) Sağ tık ARK: Hayatta Kalma Gelişti ve seçin Özellikler.
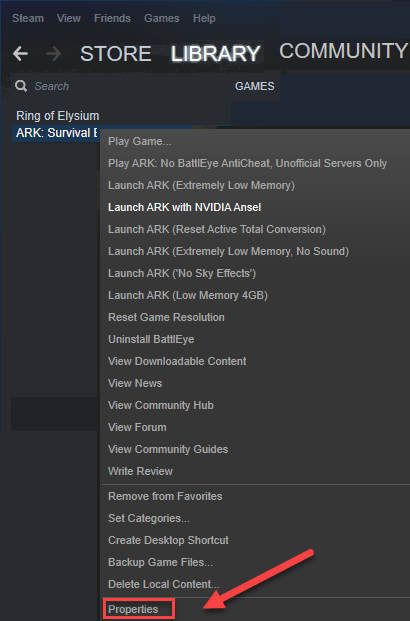
4) Tıkla YEREL DOSYALAR sekmesini ve ardından OYUN DOSYALARININ BÜTÜNLÜĞÜNÜ DOĞRULAYIN .
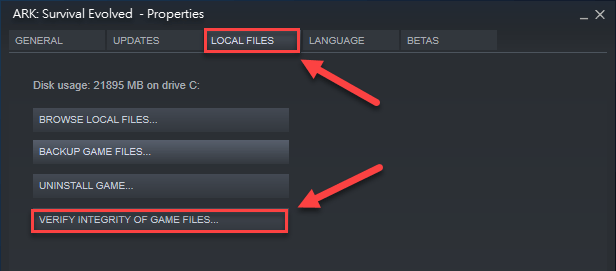
Steam, herhangi bir hata tespit ederse, hatalı oyun dosyalarını otomatik olarak düzeltir. İşlemin tamamlanmasını bekleyin, ardından sorununuzu test etmek için ARK'yı yeniden başlatın.
Sorununuz hala devam ediyorsa, aşağıdaki düzeltmeyi deneyin.
Düzeltme 4: En son ARK yamasını yükleyin
ARK geliştiricileri, hataları düzeltmek için düzenli oyun yamaları yayınlar. Yakın tarihli bir yama oyununuzun sorunsuz çalışmasını engellemiş olabilir ve bunu düzeltmek için yeni bir yama gerekli olabilir.
Herhangi bir güncelleme olup olmadığını kontrol etmek için şuraya gidin: ARK: Survival Evolved web sitesi ve en son yamayı arayın . Bir yama varsa, onu kurun ve ardından sorununuzun çözülüp çözülmediğini kontrol etmek için oyununuzu tekrar çalıştırın. Olmadıysa veya yeni bir oyun yaması yoksa, aşağıdaki düzeltme 8 ile devam edin.
Düzeltme 5: Başlatma seçeneğini ayarlayın
bu ARK Kilitlenme sorunu, uyumsuz oyun ayarlarından kaynaklanabilir. Sorunun bu olup olmadığını görmek için farklı bir başlatma seçeneğiyle başlatmayı deneyin. Aşağıdaki talimatları izleyin:
bir) Steam'i çalıştırın.
2) Tıklamak KÜTÜPHANE .
3) Sağ tık ARK: Hayatta Kalma Gelişti ve seçin Özellikler .
4) Tıklamak BAŞLATMA SEÇENEKLERİNİ AYARLAYIN.
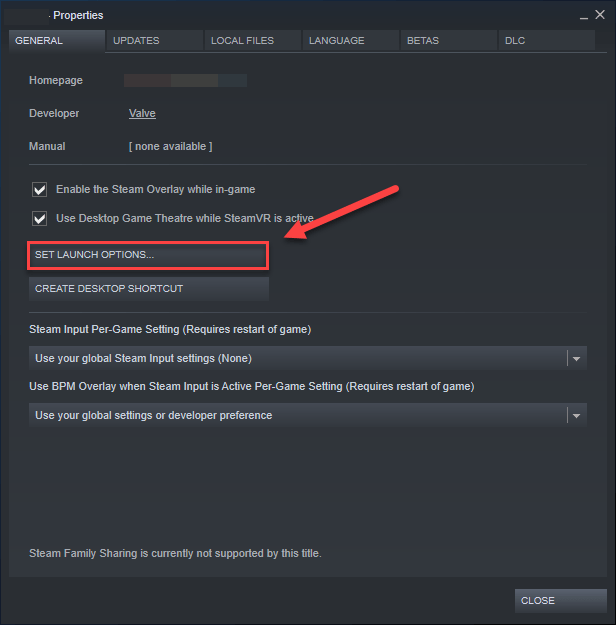
5) Şu anda gösterilen başlatma seçeneklerini kaldırın.
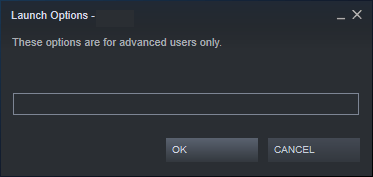
6) Tip - KULLANILABİLİRCORES -sm4 -d3d10 , ardından tıklayın tamam .
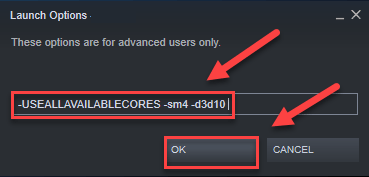
7) Bunun sizin için işe yarayıp yaramadığını görmek için oyununuzu yeniden başlatın.
Olmadıysa, yapmanız gerekecek Başlatma Seçenekleri kutusunu yeniden açın ve başlatma seçeneğini temizleyin. Ardından, aşağıdaki düzeltmeyi deneyin.
Düzeltme 6: ARK'yı Yeniden Yükleyin: Survival Evolved
Büyük bir oyunu yeniden yüklemek sinir bozucu olabilir, ancak bazı oyuncular bunun ARK çökme sorununu çözdüğünü bulmuşlardır. Bu yüzden kesinlikle denemeye değer.
bir) ARK'yı Steam'den kaldırın.
2) Çıkış Buhar.
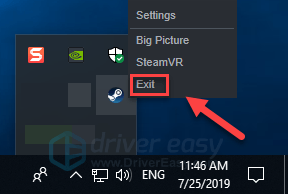
3) Klavyenizde, tuşuna basın Windows logosu anahtar ve VE aynı zamanda.
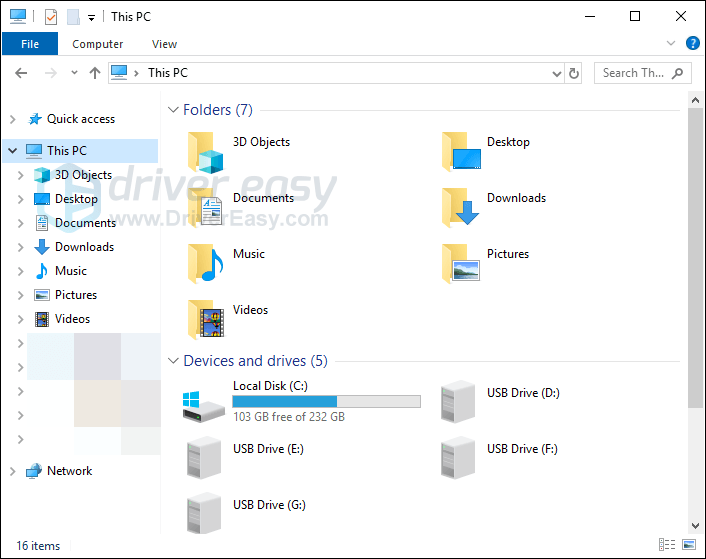
4) Yapıştırmak C:Program Dosyaları (x86)Steamsteamappsortak adres çubuğunda.
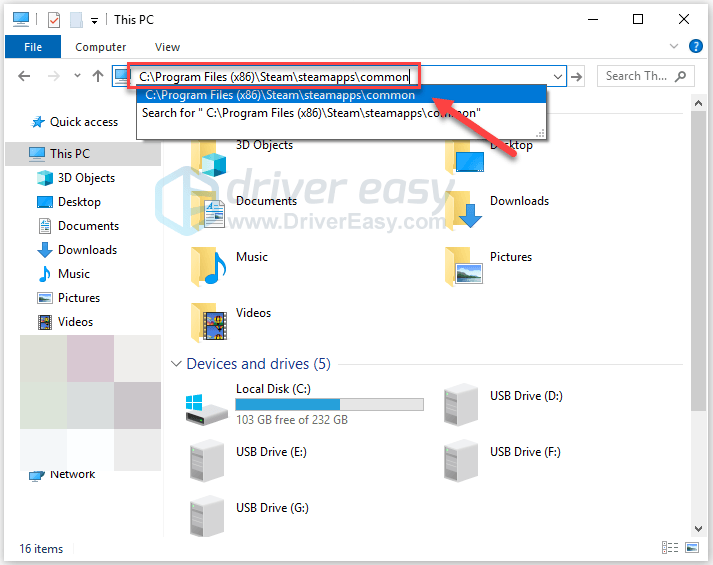
5) vurgulayın ARK klasörü düğmesine basın ve ardından Nın-nin Klasörü silmek için klavyenizdeki tuşuna basın.
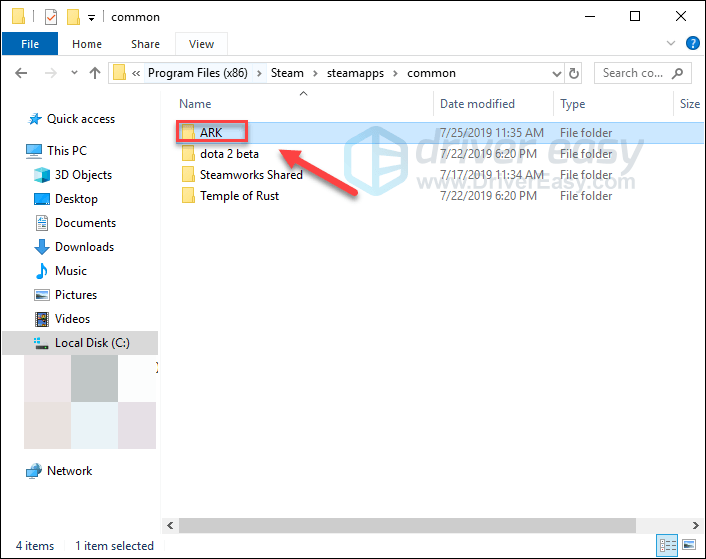
6) ARK'yı indirmek ve yeniden yüklemek için Steam'i yeniden başlatın. Ardından, oyunu yeniden başlatmayı deneyin.
İnşallah koşabilirsin ARK şimdi çökmeden! Herhangi bir sorunuz veya öneriniz varsa, aşağıya yorum bırakmaktan çekinmeyin.
Xbox One'da ARK çökmesini düzeltin
Hepsini denemek zorunda kalmayabilirsiniz. Sizin için uygun olanı bulana kadar listede ilerleyin.
Düzeltme 1: Konsolunuzu yeniden başlatın
Çoğu durumda, basit bir yeniden başlatma sorunu gidermeye yardımcı olabilir. ARK çökme sorunu. Aşağıdaki talimatları izleyin:
bir) basın ve basılı tutun güç düğmesi Xbox One'ınızı kapatmak için konsolun ön tarafında 10 saniye

2) Bekle bir dakika, ardından konsolunuzu tekrar açın.
3) Sorununuzu test etmek için Xbox One'ınızı ve oyununuzu yeniden başlatın.
Eğer ARK yeniden başlattıktan sonra hala çöküyor, endişelenme. Aşağıdaki düzeltmeyi deneyin.
Düzeltme 2: Konsolunuzu güncelleyin
ARK: Survival Evolved, Xbox One sisteminiz güncel olmadığı için çökebilir. Oyun sorunlarının oluşmasını önlemek veya düzeltmek için Xbox One sisteminizi güncel tutmanız önemlidir. Bunu nasıl yapacağınız aşağıda açıklanmıştır:
bir) Ana ekranda, düğmesine basın. Xbox Kılavuzu açmak için düğmesine basın.

2) Seçme Ayarlar .
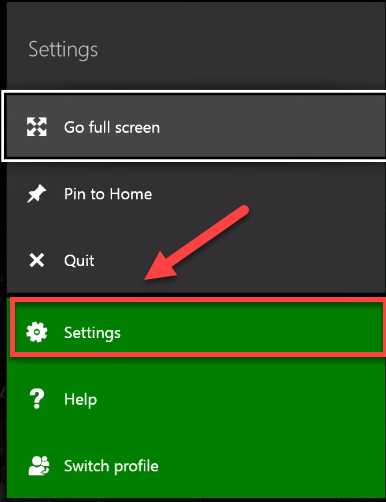
3) Seçme sistem .
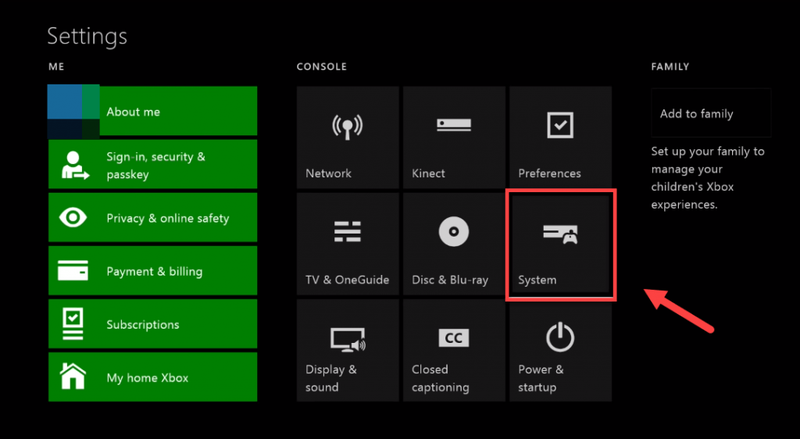
4) Seçme Konsolu güncelle.
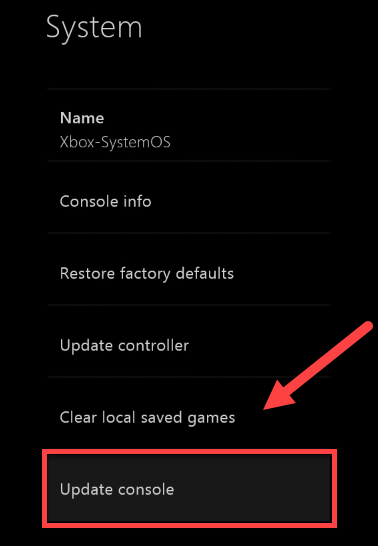
Güncellemeden sonra yeniden başlatın ARK Şimdi düzgün çalışıp çalışmadığını görmek için. Sorununuz hala devam ediyorsa, bir sonraki düzeltmeye geçin.
Düzeltme 3: Konsolunuzu sıfırlayın
Uygun olmayan konsol ayarları da neden olabilir ARK Xbox One'ınızda çökmek için. Yakın zamanda herhangi bir oyun ayarını değiştirdiyseniz, Xbox One'ınızı varsayılan fabrika ayarlarına sıfırlamak, büyük olasılıkla sorununuzun çözümüdür.
Aşağıdaki talimatları izleyin:
bir) Ana ekranda, düğmesine basın. Xbox Kılavuzu açmak için düğmesine basın.

2) Seçme Ayarlar .
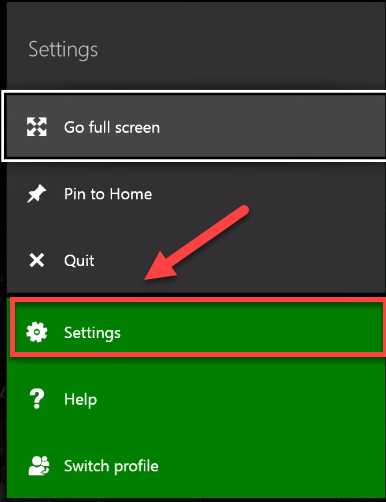
3) Seçme sistem .
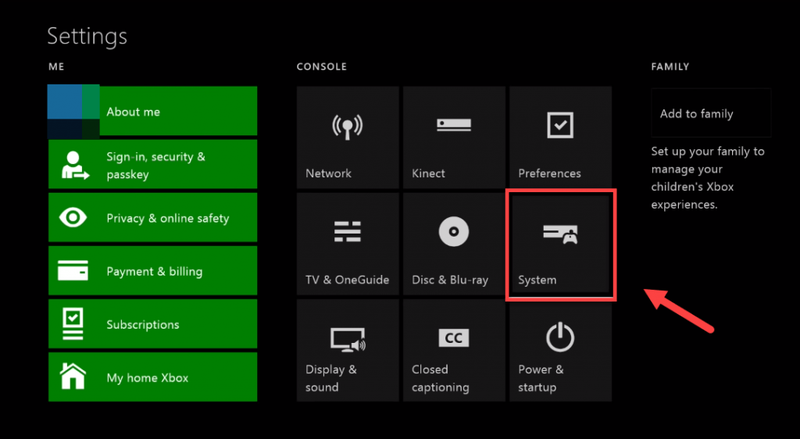
4) Seçme Bilgi konsolu.
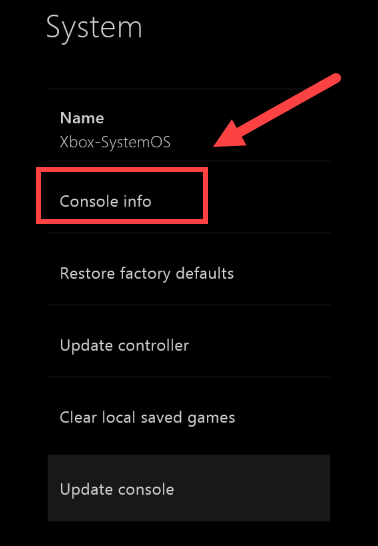
5) Seçme Konsolu sıfırla .
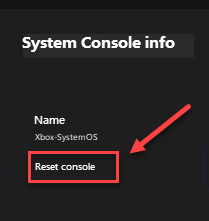
6) Seçme Oyunlarımı ve uygulamalarımı sıfırla ve sakla .
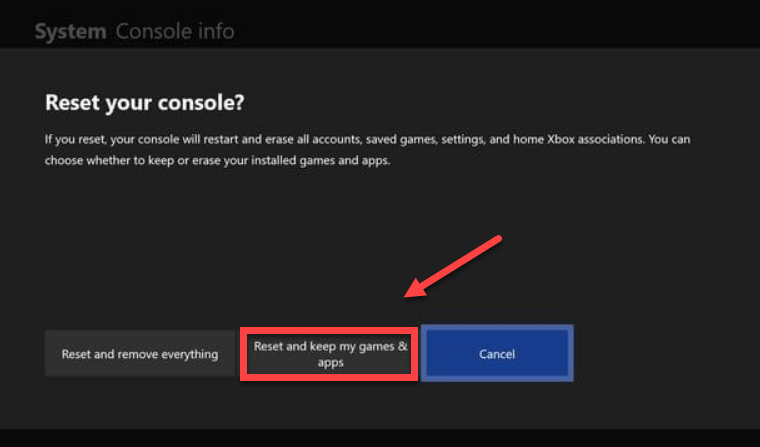
Bunun sizin için işe yarayıp yaramadığını görmek için oyununuzu yeniden başlatın İşe yaramadıysa, aşağıdaki düzeltmeyi kontrol edin.
Düzeltme 4: Oyununuzu yeniden yükleyin
karşılaşmanız olasıdır ARK Belirli bir oyun dosyası bozulduğunda veya hasar gördüğünde çökme hatası. Bunu düzeltmek için oyununuzu Xbox One'a yeniden yüklemeyi deneyin. Bunu nasıl yapacağınız aşağıda açıklanmıştır:
bir) Ana ekranda, düğmesine basın. Xbox düğmesi Kılavuzu açmak için

2) Seçme Oyunlarım ve uygulamalarım .
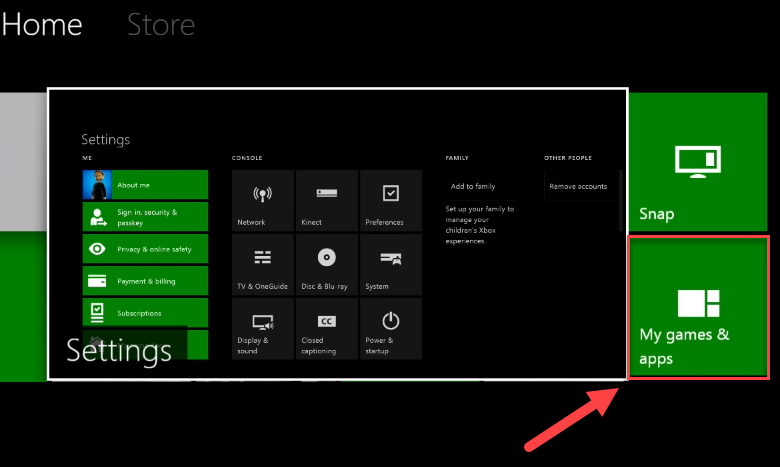
3) basın Düğme kontrol cihazınızda.

4) Oyununuzu vurgulayın, ardından ☰ düğmesi kontrol cihazınızda.
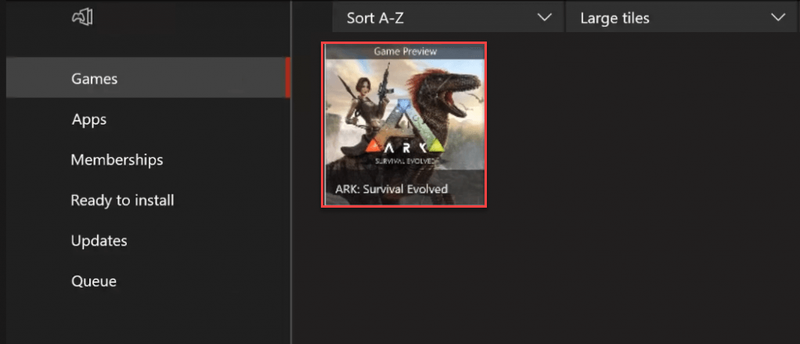
5) Seçme Kaldır .
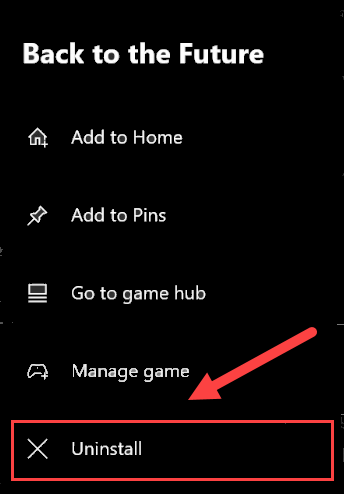
6) Oyununuz kaldırıldıktan sonra, oyun diski indirmek ve yüklemek için sürücüye ARK: Hayatta Kalma Gelişti .
Umarım, şimdi oyunun tadını çıkarabilirsiniz! Herhangi bir sorunuz veya öneriniz varsa, lütfen aşağıya bir yorum bırakın.
PlayStation 4'te ARK çökmesini düzeltin
Hepsini denemek zorunda kalmayabilirsiniz. Sizin için uygun olanı bulana kadar listede ilerleyin.
Düzeltme 1: PS4'ünüzü yeniden başlatın
PS4'teki yaygın oyun sorunlarına yönelik hızlı bir düzeltme, cihazınızı yeniden başlatmaktır. Eğer ARK PS4'ünüzde sürekli kilitleniyor, cihazınızı yeniden başlatmayı deneyin, ardından oyununuzu yeniden başlatın. Bunu nasıl yapacağınız aşağıda açıklanmıştır:
bir) PS4'ünüzün ön panelindeki güç kapatmak için düğmesine basın.
2) PS4'ünüz tamamen kapatıldıktan sonra , güç kablosunu konsolun arkasından çıkarın.
3) Bekle 3 dakika ve ardından güç kablosunu PS4'ünüze geri takın.
4) basın ve basılı tutun PS4'ünüzü yeniden başlatmak için güç düğmesine tekrar basın.
Bunun sorununuzu çözüp çözmediğini kontrol etmek için oyununuzu yeniden başlatın. Oyununuz hala çöküyorsa endişelenmeyin! Hala denenecek 2 düzeltme daha var.
Düzeltme 2: PS4 sistem yazılımınızı güncelleyin
Eski sistem yazılımı da neden olabilir ARK: Hayatta Kalma Gelişti çarpmak. Bu durumda PlayStation 4 sistem yazılımınızı güncellemeniz büyük ihtimalle sorunun çözümü olacaktır. İşte nasıl yapılacağı:
bir) PS4 sisteminizin ana ekranında, yukarı fonksiyon alanına gitmek için kumandanızdaki düğmesine basın.
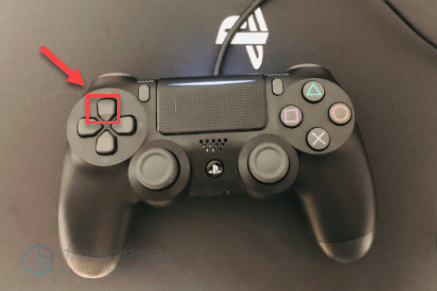
2) Seçme Ayarlar .
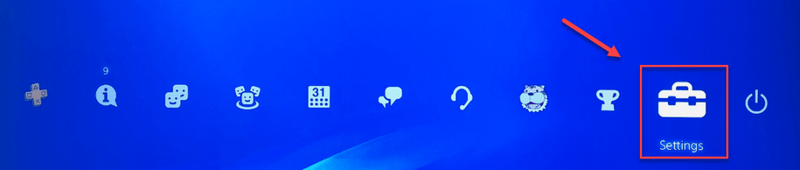
3) Seçme Sistem Yazılım Güncellemesi, ve ardından PS4'ünüz için sistem yazılımını güncellemek için ekrandaki talimatları izleyin.
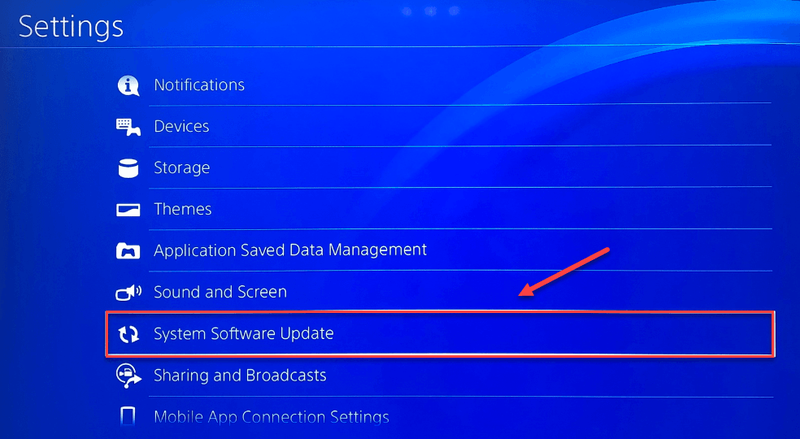
4) Bunun sorunlarınızı çözüp çözmediğini görmek için oyununuzu yeniden başlatın.
Sorununuz devam ederse, aşağıdaki düzeltmeye geçin.
Düzeltme 3: Oyununuzu yeniden yükleyin
karşılaşmanız olasıdır ARK Belirli bir oyun dosyası bozulduğunda veya hasar gördüğünde çökme hatası. Düzeltmek için oyununuzu yeniden yüklemeyi deneyin. Bunu nasıl yapacağınız aşağıda açıklanmıştır:
bir) Ana ekranda, öğesini seçin. ARK: Hayatta Kalma Gelişti .
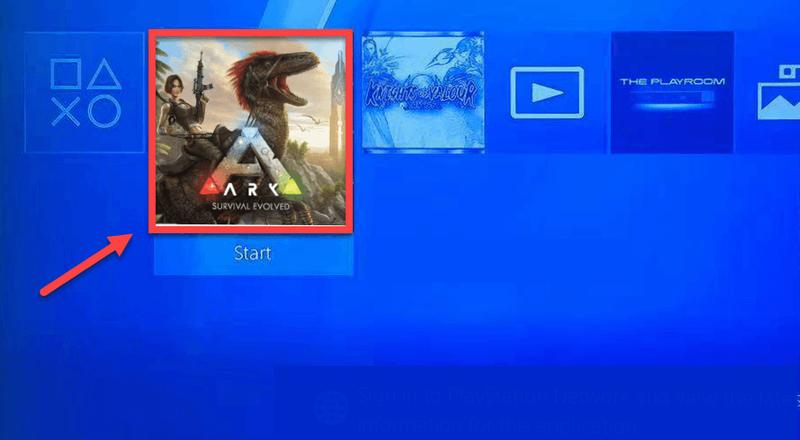
2) basın Seçenekler düğmesi kontrol cihazınızda.

3) Seçme Silmek denetleyicinizi kullanarak.
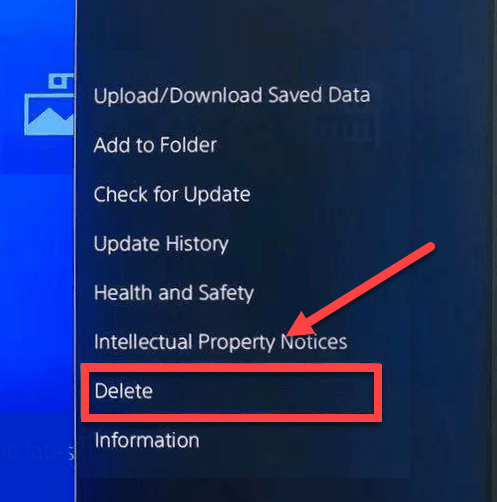
4) İndir ve yükle ARK Sorununuzu test etmek için tekrar
Oyununuz hala çöküyorsa, aşağıdaki düzeltmeyi deneyin.
Düzeltme 4: PS4 ayarlarınızı varsayılana geri yükleyin
Bazı durumlarda, ARK: Hayatta Kalma Gelişti Kilitlenme sorunu, yanlış PS4 ayarları tarafından tetiklenir. Sorunun bu olup olmadığını görmek için PS4'ünüzü varsayılan fabrika ayarlarına döndürmeyi deneyin. Aşağıdaki talimatları izleyin:
bir) PS4'ünüzün ön panelindeki güç kapatmak için düğmesine basın.
2) PS4'ünüz tamamen kapatıldıktan sonra , basın ve basılı tutun güç buton.
3) duyduktan sonra iki bip PS4'ünüzden , serbest bırakmak düğme.
4) Kontrol cihazınızı bir USB kablosuyla PS4'ünüze bağlayın.

5) basın PS düğmesi kontrol cihazınızda.

6) Seçme Varsayılan Ayarlara Geri Yükle .
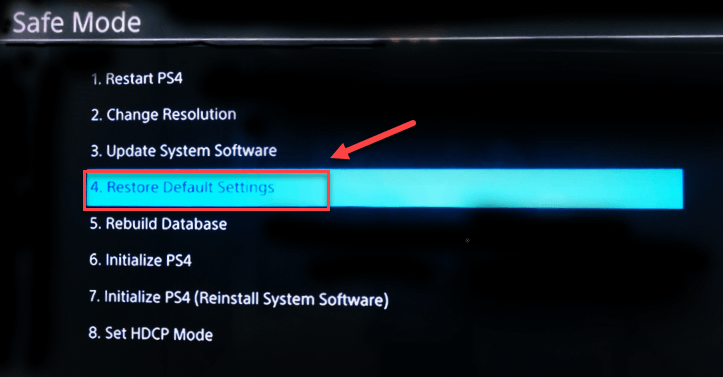
7) Seçme Evet ve işlemin tamamlanmasını bekleyin.
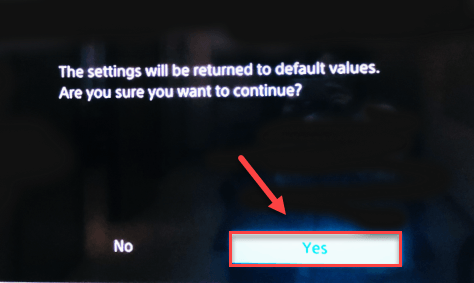
8) Bunun sorununuzu çözüp çözmediğini görmek için oyununuzu yeniden başlatın.
Umarım, şimdi çökmeden ARK oynayabilirsiniz! Herhangi bir sorunuz varsa, aşağıya bir yorum bırakmaktan çekinmeyin; daha fazla neler yapabileceğimizi göreceğiz.



![PC'de Açılmayan Günler [ÇÖZÜLDÜ]](https://letmeknow.ch/img/program-issues/93/days-gone-not-launching-pc.png)


