'>
Battlefield 5 rastgele çökmeye devam ediyor mu? Battlefield 5'inizi hayata döndürmeniz için nihai çözüm burada. Her türlü çözümü arıyor olabilirsiniz, ancak bu can sıkıcı sorunu çözememiş olabilirsiniz. Diğer birçok oyuncuya yardımcı olan tüm olası düzeltmeler aşağıdadır. Bu düzeltmeleri deneyin ve herhangi bir çarpışma olmadan 2. Dünya Savaşınızın tadını çıkarın.
Şu düzeltmeleri deneyin:
Battlefield 5 çökme sorununuz, Windows hataları, güncel olmayan sürücüler, diğer çakışan uygulamalar veya bozuk oyun dosyaları vb. Nedenlerden kaynaklanabilir. Battlefield 5 çökme sorununu gidermek ve düzeltmek için işte size 9 düzeltme.
Her durumda, lütfen en son Windows güncellemesini yüklemiş olun. Değilse, bir Windows güncellemesi çalıştırabilir, ardından oyununuzu yeniden başlatabilir ve oyun çökme sorununuz devam edip etmediğini kontrol edebilirsiniz.
- Windows 10 Sanal Belleği / Sayfa Dosyasını Değiştirin
- Oyun içi yer paylaşımını kapat
- Aygıt sürücülerinizi güncelleyin
- Ayarları silin ve Battlefield V'inizi onarın
- Hız aşırtmayı durdurun
- DX12'yi kapatın
- Origin ve BFV'yi yönetici olarak çalıştırın
- Sistem Dosyası Denetleyicisi
- Temiz bir önyükleme gerçekleştirin
Düzeltme 1: Windows 10 Sanal Belleği / Sayfa Dosyasını Değiştirin
Windows 10 sanal bellek doğru ayarlanmadıysa, Battlefield V ile ilgili sorunların çökme ve donma olasılığı vardır. Windows genellikle Sanal belleği otomatik olarak yönetir, ancak varsayılan boyut değilse sanal belleğin boyutunu manuel olarak değiştirebilirsiniz. ihtiyaçlarınız için yeterince büyük.
1) Windows logo tuşu ve Duraklat / Ara açmak için aynı anda anahtar Sistem . (Veya sağ tıklayabilirsiniz Bu bilgisayar ve seçin Özellikleri .)
2) Not alın Yüklü bellek (RAM) . Sonra tıklayın Gelişmiş sistem Ayarları .

2) Gelişmiş sekmesi altında, Ayar s.
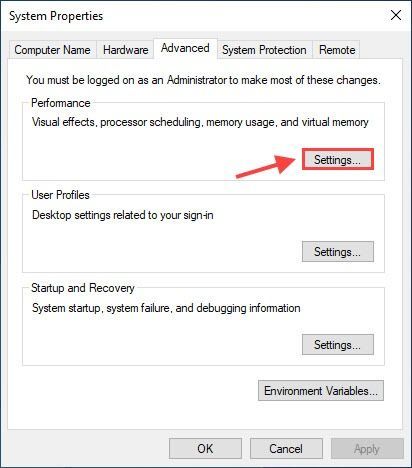
3) ileri sekme ve tıklayın Değişiklik .
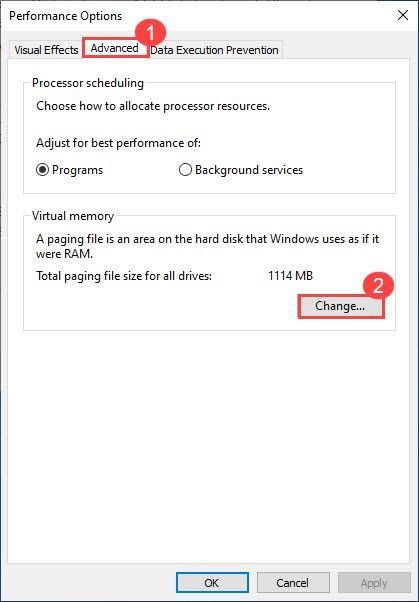
4) İşareti kaldırın Tüm sürücüler için disk belleği dosyası boyutunu otomatik olarak yönetin . Seçiniz Özel boyut ve girin Başlangıç boyutu ve En büyük boy .
- Başlangıç boyutu: Toplam sistem belleği miktarının 1,5 katı.
- Maksimum boyut: başlangıç boyutunun 3 katı.
- Örneğin 16 GB (1 GB = 1.024 MB) alalım:
- Başlangıç boyutu = 16 * 1024 * 1.5 = 24576
- Maksimum boyut = 24576 * 3 = 73728 (veya bunun yerine başlangıç boyutundan daha büyük bir rakam girebilirsiniz.)
5) Tıklayın Ayarlamak > tamam , ardından değişikliklerin etkili olması için bilgisayarınızı yeniden başlatın.
6) Battlefield V'inizi tekrar başlatın ve çökme sorununun devam edip etmediğini kontrol etmek için birkaç saat oynayın.
Düzeltme 2: Oyun içi yer paylaşımını kapatın
1) Kökeninizi açın.
2) Origin menüsü düğmesi ve tıklayın Uygulama ayarları .
3) Tıklayın Daha ve seçin ORİJİN OYUN İÇİ , sonra kapat Oyunda Origin'i Etkinleştir .
4) Sorunu test etmek için Battlefield V'i yeniden başlatmayı deneyin.
Düzeltme 3: Aygıt sürücülerinizi güncelleyin
Battlefield V çok zorlu bir oyundur, bu nedenle en son sürücülerin, özellikle de grafik sürücünüzün yüklü olması gerekir. NVIDIA, AMD gibi üreticiler, oyun performansını iyileştirmek ve hataları düzeltmek için yeni sürücüler yayınlamaya devam etmek için oyun geliştiricileriyle yakın işbirliği içinde çalışır.
Aygıt sürücülerinizi güncellemenin iki yolu vardır: elle ve otomatik olarak .
Seçenek 1 - El ile
Üreticinin grafik kartınızın ve ses kartınızın resmi web sitesine gidin, Windows sürümünüzün kendi özelliğine uygun sürücüyü indirin (örneğin, Windows 64 bit) ve sürücüyü manuel olarak yükleyin. Bilgisayar becerilerinizden eminseniz bu seçeneği öneririz.
Seçenek 2 - Otomatik Olarak (Önerilir)
Zamanınız veya sabrınız yoksa, bunu otomatik olarak yapabilirsiniz. Sürücü Kolay .
Driver Easy, sisteminizi otomatik olarak tanıyacak ve bunun için doğru sürücüleri bulacaktır. Bilgisayarınızın tam olarak hangi sistemi çalıştırdığını bilmenize gerek yoktur, yanlış sürücüyü indirme ve yükleme riskini almanıza gerek yoktur ve yükleme sırasında hata yapma konusunda endişelenmenize gerek yoktur.
Driver Easy'deki tüm sürücüler doğrudan üreticiden gelir. Hepsi yetkili ve güvenlidir.Sürücülerinizi, Driver Easy'nin ÜCRETSİZ veya Pro sürümüyle otomatik olarak güncelleyebilirsiniz. Ama ile Profesyonel sürüm sadece 2 tıklama alır.
1) İndir ve Driver Easy'yi yükleyin.
2) Driver Easy'yi çalıştırın ve Şimdi Tara buton. Driver Easy daha sonra bilgisayarınızı tarayacak ve sorunlu sürücüleri tespit edecektir.
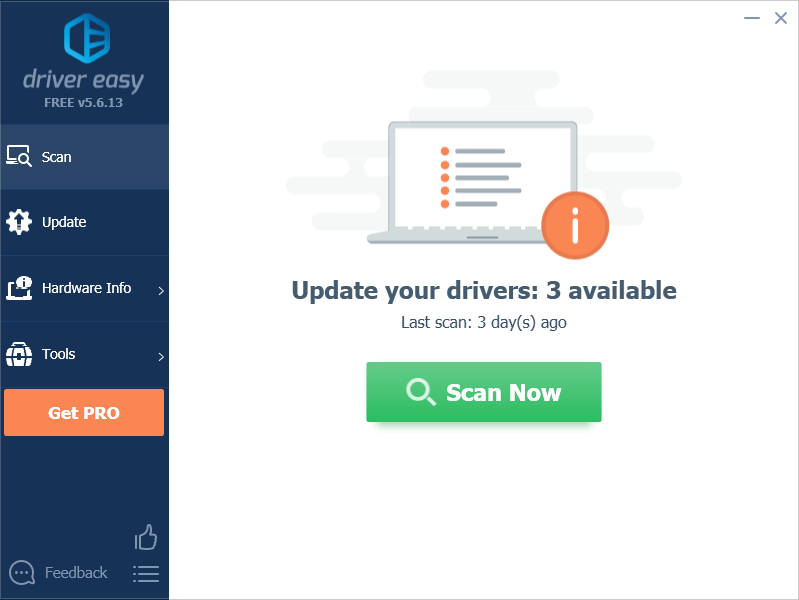
3) Güncelleme Doğru sürücüyü indirmek için işaretli grafik kartının ve diğer tüm cihazların yanındaki düğmesine tıklayın (bunu ÜCRETSİZ sürümle yapabilirsiniz), ardından manuel olarak yükleyin.
VEYA
Tıklayın Tümünü Güncelle sisteminizde eksik veya güncel olmayan tüm sürücülerin doğru sürümünü otomatik olarak indirip yüklemek için (bu, Profesyonel sürüm - Tümünü Güncelle'yi tıkladığınızda yükseltmeniz istenir. Alacaksınız tam destek ve bir 30-gün para iade garantisi .)
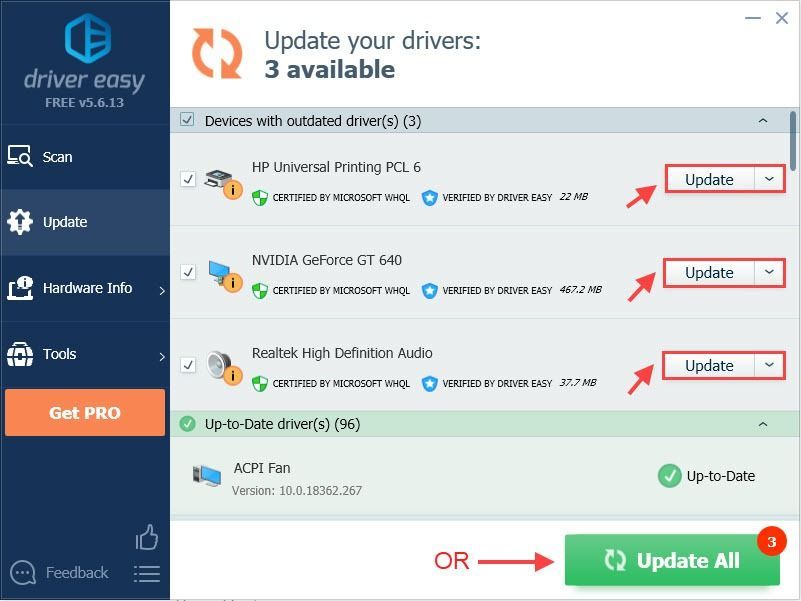 Yardıma ihtiyacınız varsa, lütfen şu adresten Driver Easy'nin destek ekibiyle iletişime geçin: support@drivereasy.com .
Yardıma ihtiyacınız varsa, lütfen şu adresten Driver Easy'nin destek ekibiyle iletişime geçin: support@drivereasy.com . 4) Değişikliklerin etkili olması için bilgisayarınızı yeniden başlatın.
Düzeltme 4: Ayarları silin ve Battlefield V'inizi onarın
Ayarlar dosyasını silmek, grafik yapılandırmanızı varsayılana sıfırlar ve ardından bunun sizin için işe yarayıp yaramadığını görmek için Battlefield V'i Origin'de onarabilirsiniz.
1) Git C: Kullanıcılar BURADA KULLANICI ADINIZ Belgeler Battlefield V ayarlar ve bu klasördeki her şeyi silin.
2) Origin'e gidin ve tıklayın Oyun Kitaplığım , ardından Battlefield V'e sağ tıklayın ve Tamir etmek .
3) Onarım tamamlandığında bilgisayarınızı yeniden başlatın.
4) Kilitlenme sorununun devam edip etmediğini görmek için Battlefield V'inizi tekrar başlatın.
Düzeltme 5: Hız Aşırtmayı Durdurun
Battlefield V hız aşırtmaya karşı çok hassastır, bu nedenle GPU'nuzu ve CPU'nuzu hız aşırtmayın. Hız aşırtma, Battlefield V'inizin çökmesine veya donmasına neden olabilir. Bu durumda, işlemciyi veya GPU'yu üretici spesifikasyonlarına sıfırlamanızı öneririz.
İşlemcide hız aşırtmak istemiyorsanız, XMP (Extreme Bellek Profilleri) kapalı. Bunu yapmak için, BIOS'a girmeniz ve Extreme Memory Profile'ı devre dışı bırakmanız gerekir.Düzeltme 6: DX12'yi kapatın
Birçok Battlefield V oyuncusu için DX12 bir kabus gibi çalışır. DICE, oyunu DX12 için optimize etmek için çok zaman harcamış olsa da, BFV, DX12'de son derece istikrarsızdır. En son Windows güncellemesi, DX12 dalgalanmalarının çoğundan kurtulmuş görünüyor (bu nedenle Windows'un güncel olduğundan emin olun). Ancak Battlefield 5'iniz çökmeye devam ederse, sorunu çözüp çözmediğini görmek için DX11'e geçebilirsiniz.
1) Origin'i açın. Battlefield V'te, Gelişmiş video ayarları ve DirectX 12'yi kapatın. Sorunu test etmek için Battlefield 5'inizi tekrar oynamayı deneyin.
 Not: Görmezseniz DX12 ETKİN Gelişmiş Video Ayarlarındaki seçeneğini seçerseniz, onu manuel olarak DX11'e geri döndürebilirsiniz.
Not: Görmezseniz DX12 ETKİN Gelişmiş Video Ayarlarındaki seçeneğini seçerseniz, onu manuel olarak DX11'e geri döndürebilirsiniz. 1. şuraya git Battlefield 5 klasör sonra ayarlar klasör, sağ tıklama PROFSAVE_profile ve seçin Not Defteri ile düzenleyin .
2. tuşuna basın Ctrl + F bulmak DX12 Etkin ve değeri 1'den 0'a değiştirin.
2) Battlefield V'iniz hala çökmeye devam ederse, DLSS, RTX'i devre dışı bırakın. DXR'yi etkinleştirdiyseniz, oyun içi Video ayarlarına gidin ve DXR Raytrace Yansımaları Kalitesi ardından oyununuzu yeniden başlatın.
3) Kilitlenme sorunu devam ederse, oyun içi çözünürlüğünüzü düşürmeyi (buna göre monitör ve çözünürlüğü ayarlayın) ve oyunu yeniden başlatmayı deneyin.
4) Bu geçici çözümlerden hiçbiri işe yaramazsa, daha sorunsuz bir oyun deneyimi için DXR'yi kapatmanız gerekebilir.
Düzeltme 7: Origin ve BFV'yi yönetici olarak çalıştırın
Bir oyun kilitlenme sorunuyla karşılaşırsanız, yönetici olarak her zaman hem oyun başlatıcınızı hem de oyun çalıştırılabilir dosyanızı çalıştırmayı deneyebilirsiniz. Battlefield 5 çökme sorununuz, oyun dosyanıza sınırlı erişimden kaynaklanıyor olabilir.
Tüm oyun dosyalarına her zaman tam erişiminiz olduğundan emin olmak için hem Origin hem de Battlefield V çalıştırılabilir dosyanızı yönetici olarak kalıcı olarak çalıştırabilirsiniz.
1) Git C: / Program Dosyaları (x86) / Origin Games / Battlefield V , Battlefield V çalıştırılabilir dosyanızı sağ tıklayın ve Özellikleri .
2) Uyumluluk sekmesine gidin ve yanındaki kutuyu işaretleyin Bu programı yönetici olarak çalıştırın .
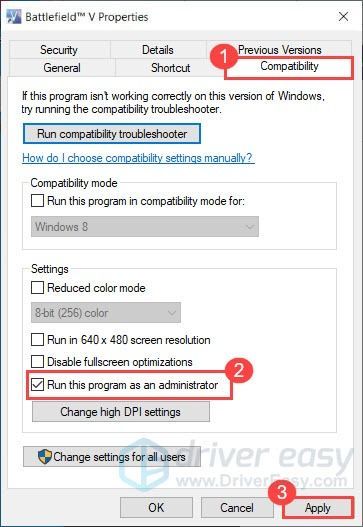
3) Origin'i yönetici olarak da çalıştırın.
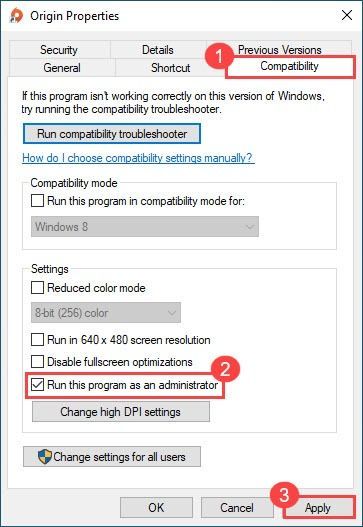
4) Battlefield V çökme sorununun devam edip etmediğini görmek için oyununuzu tekrar başlatmayı deneyin.
Düzeltme 8: Sistem Dosyası Denetleyicisi
Battlefield V çökme sorununuz, bozuk sistem dosyalarından kaynaklanıyor olabilir. Eksik veya bozuk dosyaları taramak için Sistem Dosyası Denetleyicisi'ni çalıştırmayı deneyin.
1) Çalıştır kutusunu açmak için klavyenizde Windows logo tuşuna ve R'ye aynı anda basın. Tür cmd ve bas Ctrl + Üst Karakter + Enter Komut İstemi'ni yönetici olarak çalıştırmak için.
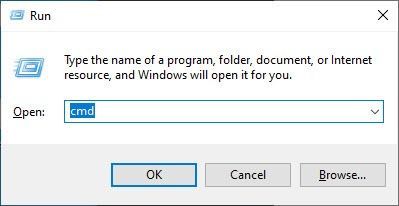
2) Komutu yazın: sfc / scannow ve vur Giriş . Arasında bir boşluk olduğuna dikkat edin sfc ve / .
sfc / scannow
3) Doğrulama işleminin bitmesini bekleyin. Bu 3-5 dakika sürebilir.
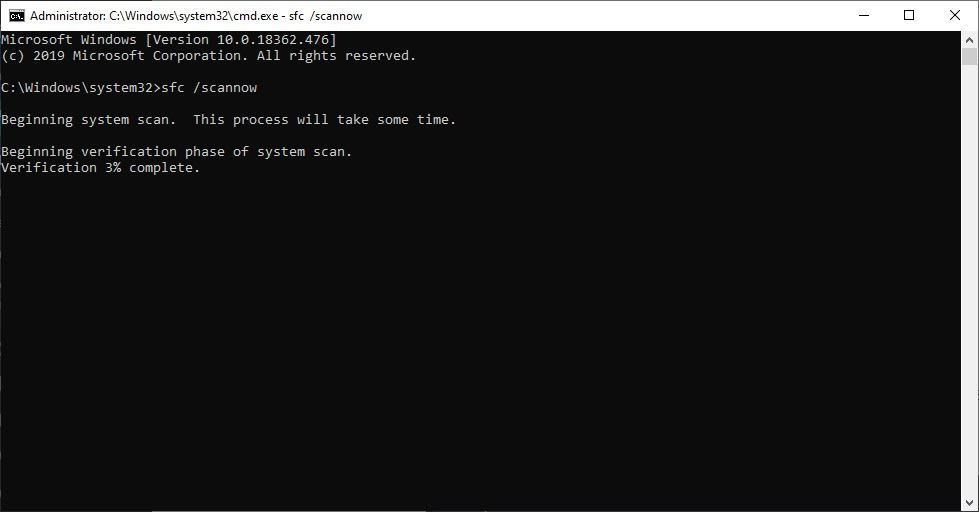
4) Doğrulama tamamlandığında, aşağıdaki mesajlardan birini alabilirsiniz:
- Windows Kaynak Koruması herhangi bir bütünlük ihlali bulmadı .
Bu, eksik veya bozuk sistem dosyanız olmadığı anlamına gelir. Sorununuzu çözmek için bir sonraki düzeltmeye devam edebilirsiniz. - Windows Kaynak Koruması bozuk dosyalar buldu ve bunları başarıyla onardı
Battlefield 5 crahses'in gidip gitmediğini görmek için yeniden başlatabilir ve oyunu yeniden başlatabilirsiniz.
Düzeltme 9: Temiz bir önyükleme gerçekleştirin
Battlefield V'in çökmesine diğer çakışan uygulamalar neden olabilir. Sorunun bu olup olmadığını görmek için temiz bir önyükleme yapmayı deneyin.
1) Windows logo tuşu ve R aynı zamanda Çalıştır kutusunu açmak için. Tür msconfig ve Sistem Yapılandırmasına Gir'e basın.
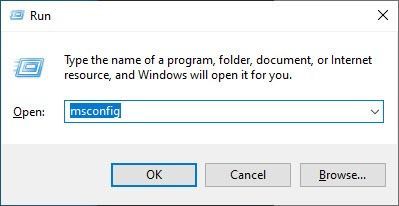
2) Hizmetler sekmesini ve kontrol edin Bütün Microsoft Servisleri'ni gizle kutu, ardından tıklayın Tümünü devre dışı bırak . Sonra tıklayın tamam başvurmak.
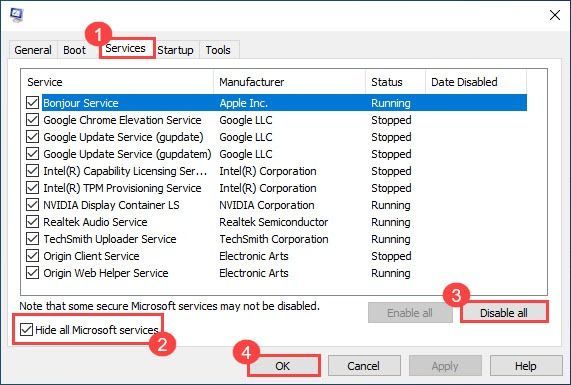
3) Başlamak sekme ve tıklayın Görev Yöneticisini Aç .
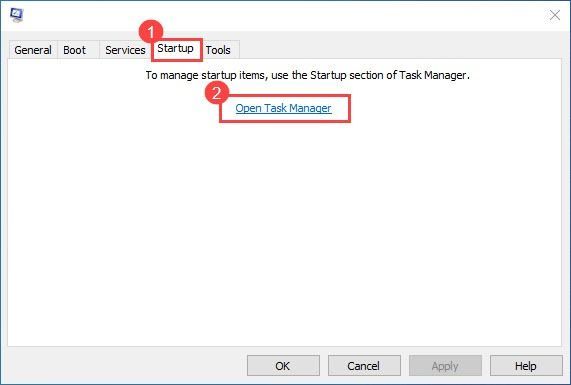
3) Her bir başlangıç öğesini seçin ve tıklayın Devre dışı bırak .
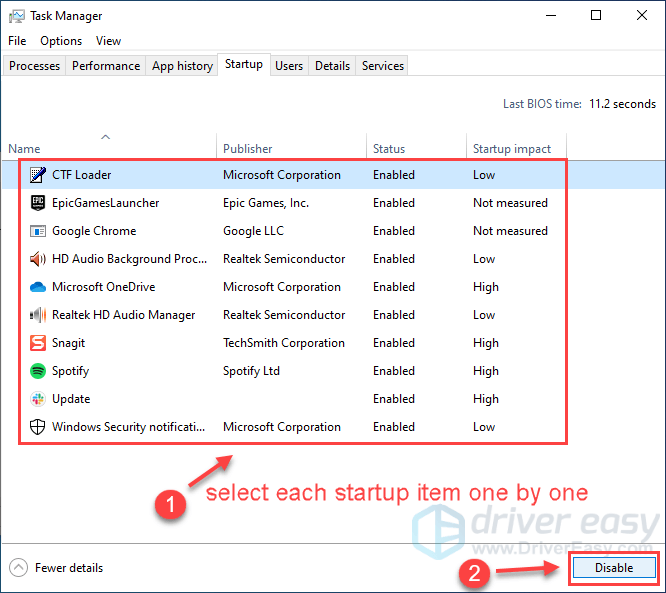
4) Bilgisayarınızı yeniden başlatın ve sorunu test etmek için Battlefield V'inizi tekrar başlatın.
Battlefield V'i şimdi herhangi bir çökme olmadan oynayabiliyorsanız tebrikler! Sorunlu uygulamaları veya hizmetleri bulmak için, bunları Sistem Yapılandırmasında tek tek yeniden etkinleştirebilirsiniz.
Yukarıdaki düzeltmelerden hiçbiri işe yaramazsa, sorun eski BIOS'unuz olabilir. Birçok Battlefield V oyuncusu sonunda BIOS'u güncelleyerek çökme sorununu çözdü.
Başka sorularınız veya önerileriniz varsa, bize yorum bırakmaktan çekinmeyin.
![[Çözüldü] Oksijen Dahil Değil Kilitlenme Sorunları (2022)](https://letmeknow.ch/img/knowledge/62/oxygen-not-included-crashing-issues.png)


![[ÇÖZÜLDÜ] Microsoft Flight Simulator 2020 Güncellemeleri Kontrol Ederken Takılıp Kaldı](https://letmeknow.ch/img/knowledge/61/microsoft-flight-simulator-2020-stuck-checking.jpg)
![Şehirler Nasıl Onarılır: Skylines Crashing sorunu [2022 İpuçları]](https://letmeknow.ch/img/knowledge/01/how-fix-cities-skylines-crashing-issue.jpeg)
![[SOVLED] Marvel'in Galaksinin Koruyucuları çökmeye devam ediyor](https://letmeknow.ch/img/knowledge/48/marvel-s-guardians-galaxy-keeps-crashing.png)
