'>

Birçok Corsair HS60 kullanıcılar kulaklıklarının mikrofon düzgün çalışmıyor. Kulaklık mikrofonunu kullanan kişilerle konuşamazlar.
Bu sorunu yaşıyorsanız endişelenmeyin. Aşağıda listelediğimiz çözümlerden birini kullanarak sorunu kolayca çözebilmelisiniz.
Bu düzeltmeleri deneyin
Hepsini denemeniz gerekmeyebilir. Sizin için uygun olanı bulana kadar listede aşağı doğru ilerleyin.
- Kulaklık mikrofonunuza erişime izin verin (Windows 10 kullanıcıları için)
- Mikrofon cihaz ayarlarınızı kontrol edin
- Ses sürücülerinizi güncelleyin
- Donanım sorunlarını giderin
Yöntem 1: Kulaklık mikrofonunuza erişime izin verin (Windows 10 kullanıcıları için)
Kullanmadan önce Windows 10 sisteminizin ve uygulamanızın kulaklık mikrofonunuza erişmesine izin vermelisiniz. Bunu kontrol etmek için:
- Basın Windows logo tuşu + ben birlikte. Sonra tıklayın Gizlilik .
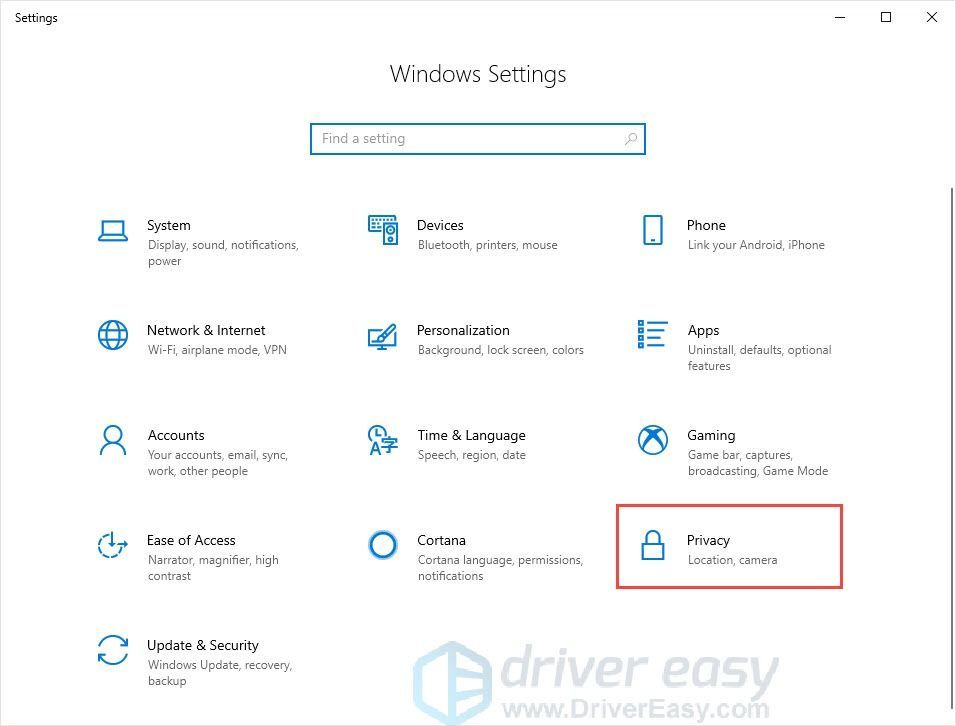
- Tıklayın Mikrofon sol panelde.
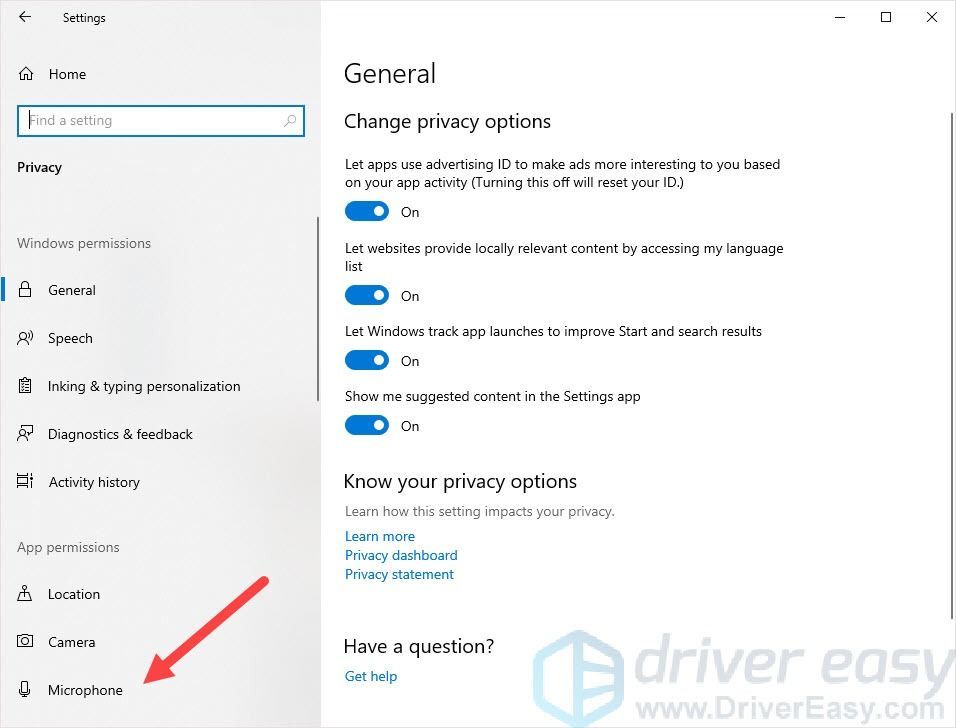
- Tıkla Değişiklik düğmesine basın ve ardından Bu cihaz için mikrofon Çevrildi açık .

- Emin olmak Uygulamaların mikrofonunuza erişmesine izin verin Çevrildi açık .
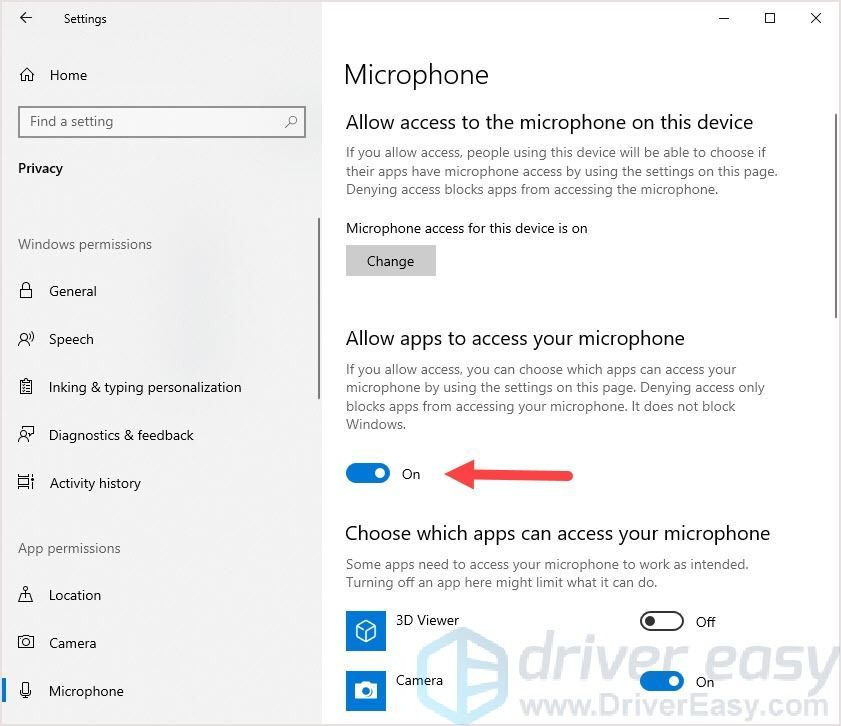
Umarım bu yöntem mikrofon sorununuzu çözebilir. Ancak değilse, sonraki yöntemi deneyebilirsiniz.
Yöntem 2: Mikrofon cihaz ayarlarınızı kontrol edin
Corsair HS60 mikrofonunuz devre dışı bırakılmış olabilir veya bilgisayarınızda varsayılan aygıt olarak ayarlanmamış olabilir. Veya mikrofonun ses seviyesi, sesinizi net bir şekilde kaydedememesi için çok düşük bir değere ayarlanmıştır. Şu ayarları kontrol edin:
- Windows logosunu basılı tutun anahtar ve R anahtar Çalıştır iletişim kutusunu açmak için aynı anda klavyenizde ' kontrol panel ' ve bas Giriş .
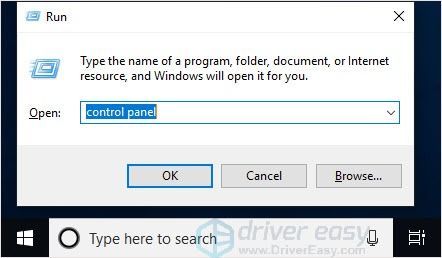
- Denetim Masası'nda, Görüntüle açılır menüsünden Büyük simgeler'i seçin.
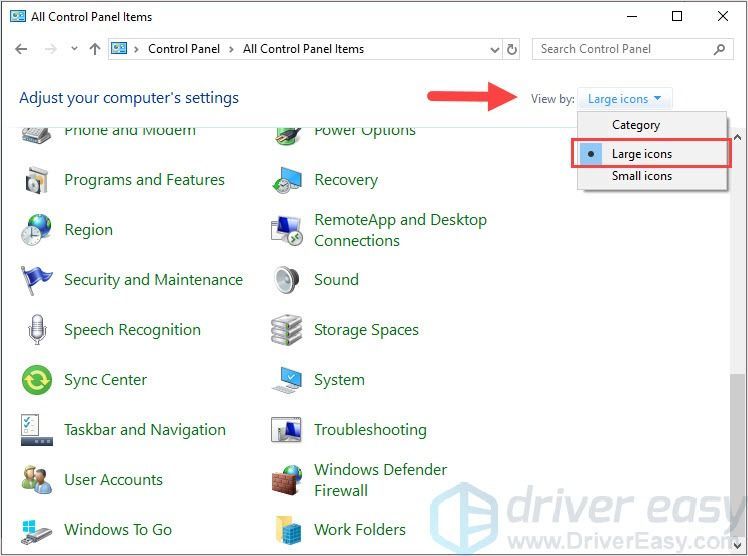
- Seçiniz Ses .
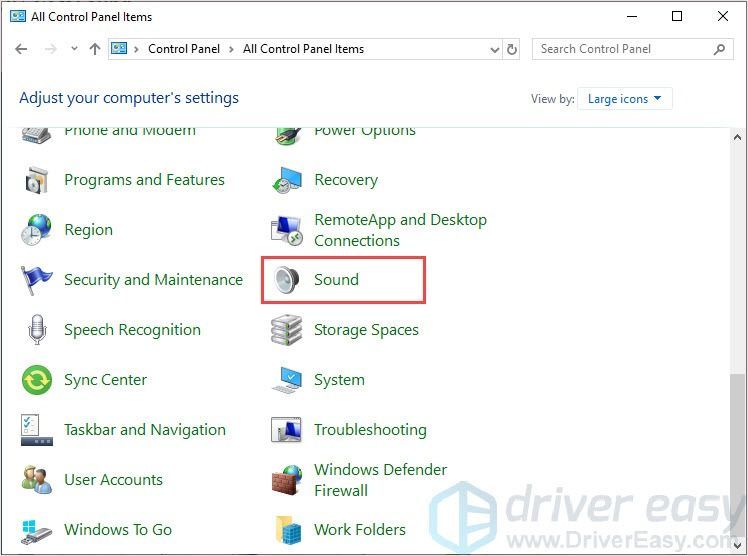
- Kayıt sekmesini seçin, ardından cihaz listesindeki herhangi bir boş yere sağ tıklayın ve Devre Dışı Bırakılan Cihazları Göster .
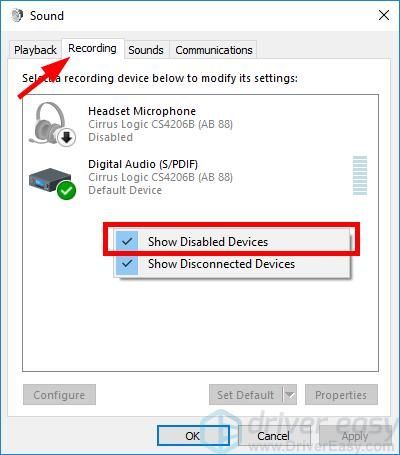
- Kulaklık Mikrofonuna sağ tıklayın ve Etkinleştir seçeneğine tıklayın.
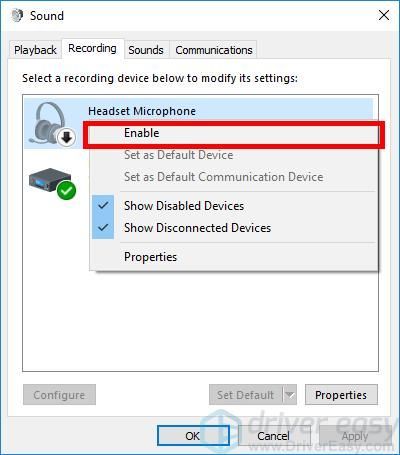
- Tekrar sağ tıklayın ve Varsayılan Aygıt Olarak Ayarla'yı seçin.
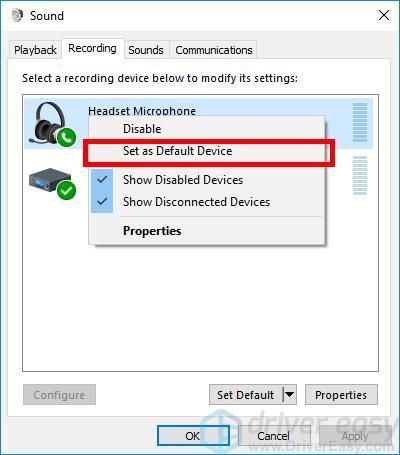
- Sağ tık Kulaklık Mikrofon ve tıklayın Özellikleri .
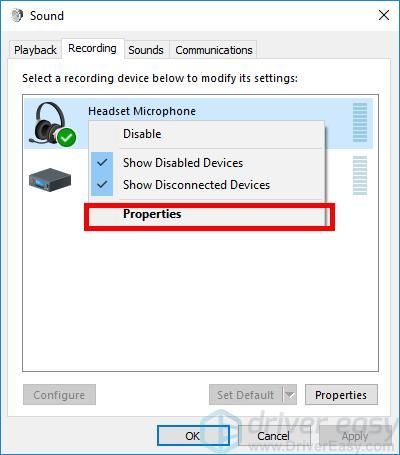
- Tıkla Seviyeler sekmesine, ardından ses düzeyi kaydırıcısını en büyük değer .
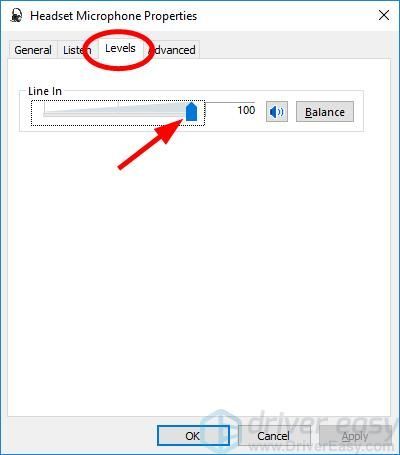
- Tıklayın tamam , sonra tıklayın tamam .
Artık mikrofonlu kulaklığınızın mikrofonu etkinleştirildiğine ve varsayılan cihaz olarak ayarlandığına ve mikrofonunuzun sesini açtığınıza göre deneyin ve çalışıp çalışmadığını görün. Varsa, sorunu çözmüşsünüz demektir.
Yöntem 3: Ses sürücülerinizi güncelleyin
Corsair HS60 kulaklığınızdaki mikrofon, yanlış veya güncel olmayan ses veya kulaklık sürücüsü kullanıyorsanız çalışmayacaktır. Bu nedenle, sorunun çözülüp çözülmediğini görmek için sürücüyü güncellemelisiniz.
Sürücünüzü manuel veya otomatik olarak güncelleyebilirsiniz. Manuel süreç zaman alıcı, teknik ve risklidir, bu nedenle burada ele almayacağız. Mükemmel bir bilgisayar bilgisine sahip değilseniz, bunu tavsiye etmiyoruz.
Sürücünüzü otomatik olarak güncellemek ise çok kolaydır. Basitçe kurun ve çalıştırın Sürücü Kolay ve PC'nizde yeni sürücülere ihtiyaç duyan tüm aygıtları otomatik olarak bulacak ve sizin için yükleyecektir. Nasıl kullanacağınız aşağıda açıklanmıştır.
- İndir ve kur Sürücü Kolay .
- Çalıştırmak Sürücü Kolay ve tıklayın Şimdi Tara buton. Sürücü Kolay bilgisayarınızı tarayacak ve sorunlu sürücüleri tespit edecektir.
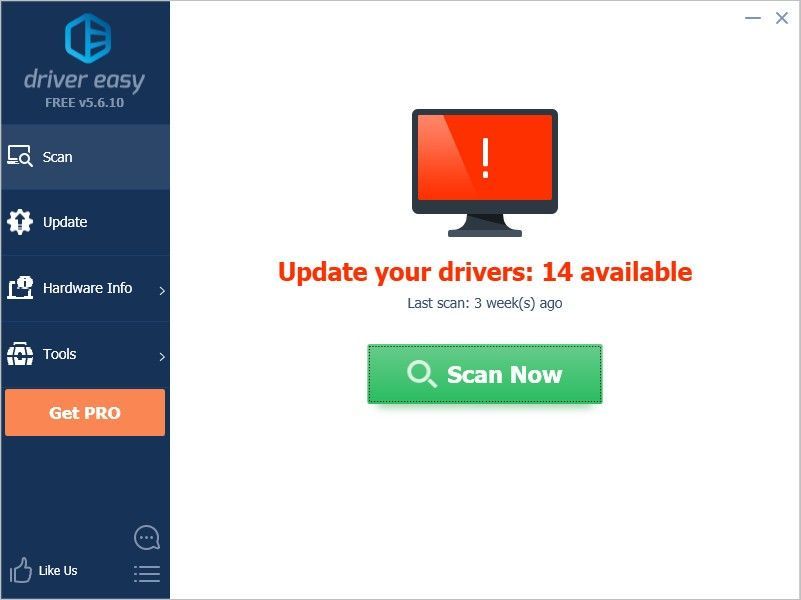
- Tıkla Güncelleme En yeni ve doğru sürücüyü indirmek için ses cihazınızın veya kulaklığınızın yanındaki düğmesine basın.
Ayrıca Tümünü Güncelle Bilgisayarınızdaki tüm eski veya eksik sürücüleri otomatik olarak güncellemek için sağ alttaki düğmesine basın. (Bu, Profesyonel sürüm - Henüz sahip değilseniz, tıkladığınızda yükseltmeniz istenir Tümünü Güncelle .)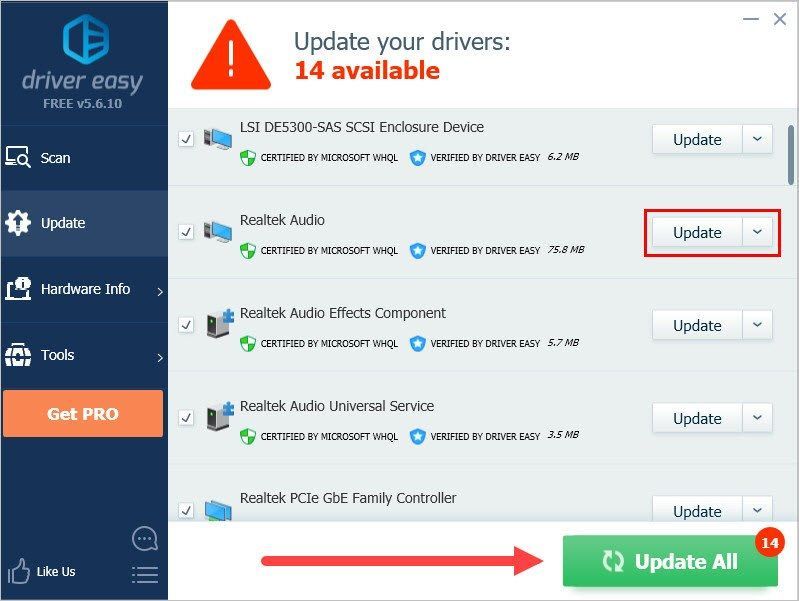
Corsair HS60 kulaklığınızın sürücüsünü güncelledikten sonra bilgisayarınızı yeniden başlatın. Ardından tekrar oturum açın ve mikrofonun çalışıp çalışmadığını görün.
Yöntem 4: Donanım sorunlarını giderin
Kulaklık mikrofonunuz hala çalışmıyorsa, bilgisayarınızda veya mikrofonlu kulaklığınızda donanım sorunları olabilir. Bu durumda yapmanız gereken birkaç şey var.
İlk kulaklığınızı başka bir liman bilgisayarınızda. Bu, kullanmakta olduğunuz bağlantı noktası nedeniyle karşılaşabileceğiniz sorunları çözecektir.
İkinci , kulaklığınızı başka bir bilgisayar bağlantı noktasını değiştirmek sizin için işe yaramazsa. Bu, mikrofonunuzu düzeltirse, tavsiye için bilgisayarınızın satıcısına başvurmalısınız.
Yukarıdaki hiçbir şey size yardımcı olmuyorsa, muhtemelen başlığınızda donanım sorunları vardır. O zaman destek için Corsair ile iletişime geçmeli veya kulaklığınızı servise götürmelisiniz.
Okuduğunuz için teşekkürler. Herhangi bir öneriniz veya sorunuz varsa, aşağıya yorum yapmaktan çekinmeyin, daha neler yapabileceğimizi göreceğiz.
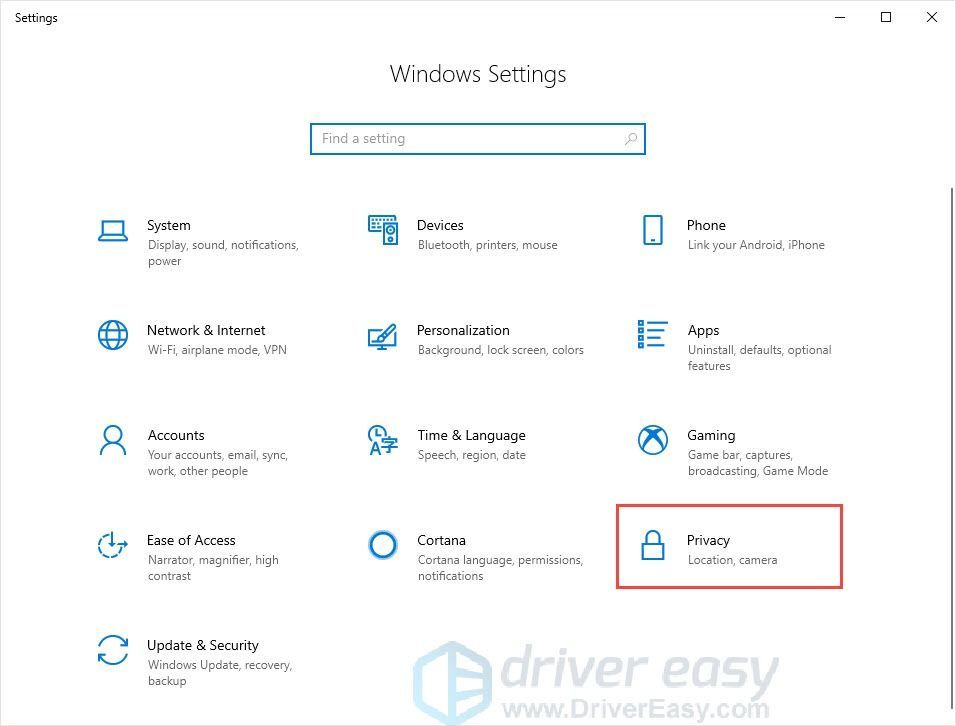
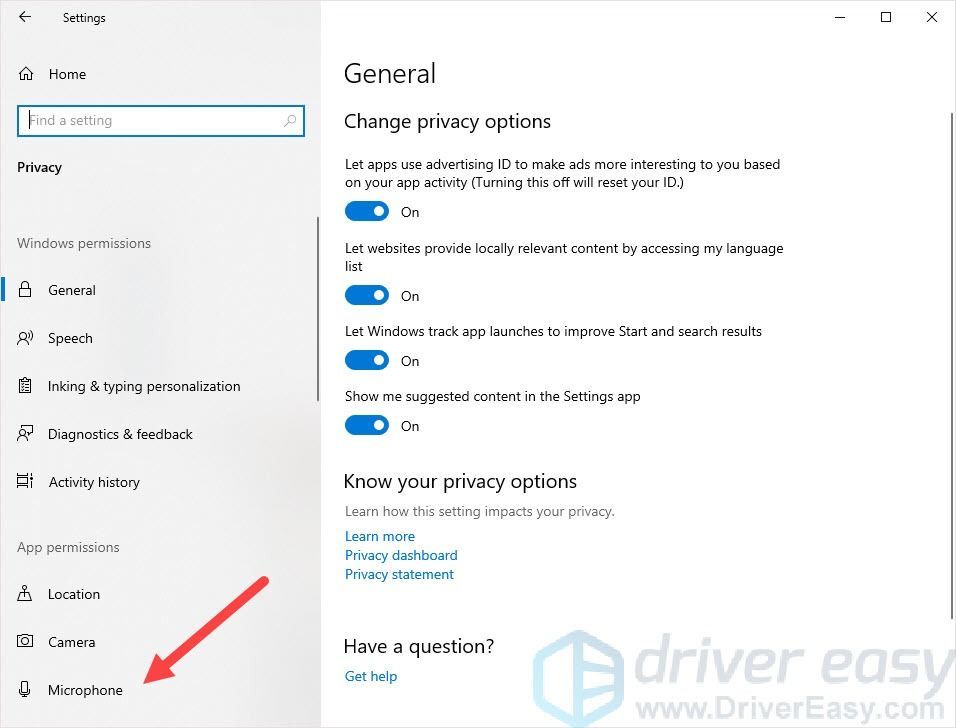

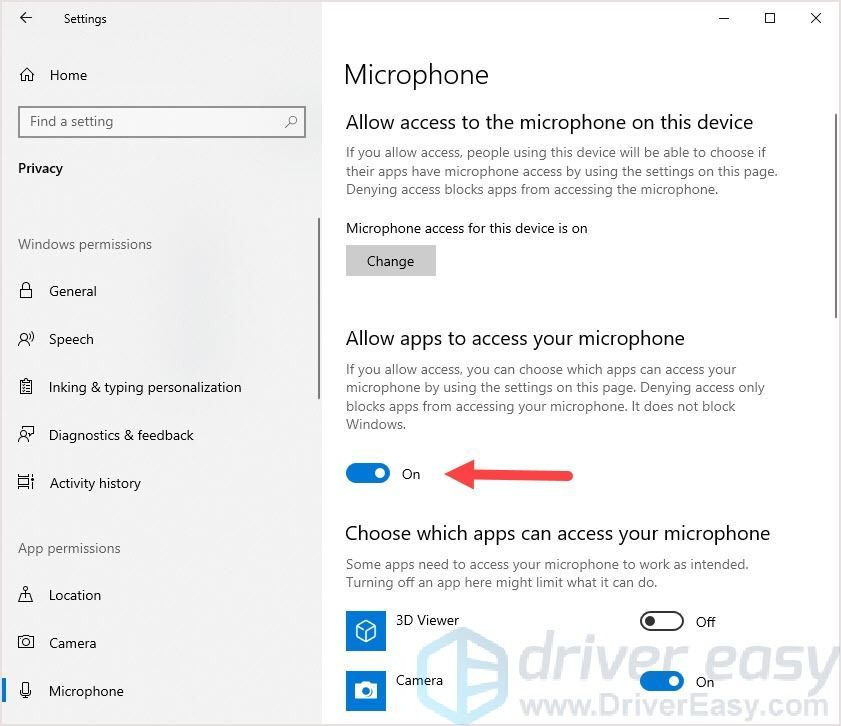
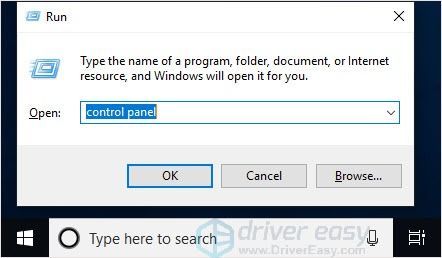
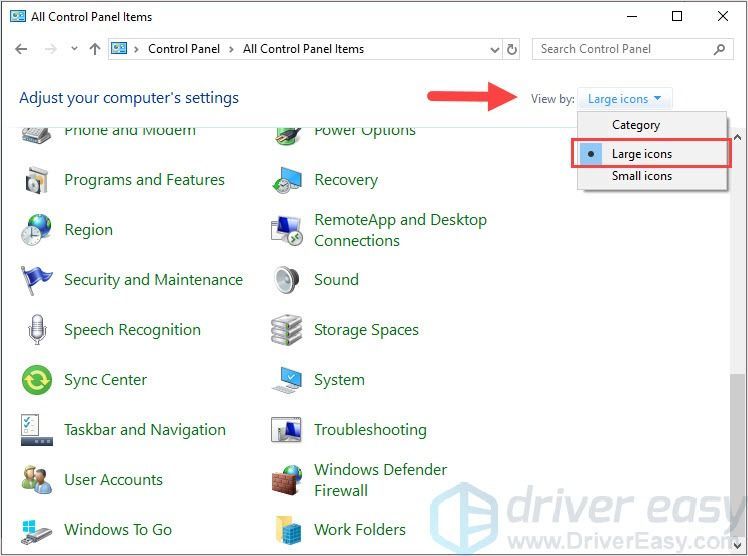
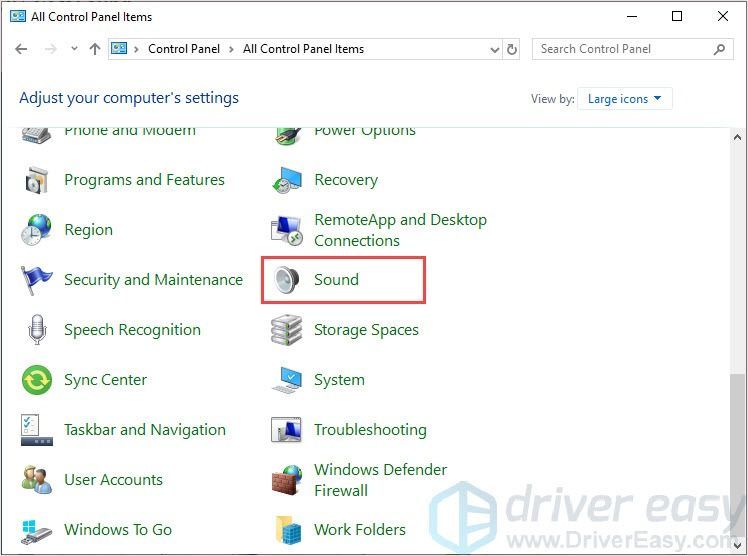
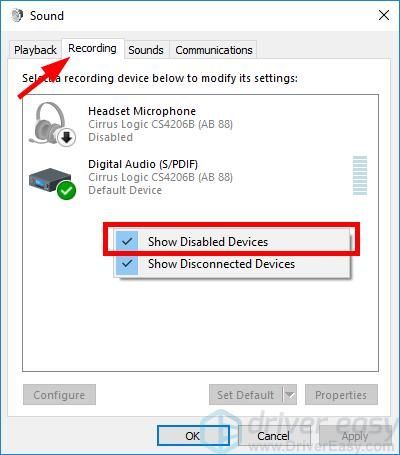
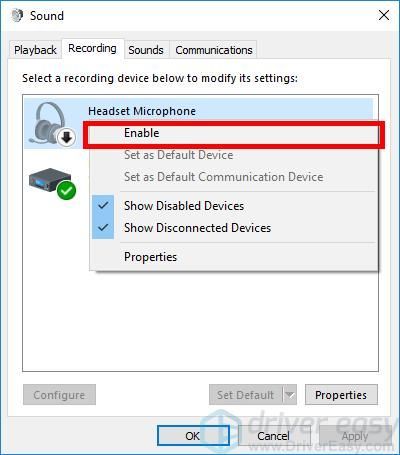
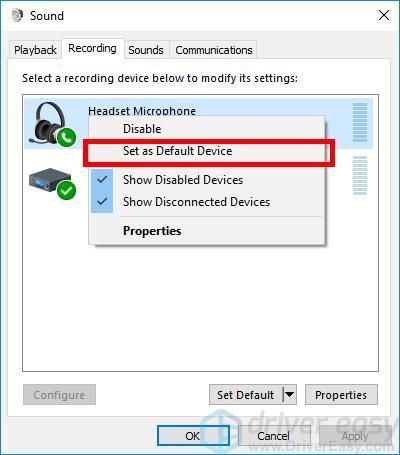
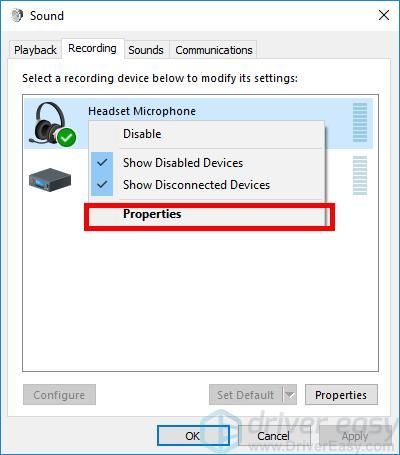
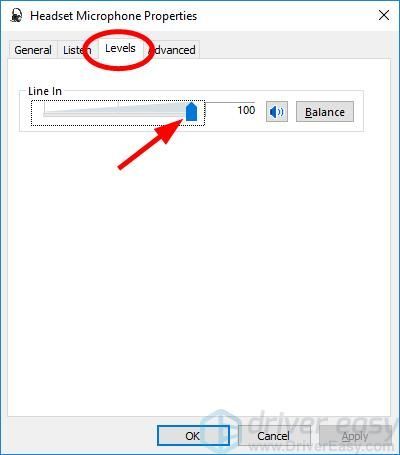
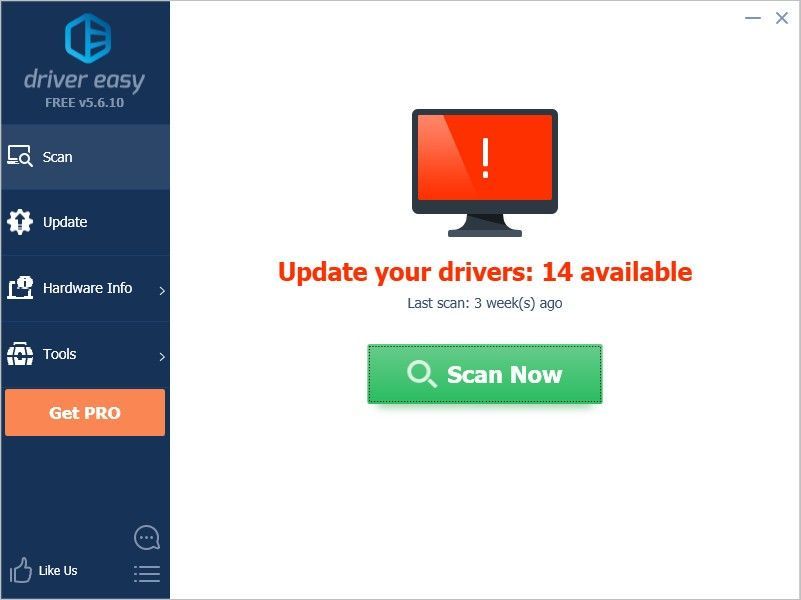
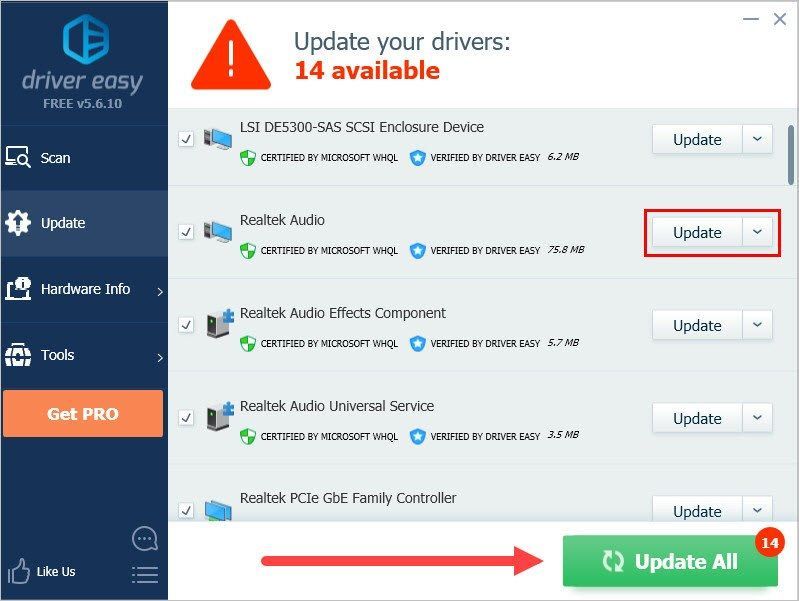




![[ÇÖZÜLDÜ] Cyberpunk 2077 Windows 10'da Ses Yok](https://letmeknow.ch/img/sound-issues/94/cyberpunk-2077-no-sound-windows-10.jpg)

