'>

Eğer CS: GO FPS düşer ve oyununuz takılıyor veya gecikiyor, endişelenmeyin. CS: GO'da FPS'yi artırmak için yapabileceğiniz bir şey var.
Oyununuzdaki FPS, grafik kartı sorununuz nedeniyle düşer veya oyununuzdaki ve bilgisayarınızdaki yanlış ayarlar da FPS'nin düşmesine neden olur. Ancak yine de oyununuzda FPS'yi artırmak için bir şeyler yapabilirsiniz.
CS'de fps nasıl artırılır: GO
- CS: GO'da grafik ayarlarını değiştirin
- Aygıt sürücülerinizi güncelleyin
- Oyun Dosyalarının Bütünlüğünü Doğrulayın
- Xbox'ta Oyun DVR'yi devre dışı bırakın
- Yazılım çakışmalarını kontrol edin
Düzeltme 1: CS: GO'da grafik ayarlarını değiştirin
Grafik ayarları, bilgisayarınızın oyunu çalıştırması için çok yüksek ayarlanmışsa, düşen FPS'ye sahip olursunuz. Bu nedenle grafik ayarlarını Düşük olarak ayarlamalısınız.
- Açık Ayarlar CS'de: GO.
- Git Seçenekler > Video ayarları .
- İçinde gelişmiş video seçenekleri bölümünde, bu ayarları şu şekilde ayarlayın: Düşük : Global Gölge Kalitesi , Model / Doku Detayı , Efekt Detayı , Gölgelendirici Ayrıntısı .
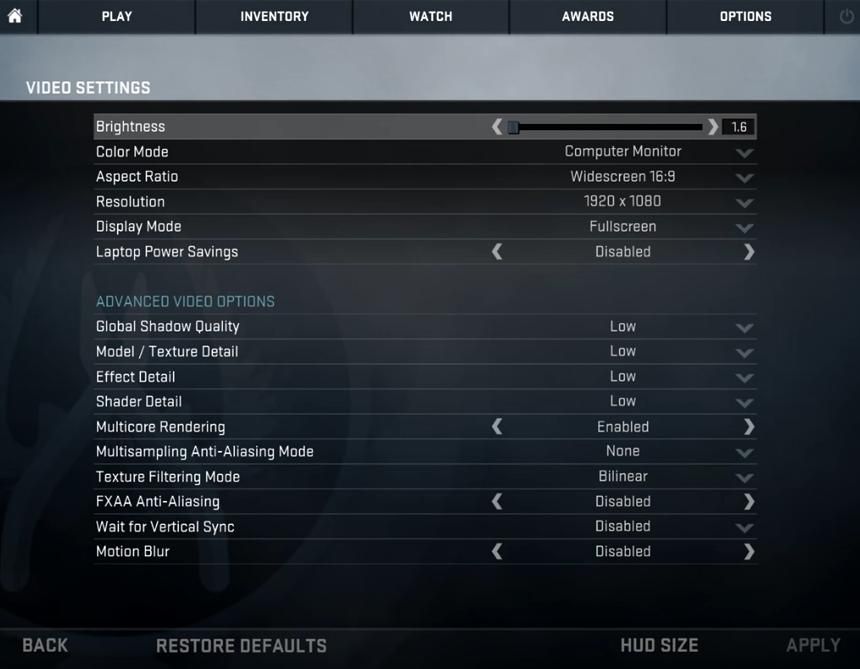
- Değişiklikleri kaydedin ve FPS'nin artıp artmadığını görmek için CS: GO'yu yeniden başlatın.
Düzeltme 2: Aygıt sürücülerinizi güncelleyin
Yanlış veya eski sürücü nedeniyle oyun FPS'niz düşüyor. Durumunuzun bu olup olmadığını görmek için aygıt sürücülerini, özellikle grafik kartı sürücüsünü güncellemelisiniz.
Sürücüyü güncellemenin iki yolu vardır: manuel olarak ve otomatik olarak .
Manuel sürücü güncellemesi - Cihazınızın üreticisinin web sitesine gidebilir, sürücünün en son sürümünü bulabilir ve ardından onu bilgisayarınıza indirip yükleyebilirsiniz. Bu, zaman ve bilgisayar becerisi gerektirir.
Otomatik sürücü güncellemesi - Zamanınız veya sabrınız yoksa bunu otomatik olarak şu şekilde yapabilirsiniz: Sürücü Kolay .
Driver Easy, sisteminizi otomatik olarak tanıyacak ve bunun için doğru sürücüleri bulacaktır. Bilgisayarınızın tam olarak hangi sistemi çalıştırdığını bilmenize gerek yoktur, yanlış sürücüyü indirme ve yükleme riskini almanıza gerek yoktur ve yükleme sırasında hata yapma konusunda endişelenmenize gerek yoktur.
Sürücülerinizi otomatik olarak güncelleyebilirsiniz. BEDAVA ya da İçin Driver Easy sürümü. Ancak Pro sürümüyle yalnızca 2 tıklama alır (ve tam destek alırsınız ve 30-gün para iade garantisi ):
- İndir ve Driver Easy'yi yükleyin.
- Driver Easy'yi açın ve tıklayın Şimdi Tara . Driver Easy daha sonra bilgisayarınızdaki sorunlu sürücüleri tarayacaktır.
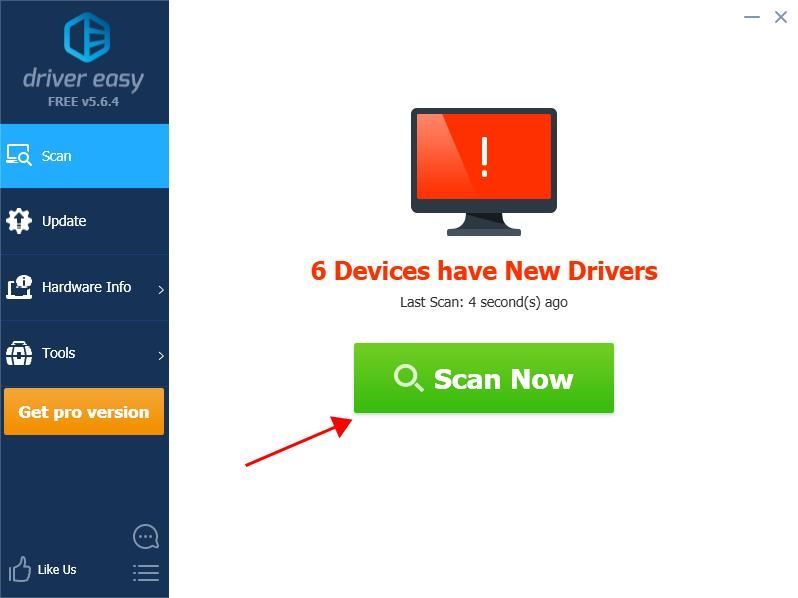
- Tıkla Güncelleme sürücülerinin doğru sürümünü otomatik olarak indirmek için işaretli cihazların yanındaki düğmesi (bunu BEDAVA sürüm). Ardından bilgisayarınıza kurun veya tıklayın. Al'ı güncelle l sisteminizde eksik veya güncel olmayan tüm sürücülerin doğru sürümünü otomatik olarak indirip yüklemek için (bu, Profesyonel sürüm - tıkladığınızda yükseltmeniz istenir Tümünü Güncelle ).
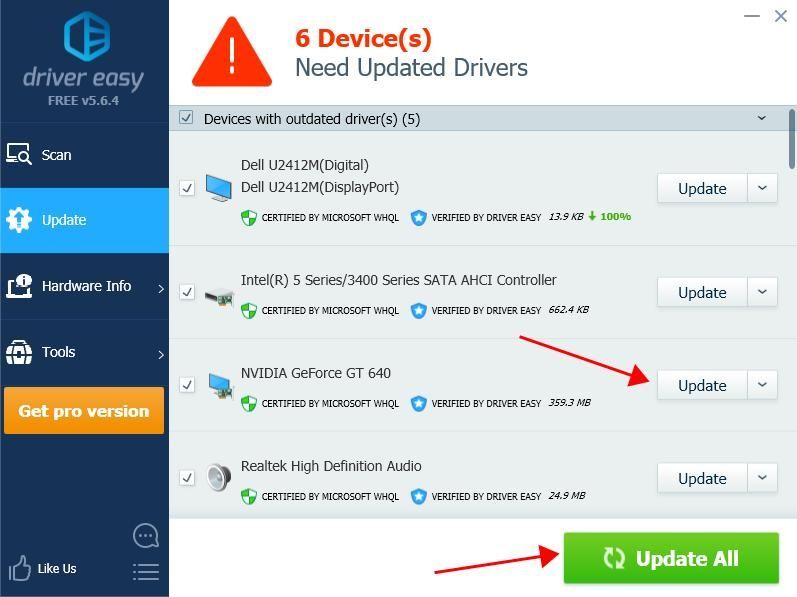
- Etkili olması için bilgisayarınızı yeniden başlatın.
CS: GO'yu başlatın ve düşen FPS'nin çözülüp çözülmediğine bakın.
Düzeltme 3: Oyun Dosyalarının Bütünlüğünü Doğrulayın
CS: GO'da FPS düşerse, Steam uygulamanızda oyun dosyalarının bütünlüğünü doğrulamayı deneyebilirsiniz. Bunu nasıl yapacağınız aşağıda açıklanmıştır:
- Bilgisayarınızda Steam'i açın
- Tıklayın Kütüphane Steam'de.
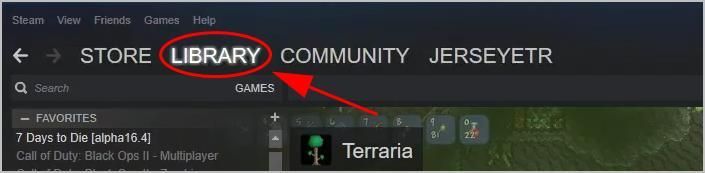
- Sağ tıklayın CS: GİT , sonra tıklayın Özellikleri .
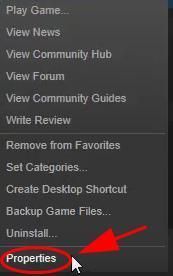
- Tıkla Yerel dosyalar sekmesini ve tıklayın Oyun dosyalarının bütünlüğünü doğrulayın .
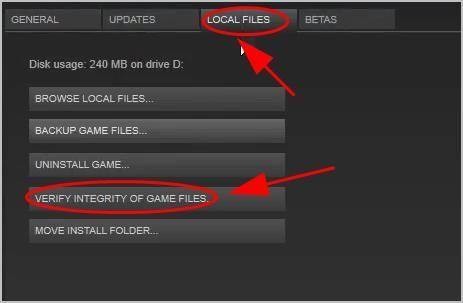
- Steam, birkaç dakika sürebilen oyun dosyalarını doğrulayacaktır.
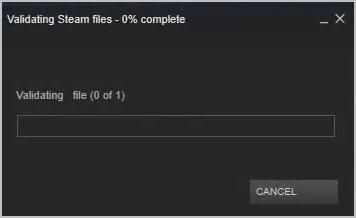
Bitirdiğinizde, Steam'i yeniden başlatın ve CS: GO'yu açın ve FPS düşme sorunlarını çözüp çözmediğini kontrol edin.
Düzeltme 4: Xbox'ta Oyun DVR'yi Devre Dışı Bırak
Windows, Xbox uygulamasında DVR'yi otomatik olarak etkinleştirir, ancak bazen bu, bilgisayarınızda çalışan oyunlarla uyumlu değildir. Böylece, FPS düşüşleri veya oyun gecikmeleri gibi sorunları düzeltmek için Xbox'ta DVR'yi devre dışı bırakabilirsiniz.
Windows 10 Derleme 14393 ve önceki bir sürümünü kullanıyorsanız:
- Arama Xbox masaüstünüzdeki arama kutusundan açın ve açın.
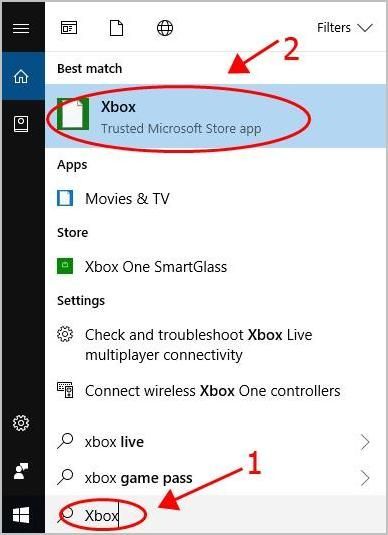
- Giriş yapmanız gerekecek Microsoft hesabı ilk açışınızsa.
- Tıkla Dişli açmak için soldaki düğme Ayarlar .
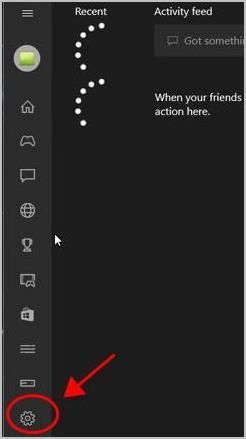
- Tıkla Oyun DVR sekmesini açın ve kapatın.
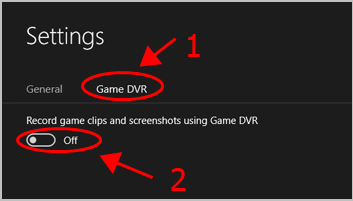
- Bilgisayarınızı yeniden başlatın ve kilitlenmenin durup durmadığını görmek için CS: GO uygulamasını açın.
BİLGİ: Bilgisayarınızda Xbox kullanmıyorsanız, oyununuzu düzgün şekilde çalıştırmak için Xbox uygulamasını kaldırmayı deneyin.
Windows 10'u Derleme 14393'ten sonra kullanıyorsanız:
- Klavyenizde Windows logo tuşu ve ben açmak Ayarlar .
- Tıkla Oyun Bölüm.
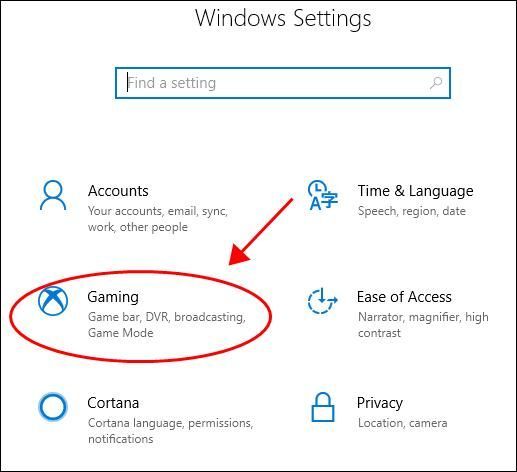
- Tıklayın Oyun DVR sol tarafta ve kapattığınızdan emin olun Ben oyun oynarken arka planda kayıt yap .
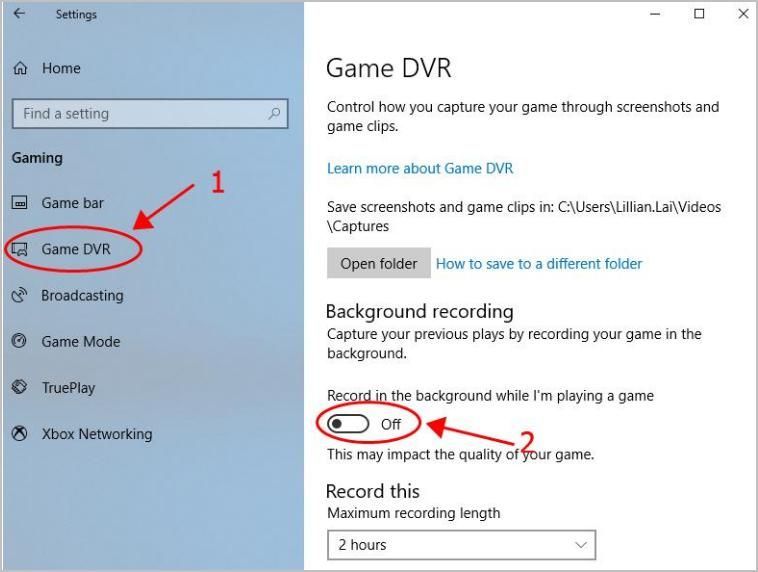
- Bilgisayarınızı yeniden başlatın ve CS: GO'yu başlatın ve çalışıp çalışmadığını görün.
BİLGİ: Bilgisayarınızda Xbox kullanmıyorsanız, oyununuzu düzgün şekilde çalıştırmak için Xbox uygulamasını kaldırmayı deneyin.
Ardından CS: GO'yu açın ve daha iyi çalışıp çalışmadığını görün.
Düzeltme 5: Yazılım çakışmalarını kontrol edin
Bazen yazılım çakışmaları, özellikle herhangi bir yazılım yüklediğinizde veya bilgisayarınızdaki herhangi bir özelliği açtığınızda, CS: GO'da FPS düşüşüne neden olabilir. Öyleyse kontrol edin.
Aşağıda, genellikle çakışmalara neden olan programların örneklerini görebilirsiniz:
- Windows Defender gibi antivirüs programları.
- GeForce Experience gibi bindirme programları
- Yeni yüklediğiniz programlar
- Güvenlik Duvarı gibi Windows yerleşik özellikleri
Bu programları kapatmayı veya kaldırmayı deneyin ve sorununuzu çözüp çözmediğine bakın. Öyleyse, tavsiye için yazılımın geliştiricisine başvurun.
Not: Virüsten koruma programını veya Windows güvenlik duvarını kapatırsanız, açtığınız web sitesi, e-postalar ve bağlantılar konusunda çok dikkatli olun. Ve daha sonra yeniden açmayı unutmayın.İşte bu kadar. Umarım bu gönderi kullanışlı olur ve CS: GO'daki düşen FPS'yi düzeltir.
Herhangi bir sorunuz varsa, aşağıya bir yorum bırakın ve daha neler yapabileceğimizi göreceğiz.
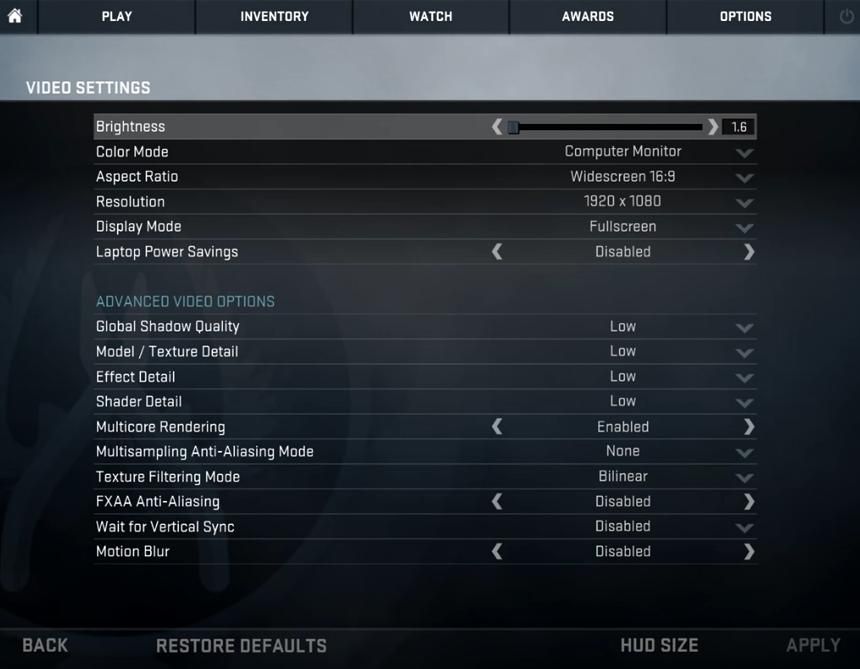
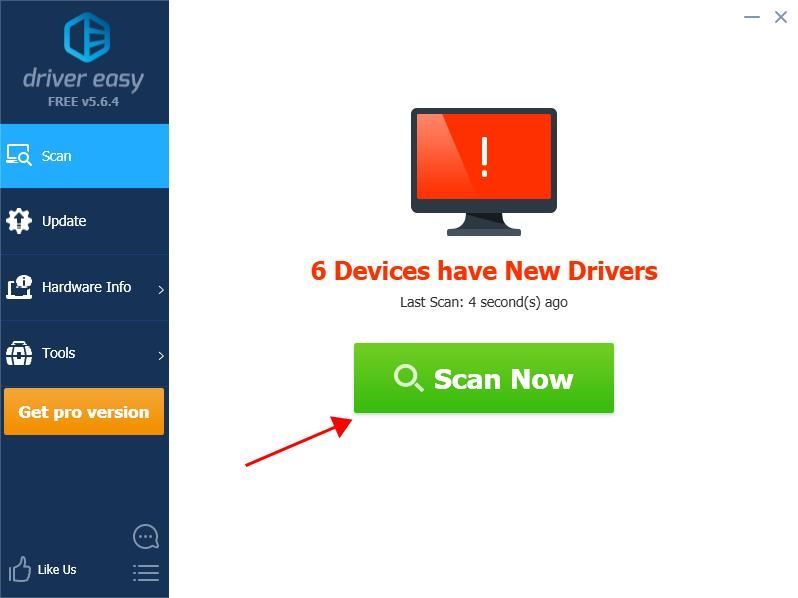
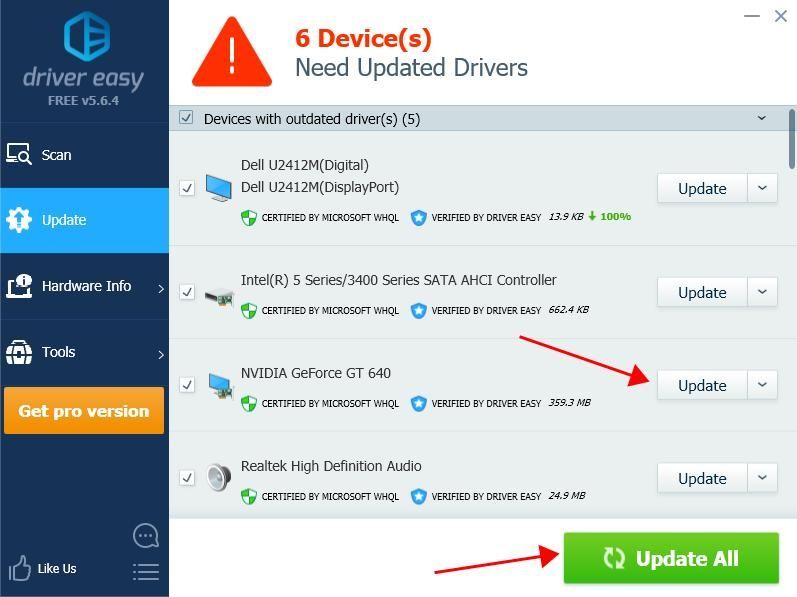
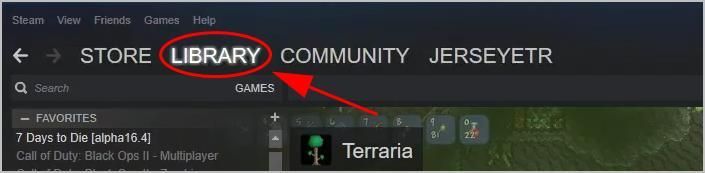
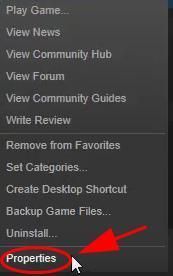
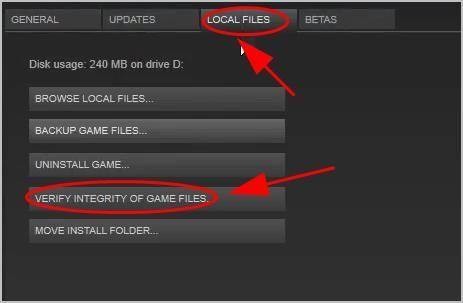
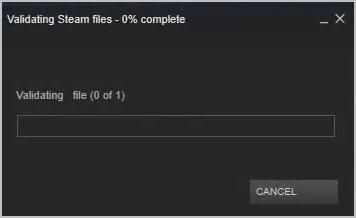
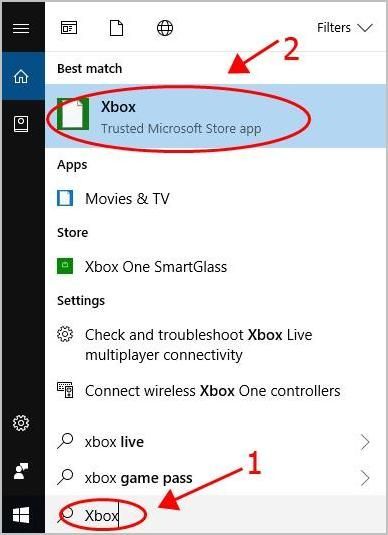
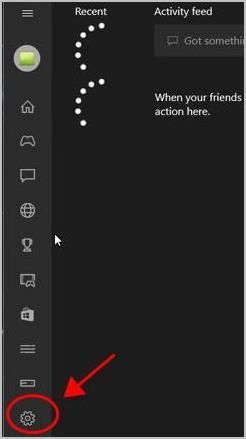
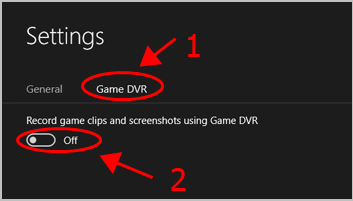
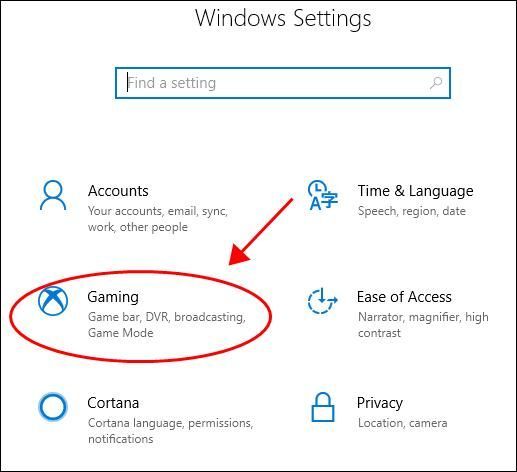
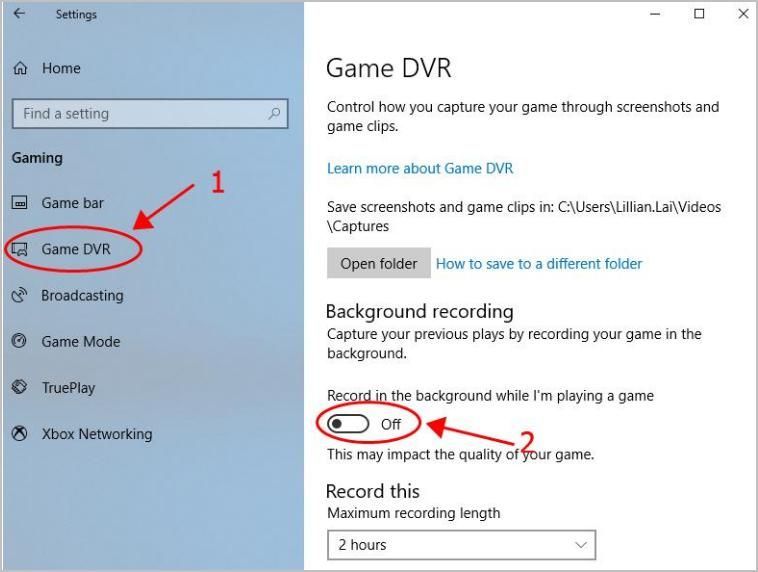


![[ÇÖZÜLDÜ] Cyberpunk 2077 Bulanık Görünüyor](https://letmeknow.ch/img/technical-tips/85/cyberpunk-2077-looks-blurry.jpg)



