'>

Eğer senin Discord yerleşimi oyun oynarken çalışmıyor, yalnız değilsiniz! Birçok oyuncu bu sorunu bildiriyor. Ama endişelenme! İyi haber şu ki, aşağıda listelediğimiz düzeltmeleri kullanarak bunu kolayca düzeltebilirsiniz.
Denenecek düzeltmeler:
Hepsini denemek zorunda değilsiniz; Sizin için uygun olanı bulana kadar listede aşağı doğru ilerleyin.
- Discord'da oyun içi arayüzü etkinleştirip etkinleştirmediğinizi kontrol edin
- Discord'u yönetici olarak çalıştırın
- Üçüncü taraf antivirüs uygulamanızın beyaz listesine Discord ekleyin
- Yazılım kesintisini kontrol edin
- Discord'da donanım hızlandırmayı devre dışı bırakın
- Discord'u yeniden yükleyin
- Bonus ipucu: Discord bağlantı hataları nasıl düzeltilir?
Düzeltme 1: Discord'da oyun içi arayüzü etkinleştirip etkinleştirmediğinizi kontrol edin
Diğer düzeltmeleri denemeden önce Uyuşmazlık oyun içi yer paylaşımını etkinleştirip etkinleştirmediğinizi kontrol etmek için. İşte nasıl yapılacağı:
1) Tıklayın dişli düğmesi açmak Kullanıcı ayarları .

2) Sol panelde tıklayın Kaplama . Yanındaki geçişi açtığınızdan emin olun. Oyun içi yer paylaşımını etkinleştirin .

3) Sol panelde, tıklayın Oyunlar . Açtığınızdan emin olun oyun içi yer paylaşımı özelliği oynadığınız oyun için. Kapalıysa, eklenen oyunlar listesinde monitör düğmesi açmak için oyunun yanında.

Oyununuz listede yoksa oyununuzu çalıştırın ve ardından Ekle! oyununuzu eklemek için Uyuşmazlık .

Oyununuzu çalıştırın Discord yerleşimi ortaya çıkıyor. Değilse, sonraki düzeltmeyi deneyin.
Düzeltme 2: Discord'u yönetici olarak çalıştırın
Eğer koşmadıysan Uyuşmazlık yönetici olarak karşılaşabilirsiniz Discord yerleşimi çalışma sorunu değil. Çalıştırmayı dene Uyuşmazlık gibi yönetici bu sorunun devam edip etmediğini görmek için. İşte nasıl yapılacağı:
1) Masaüstünüzde, sağ tık kısayolu Uyuşmazlık ve sonra seçin Özellikleri .

2) Açılır pencerede, Uyumluluk sekmesi. Yanındaki kutuyu işaretleyin Bu programı yönetici olarak çalıştırın ve sonra tıklayın tamam .

3) Masaüstünüzde, kısayolu çift tıklayın. Uyuşmazlık açmak için.
4) Oyununuzu tekrar çalıştırın.
Bu sorunun yeniden ortaya çıkıp çıkmadığına bakın. Değilse, bu sorunu çözdünüz.
Düzeltme 3: Üçüncü taraf antivirüs uygulamanızın beyaz listesine Discord ekleyin
Bilgisayarınızda üçüncü taraf virüsten koruma uygulaması kullanıyorsanız, Discord yerleşimi çalışma sorunu değil. Üçüncü taraf antivirüs uygulamanız şunlara müdahale edebilir: Uyuşmazlık yani senin Discord yerleşimi beklendiği gibi çalışmayabilir.Deneyebilirsin Discord'unuzu üçüncü taraf antivirüs uygulamanızın beyaz listesine eklemek .
Nasıl yapılacağını bilmiyorsanız, talimatlar için lütfen antivirüs belgelerinize bakın.Düzeltme 4: Yazılım kesintisini kontrol edin
Belki Discord yerleşimi çalışmama sorunu, bilgisayarınızda çalışan diğer uygulamaların kesintiye uğramasından da kaynaklanır. Deneyin onları geçici olarak devre dışı bırakmak görmek için Discord yerleşimi çalışır ya da çalışmaz. Koşuyorsan kaplama özelliklerine sahip programlar veya koşuyorsun mikrofonunuza erişebilen programlar , onlar size müdahale edebilir Discord yerleşimi .
Ekran kaydediciler gibi programlar büyük olasılıkla seninle Discord yerleşimi .Düzeltme 5: Discord'da donanım hızlandırmayı devre dışı bırakın
Donanım hızlandırma bir özelliktir Uyuşmazlık yapmak için GPU'nuzu kullanan Uyuşmazlık daha pürüzsüz. Ancak, birçok kullanıcı bazen bu özelliğin Discord yerleşimi çalışma sorunu değil.
Donanım hızlandırma özelliğini etkinleştirdiyseniz, Uyuşmazlık ve Discord yerleşimi çalışmıyor sorun meydana gelirse, deneyin Discord'da donanım hızlandırmayı devre dışı bırakma . Donanım hızlandırma özelliğini açıp açmadığınızı kontrol etmek için aşağıdaki talimatları izleyin:
1) Uyuşmazlık , Tıklayın dişli düğmesi açmak Kullanıcı ayarları .

2) Sol panelde tıklayın Görünüm ve sonra kapat yanındaki geçiş Donanım ivmesi eğer açarsan.

Bu sorunun devam edip etmediğini görmek için oyununuzu tekrar çalıştırın. Değilse, bu sorunu çözdünüz!
Düzeltme 6: Discord'u Yeniden Yükleyin
Yukarıdaki tüm düzeltmeleri denediyseniz ancak bu sorun devam ederse, deneyin Discord'u yeniden yükleme . İşte nasıl yapılacağı:
1) Kaldır Uyuşmazlık ilk:
ben. Klavyenizde Windows logo tuşu ve R aynı zamanda Çalıştır iletişim kutusunu açmak için. Tür kontrol ve bas Giriş Kontrol Panelini açmak için.

ii. Kontrol Panelini şu şekilde görüntüleyin: Kategori . Tıklayın Programı kaldır .

iii. Çift tıklama Uyuşmazlık kaldırmak için.

iv. Bilgisayarınızı yeniden başlatın.
2) İndir Uyuşmazlık ondan resmi internet sitesi ve sonra PC'nize kurun.
3) Aç Uyuşmazlık . Oyununuzu çalıştırın ve oyununuza ekleyin Uyuşmazlık .
4) Oyun içi yer paylaşımı özelliğini etkinleştirin oyununuz için. Nasıl yapılacağını bilmiyorsanız, bakın Düzeltme 1 .
Bu sorunun yeniden ortaya çıkıp çıkmadığına bakın. Değilse, bu sorunu çözdünüz!
Bonus ipucu: Discord bağlantı hataları nasıl düzeltilir?
Oyunu oynarken sesli bağlantı sorunuyla karşılaşmak çok sinir bozucu. Ancak endişelenmeyin, sesli bağlantı hatalarının çoğu bir VPN bağlantısı yapılandırılarak düzeltilebilir.
Lütfen bunu not al Discord yalnızca UDP'ye (Kullanıcı Datagram Protokolü) sahip VPN'lerde çalışır . Hangi VPN hizmetini seçmeniz gerektiğinden emin değilseniz, burada öneririz NordVPN sana.
NordVPN, her yere hızlı, istikrarlı ve güvenli bir İnternet bağlantısı kurmanıza yardımcı olur. Ve bunu sadece birkaç tıklama veya dokunuşla yapmanıza yardımcı olur! Dahası, tek bir NordVPN hesabı ile tüm cihazlarda bir VPN bağlantısı kurabilirsiniz. NordVPN aynı anda 6 cihaza kadar bağlanmanıza izin verir!
Windows PC'nizde bir VPN bağlantısı kurmak için:
1) NordVPN'in resmi web sitesini ziyaret etmeden önce, al NordVPN kupon kodu ilk! Sonra gidin NordVPN'in resmi web sitesi . İçin web sayfasındaki adımları izleyin. planını seç ve NordVPN hesabınızı oluşturun .
2) Windows PC'nizde şu adresi ziyaret edin: NordVPN indirme sayfası indirmek ve kurmak için.
3) NordVPN'i başlatın. NordVPN hesabınızı ve şifrenizi girin, ardından Oturum aç .
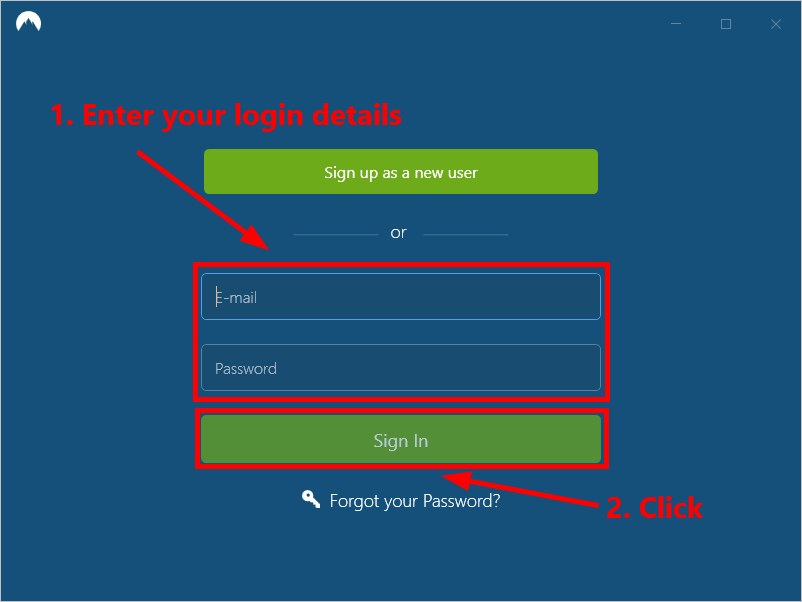
4) Tıklayın Hızlı bağlantı sizin için önerilen sunucuya otomatik olarak bağlanmak için. Belirli bir ülkedeki başka bir VPN sunucusuna bağlanmak istiyorsanız, sol panelden bağlanmak istediğiniz sunucuyu seçin veya haritadaki ülke pinine tıklayın.
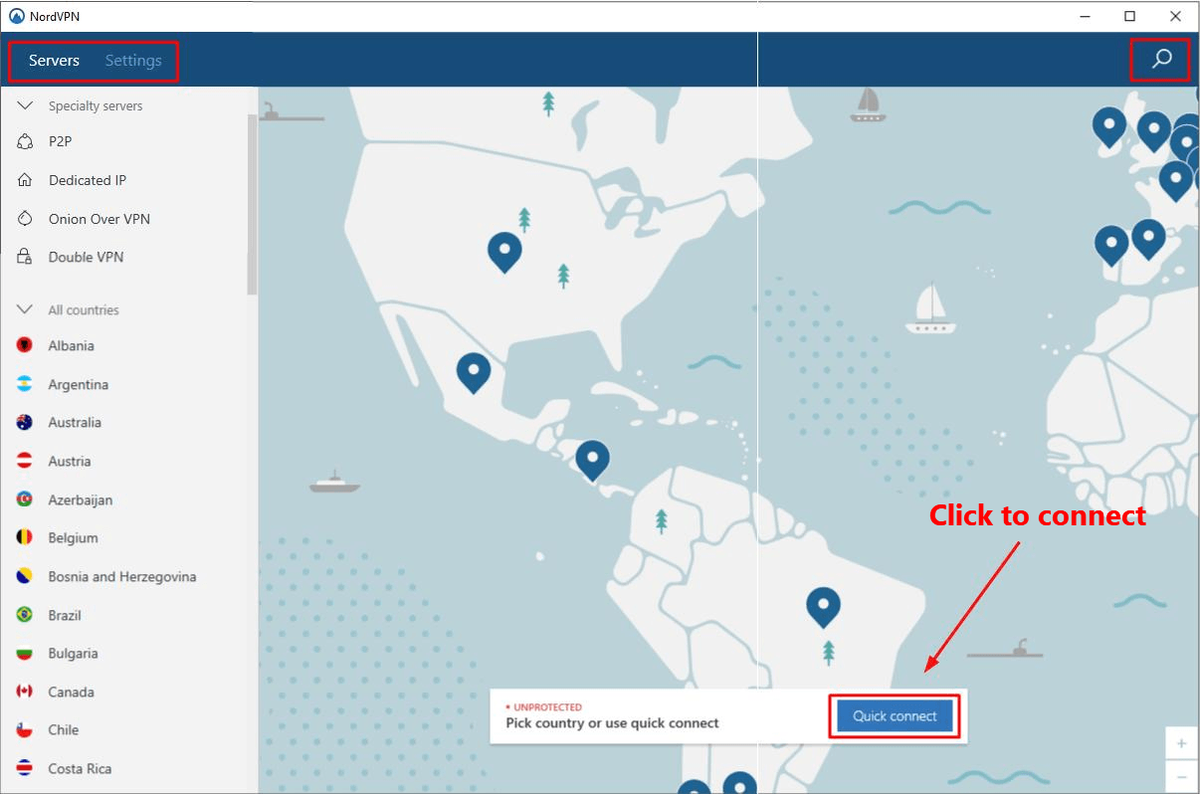
Normalde VPN yapılandırıldıktan sonra sesli bağlantı sorunları çözülmelidir.
Umarım yukarıdaki düzeltmelerden biri bu sorunu çözmenize yardımcı olabilir. Herhangi bir sorunuz varsa lütfen yorumunuzu aşağıya bırakın.
![[ÇÖZÜLDÜ] Modern Warfare Sesli Sohbet Çalışmıyor](https://letmeknow.ch/img/knowledge/81/modern-warfare-voice-chat-not-working.jpg)

![[ÇÖZÜLDÜ] VCRUNTIME140.dll eksik](https://letmeknow.ch/img/other/51/vcruntime140.png)



