'>
Windows 10'da yerleşik USB 3.0 sürücüleri bulunur. Böylece USB aygıtlarını, USB 3.0 sürücülerini manuel olarak yüklemeden doğrudan USB 3.0 bağlantı noktaları üzerinden kullanabilirsiniz. Bu nedenle, birçok üretici Windows 10 için USB 3.0 sürücülerini güncellememiştir. Bu gönderide, sürücüyü manuel olarak yüklemeniz gerekiyorsa, Windows 10'da Intel® USB 3.0 Genişletilebilir Ana Bilgisayar Denetleyicisi sürücüsünü nasıl indirip güncelleyeceğinizi öğreneceksiniz. Resmi Intel USB 3.0 sürücülerini indirmek için kullanabileceğiniz 2 yol vardır. Davanız için daha kolay bir yol seçin.
Yol 1: Sürücüleri Üreticiden Manuel Olarak İndirin ve Yükleyin
Yol 2: Sürücüyü Otomatik Olarak İndirin ve Güncelleyin (Önerilen)
Yol 1: Sürücüleri Üreticiden Manuel Olarak İndirin ve Yükleyin
Sürücüleri manuel olarak indirirken, bilgisayarınıza kesinlikle güvenli olan resmi üreticilerden sürücüleri indirdiğinizden emin olun. Resmi üreticiler, bilgisayar üreticiniz (Dell, HP, Lenovo, Acer, Asus, vb.) Ve aygıt üreticisi (Intel) olabilir.
Sürücüyü özelleştirebileceklerinden, önce Windows 10 için en son USB sürücüsünü kontrol etmek için bilgisayar üreticinizin web sitesine gitmeniz önerilir. Başlamadan önce, kullandığınız bilgisayar modelini ve belirli işletim sistemini bildiğinizden emin olun (Windows 10 64 bit veya Windows 10 32 bit). Bilgisayar üreticisi, bilgisayar modeliniz için Windows 10 sürücülerini yayınlamayabilir, bu durumda şu adrese gidin: Intel’in resmi web sitesi sürücüyü indirmek için.
Üreticiden Windows 10 Intel USB 3.0 sürücüsü bulunamazsa bunun yerine Windows 7 sürücüsünü indirin , her zaman Windows 10 ile uyumludur.
İndirilen sürücü her zaman kendi kendine yükleyici biçimindedir. Windows 10'da Windows 7 sürücüsünü kurulum dosyasını (.exe) kullanarak yükleyemezseniz, .inf dosyasını kullanarak sürücüyü manuel olarak adım adım yüklemeniz gerekebilir. Sizin durumunuz buysa, Windows 7 sürücüsünü yüklemek için aşağıdaki adımları izleyin.
1. İndirilen sürücü dosyasını belirli bir konuma açın.
2. Aç Aygıt Yöneticisi .
3. Kategoriyi genişletin Evrensel Seri Veri Yolu denetleyicileri ve bul Intel® USB 3.0 eXtensible Ana Bilgisayar Denetleyicisi . Sürücü eksik veya bozuksa, aygıtın yanında sarı bir işaret göreceksiniz. Muhtemelen cihaz adı 'Bilinmeyen USB Cihazı' olacaktır.

4. Seçin Sürücü yazılımı için bilgisayarıma göz atın .
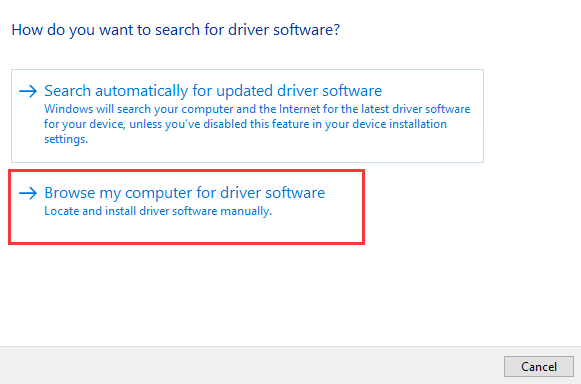
5. Seçin Bilgisayarımdaki aygıt sürücüleri listesinden seçmeme izin ver .
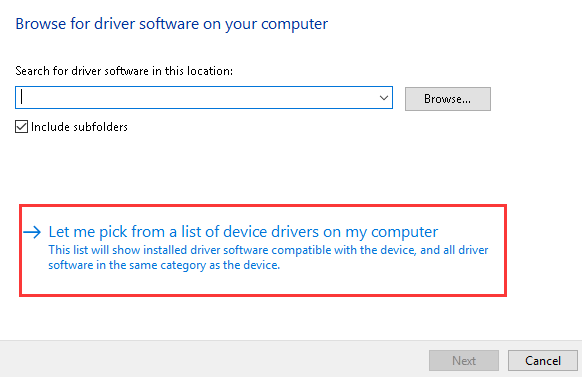
5. tıklayın Diske sahip olmak… buton.
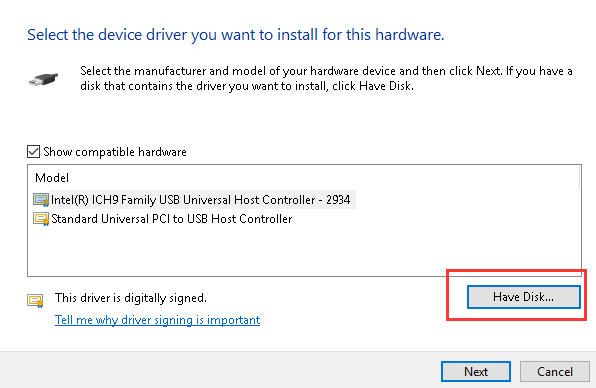
6. tıklayın Araştır… Açılmış indirilmiş sürücü dosyasını kaydettiğiniz klasöre gitmek için düğmesine basın.
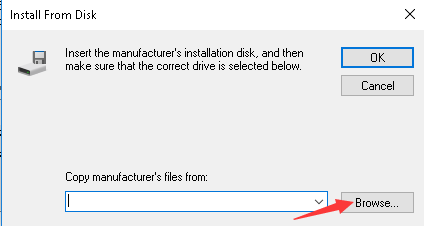
7. .inf dosyasını seçin, ardından sürücüyü yüklemek için ekrandaki talimatları izleyin.
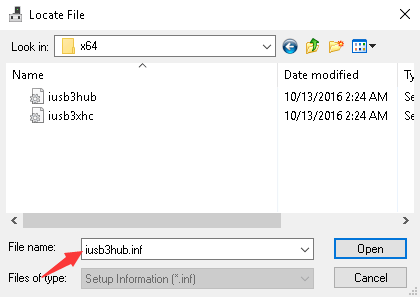
Yol 2: Sürücüyü Otomatik Olarak İndirin ve Güncelleyin
Sürücüyü manuel olarak güncellemek için sabrınız, zamanınız veya bilgisayar beceriniz yoksa, bunu otomatik olarak yapabilirsiniz. Sürücü Kolay .
Driver Easy bilgisayarınızı tarar ve tüm sorunlu sürücüleri algılar. Bilgisayarınızın hangi işletim sistemini çalıştırdığını bilmenize gerek yoktur. Yanlış sürücüleri indirme riskini almanıza gerek yok. Usb 3.0 sürücüsünü, Driver Easy'nin Ücretsiz veya Pro sürümüyle otomatik olarak güncelleyebilirsiniz. Ancak Pro sürümüyle yalnızca 2 tıklama alır (ve tam destek ve 30 günlük para iade garantisi alırsınız).
1. İndir ve Driver Easy'yi yükleyin.
2. tıklayın Şimdi Tara buton. Driver Easy, bilgisayarınızı tarar ve tüm sorunlu sürücüleri anında algılar.
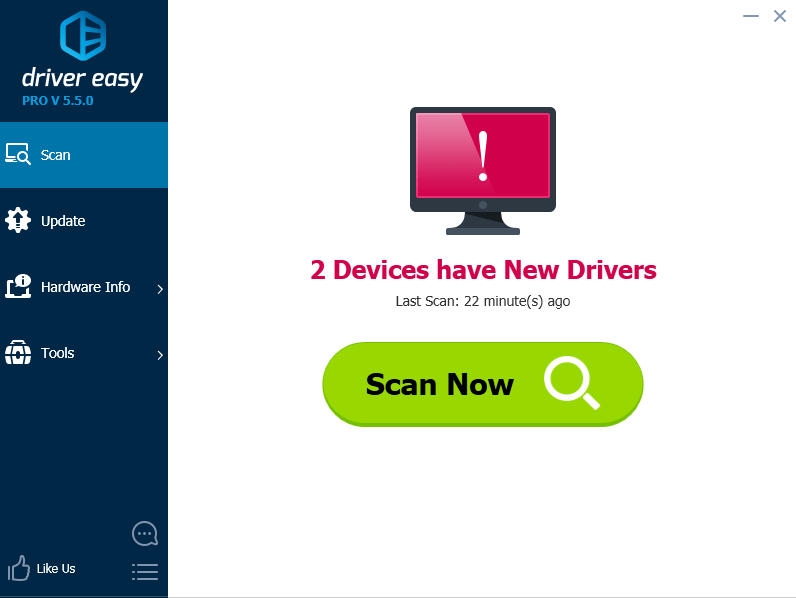
3. tıklayın Güncelleme Bu sürücünün doğru sürümünü indirip yüklemek için Intel USB 3.0 sürücüsünün yanındaki düğmesine basın. Veya tıklayın Güncelleme Herşey Tüm sürücüleri otomatik olarak güncellemek için düğmesine (Pro'ya giderseniz).
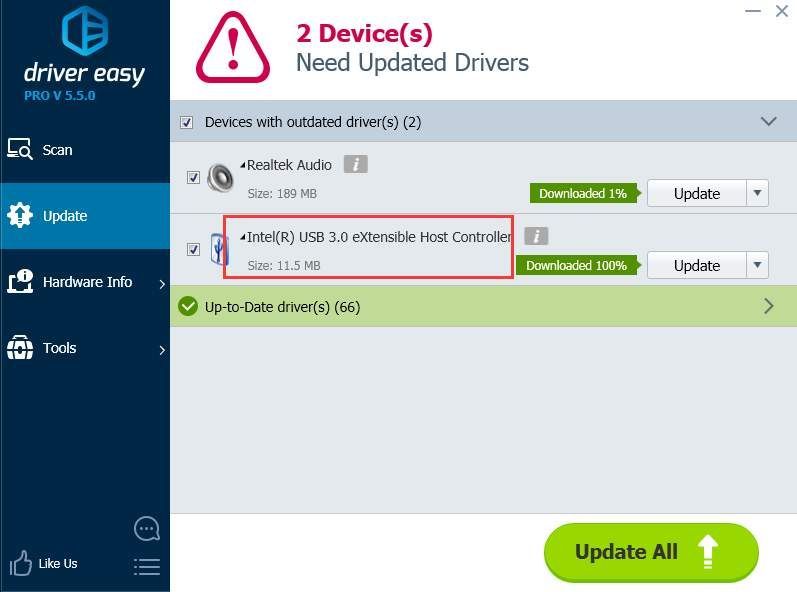 Driver Easy'nin Pro sürümü tam teknik destek ile birlikte gelir.
Driver Easy'nin Pro sürümü tam teknik destek ile birlikte gelir. Yardıma ihtiyacınız varsa lütfen iletişime geçin Driver Easy’nin destek ekibi -de support@drivereasy.com .






