'>
DS4 Windows, PS4'ünüzü algılayamadı ve Bağlı Denetleyici Yok (En Fazla 4) ? Kesinlikle yalnız değilsin. Son zamanlarda birçok kullanıcı aynı sorunu bildiriyor. Ancak düzeltmesi oldukça kolay olduğu için şimdi endişelenmenize gerek yok ...
Bu düzeltmeleri deneyin
- DS4 Windows'unuzu güncelleyin
- Denetleyicinizi yeniden etkinleştirin
- En son Windows güncellemesini kaldırın
Düzeltme 1: DS4 Windows'unuzu güncelleyin
Adlı güncelleme aracını çalıştırın DS4Updater Yeni güncellemeleri kontrol etmek için DS4 Windows kurulum klasörünüzde.
- Size herhangi bir güncelleme bulursa, bilgisayarınıza indirmek ve kurmak için ekrandaki talimatları izleyin. Bu güncelleme aracı, herhangi bir DS4 Windows bağlantı sorunuyla karşılaşıp karşılaşmadığınızı kontrol edebileceğiniz ilk şeydir.
- Ya da zaten güncel olduğunu söylemeye devam ederse, eski DS4 Windows'u yüklemiş olabilirsiniz. En son sürümü almak için şu adrese gidebilirsiniz: DS4 Windows Yeni Sürümleri GitHub'dan indirin ve uygulamayı işletim sisteminize göre indirin.
- Eski DS4 Windows'unuzu kaldırın.
- Yeni indirdiğiniz zip dosyasını çıkarın.
- Başlatmak DS4Windows.exe çıkarılan klasörde.
- Seçiniz Uygulama verisi ayarları ve dosyaları nereye kaydedeceğinizi seçmeniz istendiğinde, tam erişime sahip olmanızı sağlayacaktır.

- Burada açıklanan adımları izleyin. DS4Windows'a hoş geldiniz sürücüyü yüklemek ve kurulumu tamamlamak için.
- Şuraya git Ayarlar sekme ve seçin DS4 Denetleyicisini Gizle .
Bu, sisteminizin iki denetleyiciyi tanımasını ve bağlantı sorunlarına neden olmasını önleyecektir.

Düzeltme 2: Denetleyicinizi yeniden etkinleştirin
Denetleyiciniz devre dışı bırakılırsa DS4 Windows, PS4'ünüzü algılayamaz. Bunun suçlu olup olmadığını kontrol etmek için Aygıt Yöneticisi'ne gidebilirsiniz.
1) Sağ tıklayın Başlat menü ve seçin Aygıt Yöneticisi .
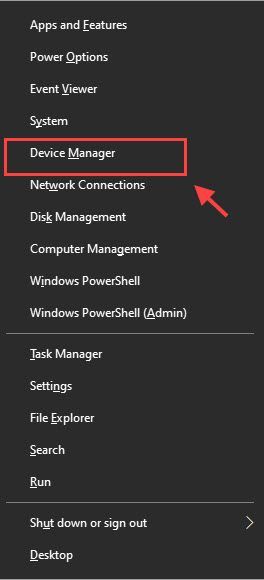
2) Genişlet İnsan Arayüz Cihazları ve sağ tıklama HID uyumlu oyun denetleyicisi , ardından seçin etkinleştirme cihaz . (Bluetooth kullanıcıları için, Bluetooth-HID cihazı . )
Zaten etkinleştirilmişse, devre dışı bırakıp tekrar etkinleştirebilirsiniz.
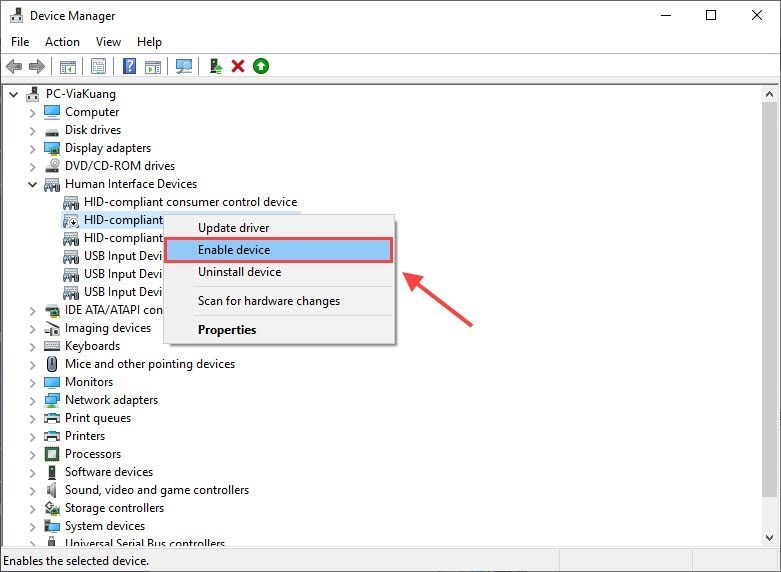
3) Oyun kumandanızın bağlantısını kesin ve bilgisayarınızı yeniden başlatın.
4) Steam'i kapatın.
5) DS4 Windows'unuzu açın. Şuraya git Ayarlar kontrol etmek için sekme DS4 denetleyicisini gizle .
Eğer DS4 denetleyicisini gizle seçeneği zaten işaretlenmiştir, ardından işaretini kaldırın ve tekrar kontrol edin.
6) Oyun kumandanızı yeniden bağlamayı deneyin. Cihazınız şurada görüntülenmelidir: Kontrolör Şimdi sekme.
Denetleyicinin yeniden etkinleştirilmesi başarısız olduysa, aygıt yöneticisini kaldırmak için Aygıt Yöneticisi'ne geri dönebilirsiniz. HID uyumlu oyun denetleyicisi . Ardından DS4 Windows'unuzu kapatın ve denetleyicinizin bağlantısını kesin ve tekrar bağlayın. Daha sonra, DS4 Windows'u açın ve kontrol cihazınızı burada tekrar göreceksiniz.
Düzeltme 3: En son Windows Güncellemesini kaldırın
Bu sorun bir Windows Güncellemesinden hemen sonra ortaya çıktıysa, suçlu olan yeni güncelleme olabilir.
1) Klavyenizde Windows logo tuşuna ve R'ye aynı anda basın ve ardından appwiz.cpl Çalıştır kutusunda ve Giriş .
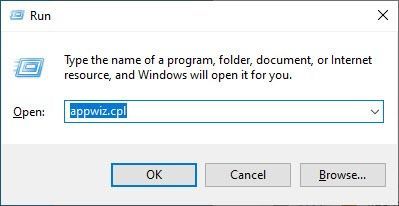
2) Seçin Yüklenmiş güncellemeleri görüntüle sol panelde.
3) Sorunlu güncellemeyi sağ tıklayın ve Kaldır .
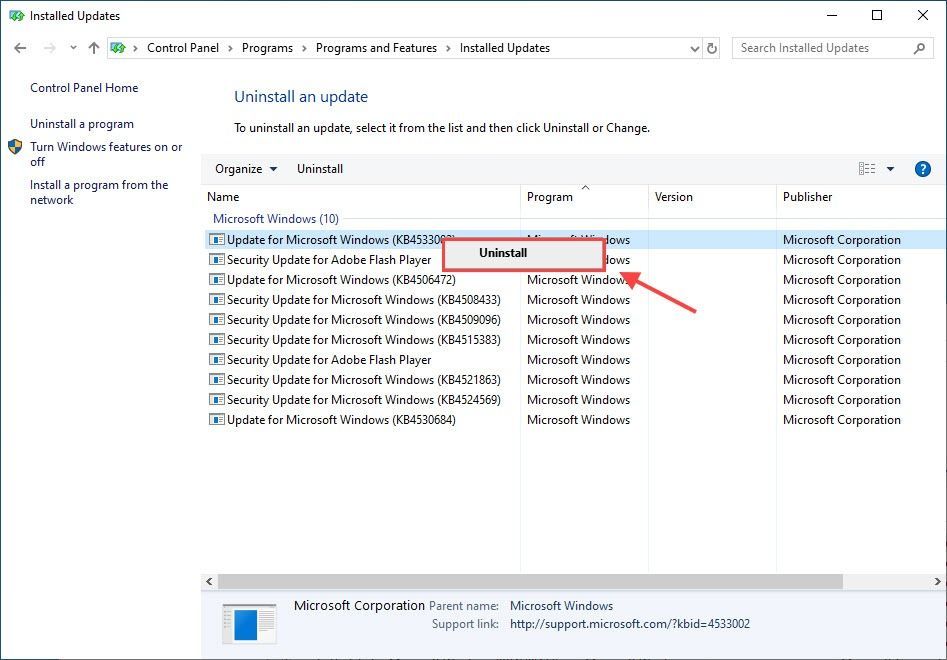
4) Kaldırma işlemini tamamlamak için ekrandaki talimatları izleyin.
Profesyonel İpucu
Hiç can sıkıcı bir oyun çökmesi sorunuyla karşılaştınız mı veya oyun başlatılmıyor mu? Grafik kartı sürücünüzü en son güncellemenizin üzerinden ne kadar zaman geçti? Oyun deneyiminizi iyileştirmek için grafik kartınızı güncel tutmanız önemlidir.
Grafik kartı sürücünüzü güncellemek için, kendi başınıza indirip yüklemek üzere her zaman üreticinin web sitesine gidebilirsiniz.
Veya grafik kartı sürücünüzü güncellemeyi deneyebilirsiniz otomatik olarak ile Sürücü Kolay . Driver Easy, sisteminizi otomatik olarak tanıyacak ve cihazınız için doğru sürücüyü bularak sizi çevrimiçi arama zahmetinden kurtaracaktır.
Driver Easy'deki tüm sürücüler doğrudan gel üretici. Güvenenler AppEsteam ve Norton .1) İndir ve Driver Easy'yi yükleyin.
2) Driver Easy'yi çalıştırın ve Şimdi Tara buton. Driver Easy daha sonra bilgisayarınızı tarayacak ve sorunlu sürücüleri tespit edecektir.
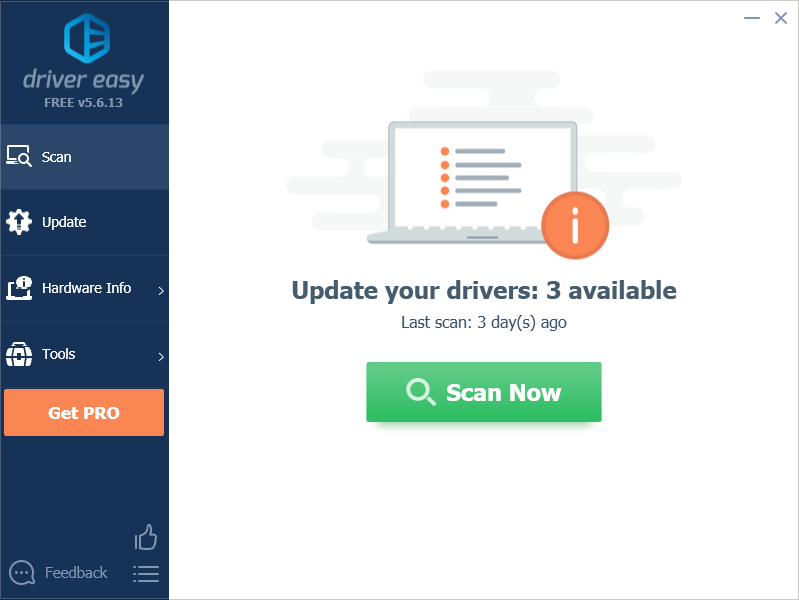
3) Güncelleme o sürücünün doğru sürümünü otomatik olarak indirmek için grafik kartı sürücünüzün yanındaki düğmesine tıklayın, ardından manuel olarak yükleyebilirsiniz (bunu ÜCRETSİZ sürümle yapabilirsiniz).
Veya tıklayın Tümünü Güncelle sisteminizde eksik veya güncel olmayan tüm sürücülerin doğru sürümünü otomatik olarak indirip yüklemek için. (Bu, Profesyonel sürüm . Tam destek alacaksınız ve 30-gün para iade garantisi . Tıkladığınızda yükseltmeniz istenir Tümünü Güncelle. )
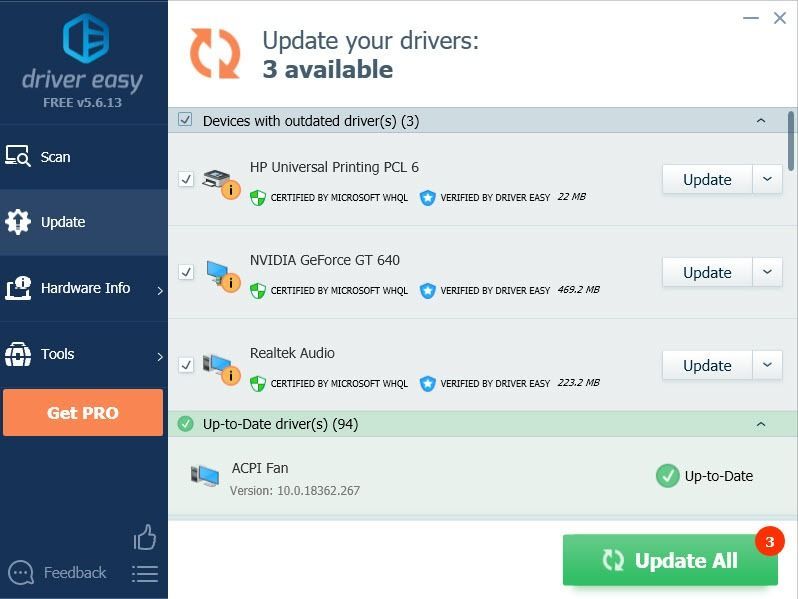
4) Değişikliklerin etkili olması için bilgisayarınızı yeniden başlatın.
Umarım yukarıdaki düzeltmelerden biri, DS4 Windows'un çalışmadığını / denetleyici sorunlarını algılamadığını çözmüştür. Başka sorularınız ve önerileriniz varsa, bize bir yorum bırakmaktan çekinmeyin.


![[Çözüldü] Crusader Kings 2 Başlatılmıyor (2022)](https://letmeknow.ch/img/knowledge/01/crusader-kings-2-not-launching.jpg)





