Birçok Rainbow Six Siege oyuncusu, PC gecikme sorunlarından şikayet etmeye devam ediyor. Gecikme kelimesi her zaman baş belasıdır. Aslında, PC oyun gecikmesi Windows 10/8/7'de çok fazla ve beklenmedik bir şekilde oluyor, ancak iyi haber şu ki bu kolayca çözülebilir. Özellikle Rainbow Six Siege gecikmesi için diğer oyunculara yardımcı olan bazı düzeltmeleri bir araya getirdik.
Önce PC'nizin özelliklerini kontrol edin
Ne tür oyun sorunlarıyla karşılaşırsanız karşılaşın, PC'nizin Rainbow Six Siege'in minimum gereksinimlerini karşılayıp karşılamadığını görmek için önce PC'nizin özelliklerini kontrol etseniz iyi olur. Rainbow Six Seige, 2015 yılında piyasaya sürülen oldukça eski bir oyun olmasına rağmen, RAM'iniz için oldukça yüksek bir talep var.
PC özelliklerinizi kontrol etmenin hızlı bir yolu: yazın dxdiag Windows arama çubuğuna basın ve Girmek .
Minimum Gereksinimler
| İşletim sistemi | 64-bit Windows 7 SP1 / Windows 8 / Windows 8.1 / Windows 10 |
| İşlemci | Intel Core i3 560 @ 3.3 GHz veya AMD Phenom II X4 945 @ 3.0 GHz |
| Veri deposu | 6GB |
| Video kartı | Nvidia GeForce GTX 460 veya AMD Radeon HD5770 (1024 MB VRAM) |
| Sabit Disk | 61 GB |
| DirectX | on bir |
| Ses | En son sürücülere sahip DirectX Uyumlu Ses Kartı |
| Desteklenen kontrolörler | X-Girişi ile uyumlu |
| çok oyunculu | 256 kps yukarı akışlı geniş bant bağlantısı |
Önerilen Gereksinimler
| İşletim sistemi | 64-bit Windows 7 SP1 / Windows 8 / Windows 8.1 / Windows 10 |
| İşlemci | Intel Core i5-2500K @ 3.3 GHz veya AMD FX-8120 @ 3.1 GHz |
| Veri deposu | 8GB |
| Video kartı | Nvidia GeForce GTX 670 veya AMD Radeon HD7970 / R9 280X veya daha iyisi (2048 MB VRAM) |
| Sabit Disk | 61 GB |
| DirectX | on bir |
| Ses | En son sürücülere sahip DirectX Uyumlu Ses Kartı |
| Desteklenen Kontrolörler | X-Girişi ile uyumlu |
| çok oyunculu | 512 kps yukarı akışlı geniş bant bağlantısı |
Bu düzeltmeleri deneyin
PC özelliklerinizi minimum gereksinimlerle karşılaştırdıktan sonra, donanımınızda kesinlikle bir sorun yoksa aşağıdaki bu düzeltmeleri denemeye hazırsınız. Hepsini denemeniz gerekmeyebilir; sizin için uygun olanı bulana kadar listeden aşağı doğru inin.
- Aşağıdaki seçenekleri şu şekilde ayarlayın: DÜŞÜK :
- Aşağıdaki seçenekleri şu şekilde ayarlayın: KAPALI :
- oyunlar
- program
Düzeltme 1: Aygıt sürücülerinizi güncelleyin
İlk olarak, en son grafik sürücüsünün, ses kartı sürücüsünün ve ağ sürücüsünün, özellikle grafik sürücüsünün kurulu olduğundan emin olun, çünkü bu üç cihazın eski bir sürücüsü gerçekten mutsuz bir oyun deneyimi sunabilir.
NVIDIA ve AMD gibi üreticiler, performansı artırmak ve hataları düzeltmek için son zamanlarda piyasaya sürülen oyunlar için tasarlanmış yeni grafik kartı sürücülerini yayınlamaya devam ediyor. Bu nedenle, güncellemeleri kontrol etmeniz gerekebilir. NVIDIA veya AMD ve oyununuz her geciktiğinde, çöktüğünde veya donduğunda en son sürücüyü yükleyin.
Sürücünüzü manuel olarak güncellemenin yanı sıra, otomatik olarak yap ile Sürücü Kolay Bunu kendi başınıza yapmak için zamanınız veya sabrınız yoksa.
Driver Easy, sisteminizi otomatik olarak tanıyacak ve bunun için doğru sürücüleri bulacaktır. Bilgisayarınızın tam olarak hangi sistemi çalıştırdığını bilmenize gerek yok, yanlış sürücüyü indirip kurma riskini almanıza gerek yok ve kurulum sırasında hata yapma konusunda endişelenmenize gerek yok. Driver Easy hepsini halleder.
Ayrıca, ek araçları ile kolayca sürücü yedekleme, sürücü geri yükleme, sürücü kaldırma, kaldırma işlemlerini gerçekleştirebilirsiniz.
Driver Easy ile sürücüler nasıl güncellenir?
Driver Easy'nin ÜCRETSİZ veya Pro sürümüyle sürücülerinizi otomatik olarak güncelleyebilirsiniz. Ama ile Pro sürümü, sadece 2 tıklama alır.
bir) İndirmek ve Driver Easy'yi yükleyin.
2) Driver Easy'yi çalıştırın ve Şimdi Tara buton. Driver Easy daha sonra bilgisayarınızı tarar ve sorunlu sürücüleri algılar.

3) tıklayın Güncelleme doğru sürümünü otomatik olarak indirmek için grafik kartı sürücünüzün, ses kartı sürücünüzün veya ağ sürücünüzün yanında, ardından manuel olarak yükleyebilirsiniz (bunu ÜCRETSİZ sürümle yapabilirsiniz).
Veya tıklayın Tümünü Güncelle Sisteminizde eksik veya güncel olmayan tüm sürücülerin doğru sürümünü otomatik olarak indirip yüklemek için. (Bu, aşağıdakileri gerektirir: Profesyonel sürüm hangisiyle birlikte gelir tam destek ve bir 30-gün para iade garantisi . Tıkladığınızda yükseltmeniz istenecek Tümünü Güncelle .)
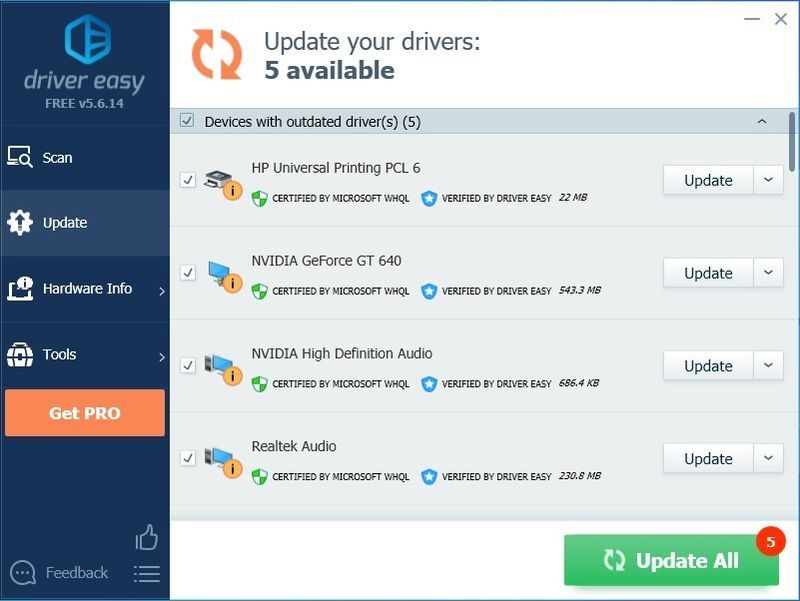
4) Sürücülerinizi güncelledikten sonra, Windows'un yeni sürücüler için hazır olduğundan emin olmak için lütfen bilgisayarınızı yeniden başlatın.
Yardıma ihtiyacınız varsa, lütfen iletişime geçin Driver Easy'nin destek ekibi .Düzeltme 2: Oyun ayarlarınızı düşürün
Performansın biraz yükselip yükselmediğini görmek için grafik ayarlarınızı yapın. Bu garantili bir düzeltme değil, ama kesinlikle denemeye değer.
1. Önemli grafik ayarları
| Doku kalitesi | Orta veya Düşük (eğer düşük bir FPS'niz varsa) |
| Doku filtreleme | Doğrusal |
2. Gereksiz grafik ayarları
| LOD Kalitesi | DÜŞÜK |
| Gölge kalitesi | DÜŞÜK |
| Gölgelendirme Kalitesi | DÜŞÜK |
| Yansıma Kalitesi | DÜŞÜK |
Ancak, Gölge Kalitenizi düşük veya kapalı olarak ayarlamanız önerilmez, aksi takdirde insanların gölgelerini göremezsiniz. Bu özelliğe ihtiyacınız varsa, bunun yerine orta olarak ayarlayabilirsiniz. Daha yükseğe çıkmayın, çünkü üzücü gerçek şu ki oyununuzu gerçekten yavaşlatabilir.
| Çevresel perdeleme | KAPALI |
| Lens Efektleri | KAPALI |
| Yakınlaştırma Alan Derinliği | KAPALI |
| Çoklu Örnek Örtüşme Önleme | KAPALI |
| İşlem Sonrası Örtüşme Önleme | KAPALI |
Örneğin kenar yumuşatma ve ortam kapatma gibi ayarlar kare hızınızı önemli ölçüde azaltabilir. Oyununuzun dalgalı olduğunu düşünüyorsanız, onları kapatmayı deneyin.
Düzeltme 3: Tam ekran optimizasyonunu devre dışı bırakın
Tam ekran optimizasyonu, kenarlıksız ve tam ekran arasında bir karışımdır. Bu özellik, Rainbow Six Siege'in gecikmesine neden olan suçlu olabilir. Nasıl devre dışı bırakılacağı aşağıda açıklanmıştır:
1) Rainbow Six Siege'inizi kurduğunuz dizine gidin.
Not: Nerede olduğundan emin değilseniz, koşabilirsiniz. Görev Yöneticisi (Ctrl + Shift + Esc) ve şuraya gidin: Detaylar Oyun hala çalışırken sekme. .exe oyun dosyanıza sağ tıklayın ve seçin Dosya konumunu aç .
2) Rainbow Six Siege.exe dosyanıza sağ tıklayın ve Özellikler .
3) uyumluluk sekmesini ve kutuyu işaretleyin Tam ekran optimizasyonunu devre dışı bırak ve ayrıca Bu programı yönetici olarak çalıştırın .
4) Tıklayın Uygulamak > tamam .
Düzeltme 4: CPU önceliğini Yüksek olarak değiştirin
Önceliği yüksek olarak değiştirmek, birçok oyuncunun Rainbow Six: Siege gecikme sorunlarını çözmesine yardımcı oldu. Bunu nasıl yapacağınız aşağıda açıklanmıştır:
1) Oyun çalışırken tuşuna basın. Ctrl + Üst Karakter + Esc Aynı zamanda Görev Yöneticisi'ni açmak için.
2) Detaylar sekmesine gidin ve Rainbow Six: Siege.exe'nizi bulun. Ana .exe dosyasına sağ tıklayın ve şuraya gidin: Önceliği ayarla öğesini seçin, ardından Yüksek .
3) İzin istenirse değişikliği onaylayın.
4) Bu sizin için işe yaramazsa, Görev Yöneticisi'nde .exe dosyasını seçin ve Yakınlık kurmak , ardından kutunun işaretini kaldırın CPU 0 ve tıklayın tamam .
Düzeltme 5: Oyunda V-Sync'i açın
V-Sync, oyununuzun ekran yenileme hızını monitörün teknik özelliklerine göre senkronize etmenize yardımcı olur. Çoğu insan oyun içinde V-Sync'i kapatmayı tercih ettiğinden ve bu bazen bazı önemli sorunları çözdüğü için.
Ancak Rainbow Six Siege için ciddi bir gecikme veya kekemelik yaşıyorsanız, onu açmayı deneyebilirsiniz. Bazı oyuncular, gecikme veya kekemelik sorunlarını gidermek için Görüntü ayarlarında V-Sync'i açmayı bulur.
Düzeltme 6: Rainbow Six Siege FPS'yi Sınırlayın
Rainbow Six Siege, aşağıdakiler tarafından erişilebilen yerleşik bir FPS kapağına sahiptir. GameSettings.ini Oyunlar klasörünüzün altındaki Rainbow Six klasörünüzde bulunur.
Rainbow Six Siege için ayar dosyalarını nasıl bulacağınız aşağıda açıklanmıştır:
1) Git %USERPROFILE%BelgelerOyunlarım
2) Seç Gökkuşağı Altı Kuşatması , ve kimliğiniz olan bir rastgele kod dizisi göreceksiniz. Bu klasörün içinde GameSettings.ini .
3) Ayar dosyasını açın ve bulun [GÖRÜNTÜLE]
4) Ayarla FPSLImit ile 60 .
|_+_|
Düzeltme 7: Visual C++ Yeniden Dağıtılabilir Paketlerini Onar
Büyük olasılıkla güncel olmayan, eksik veya bozuk Visual C++ Yeniden Dağıtılabilir Paketleri Rainbow Six Siege gecikme sorununa neden oluyor. C++ ile programlanan oyunlar büyük ölçüde bu dosyalara dayanır, bu nedenle gecikme sorunlarını en son Visual Studio için Yeniden Dağıtılabilir C++'a güncelleyerek giderebilirsiniz.
için Microsoft resmi web sitesine gidebilirsiniz. desteklenen en son Visual C++ indirmeleri .
Yeniden yükledikten sonra, gecikme sorununun hala sizi rahatsız edip etmediğini görmek için oyununuzu tekrar oynamayı deneyin. Can sıkıcı gecikme devam ederse, bir sonraki düzeltmeyi deneyebilirsiniz.
Düzeltme 8: Geçici dosyaları silin
Geçici dosyalarınızı silmek, disk depolama alanınızı boşaltmanıza ve PC gecikmenizi azaltmanıza etkili bir şekilde yardımcı olabilir, böylece Rainbow Six Siege sorununuzu çözebilirsiniz.
1) Kopyala ve yapıştır %temp% Dosya Gezgini adres çubuğuna girin ve Girmek .
2) Basın Ctrl + A tüm geçici dosyaları seçmek için Silmek .
Not: Bazı dosyalar silinemeyebilir. Eksik veya kullanımda olan dosyalar hakkında soru sorulursa, yanındaki onay kutusunu tıklayın. Bunu tüm mevcut öğeler için yapın ve tıklayın Atlamak .
Düzeltme 9: Uplay ve Steam'de oyun içi yer paylaşımını devre dışı bırakın
Rainbow Six Siege'in gecikmesinin nedeni buysa, üst üste bindirme çakışmasını durduracağından bu yöntem birçok oyuncu için işe yarar.
1) Uplay'i açın ve sağ üst köşedeki dişli simgesine tıklayın.
2) Ayarlar'a tıklayın, ardından Genel sekmesini seçin ve kutunun işaretini kaldırın Desteklenen oyunlar için oyun içi yer paylaşımını etkinleştir .
3) Steam'i açın ve şuraya gidin: Ayarlar .
4) Oyunda sekmesini seçin ve kutunun işaretini kaldırın Oyun içindeyken Steam Arayüzünü etkinleştirin .
Şimdilik gecikmenin geçip geçmediğini görmek için Rainbow Six Siege oynamayı tekrar deneyin.
Düzeltme 10: Oyun modunu kapatın
1) Windows arama çubuğuna oyun modunu yazın ve Oyun Modu ayarlarını seçin.
2) Değiştir Oyun modu kapalı.
Bu, birçok Rainbow Six Siege oyuncusu için işe yarar ve eğer işe yaramadıysa Oyun DVR'si veya oyun kaydı ile ilgili her şeyi kapatabilirsiniz.
Her şey başarısız olursa, Rainbow Six Siege'i temiz bir şekilde yeniden yüklemeniz gerekebilir. Bu son çare olabilir ve çoğu zaman gerçekten işe yarıyor.





![[SOVLED] Roblox Yüksek Ping Nasıl Onarılır | Hızlı ve Kolayca!](https://letmeknow.ch/img/knowledge/41/how-fix-roblox-high-ping-quickly-easily.jpg)
![[ÇÖZÜLDÜ] Resident Evil Village PC'de fps düşüyor](https://letmeknow.ch/img/program-issues/37/resident-evil-village-fps-drops-pc.jpg)