'>
Windows 7 bilgisayarınızın önyüklemesi sonsuza kadar mı sürüyor? Panik yapmayın! İşte bilgisayarınızın açılış süresini hızlandırmak için 6 yöntem. Bunu kontrol et…
Denenecek düzeltmeler:
Hepsini denemeniz gerekmeyebilir; sadece ihtiyacınız olanı seçin.
- Çevre birimlerinizi çıkarın
- Başlangıç programlarını devre dışı bırakın
- Aygıt sürücülerini güncelleyin
- Kötü amaçlı yazılım ve virüs taraması yapın
- Daha fazla RAM ekle
- SSD takın
1.Çözüm: Çevre birimlerinizi kaldırın
Bilgisayarınıza birden fazla çevre birimi bağlarsanız, muhtemelen bunlardan biri bilgisayarınızın normal şekilde önyüklenmesini engelliyor olabilir. Bunun sizin için sorun olup olmadığını görmek için bilgisayarınızı kapatın ve tüm çevre birimlerinin (yazıcınız, tarayıcınız, USB sürücünüz vb.) Bağlantısını kesin, ardından sorununuzu test etmek için bilgisayarınızı yeniden açın.
Bilgisayarınız doğru bir şekilde önyükleme yapıyorsa, bu, çıkardığınız çevre birimlerinden birinin soruna neden olduğu anlamına gelir. Malısın her cihazı yeniden yükleyin bilgisayarınıza geri dönün ve her seferinde test edin. Ardından, sorununuza neden olan belirli cihazı bulacaksınız. Sürücüyü güncelleyin sorunlu cihaz için veya yardım için cihazın üreticisine danışın.
Sorununuz devam ederse, devam edin ve sonraki düzeltmeyi deneyin.
Çözüm 2: Başlangıç programlarını devre dışı bırakın
Bilgisayarınız açıldığında başlangıç programları otomatik olarak başlar. Arka planda çalışırlar ve PC kaynaklarınızı tüketirler. Birden fazla otomatik başlatma programınız varsa, bu yavaş önyükleme sorununu tetikleyebilir. Bu yüzden istenmeyen girişimlerden kurtulmalısınız. Aşağıdaki talimatları izleyin:
1) Klavyenizde Windows logosu anahtar ve tür msconfig . Ardından, seçin msconfig .

2) Tıklayın Başlamak.
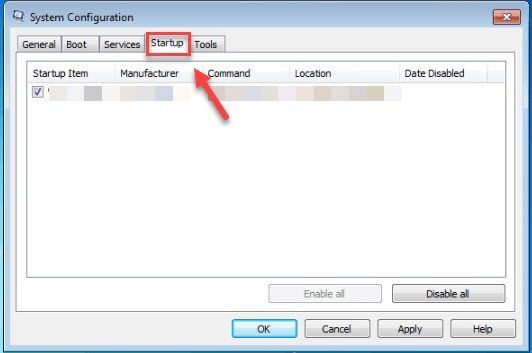
3) Başlangıçta otomatik olarak başlatmanız gerekmeyen programın yanındaki kutunun işaretini kaldırın.
Yalnızca başlangıçta otomatik olarak başlatmanız gerekmediğini bildiğiniz programların seçimini kaldırın. Güvenlik için virüsten koruma yazılımınızın otomatik olarak başlamasını sağlamalısınız.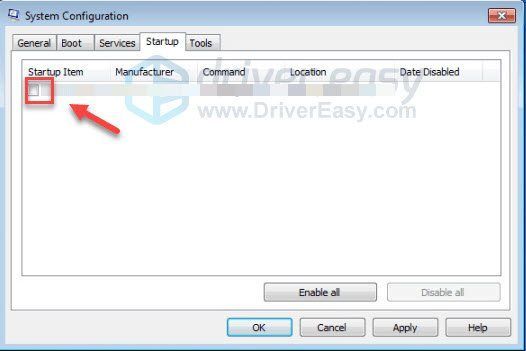
4) Tıklayın tamam .
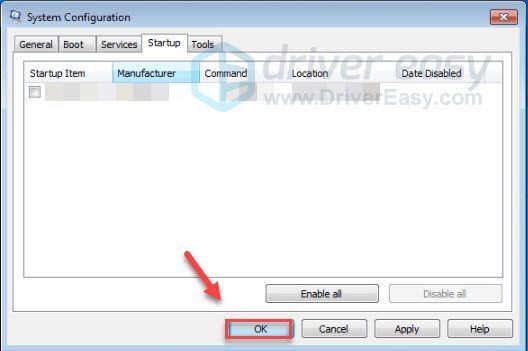
5) Sorununuzu test etmek için bilgisayarınızı yeniden başlatın.
Sorununuz oluşmaya devam ederse, devam edin ve aşağıdaki düzeltmeyi deneyin.
3. Çözüm: Sürücülerinizi güncelleyin
Bilgisayar performans sorunlarının en yaygın nedenlerinden biri, hatalı veya güncel olmayan aygıt sürücüsüdür. Bilgisayarın yavaş önyükleme sorunlarını gidermek için, aygıt sürücülerinizi, özellikle de SATA AHCI denetleyici sürücüsü .
Aygıtlarınız için en son doğru sürücüyü almanın iki yolu vardır:
Manuel sürücü güncellemesi - Donanım üreticinizin web sitesine gidip en son doğru sürücüyü arayarak sürücülerinizi manuel olarak güncelleyebilirsiniz. Yalnızca Windows sürümünüzle uyumlu olan sürücüyü seçtiğinizden emin olun.
Otomatik sürücü güncellemesi - Sürücülerinizi manuel olarak güncellemek için zamanınız, sabrınız veya bilgisayar beceriniz yoksa, bunun yerine bunu otomatik olarak yapabilirsiniz. Sürücü Kolay . Driver Easy, sisteminizi otomatik olarak tanır ve grafik ürününüz ve Windows sürümünüz için doğru sürücüyü bulur ve bunları doğru bir şekilde indirip yükler:
1) İndir ve Driver Easy'yi yükleyin.
2) Driver Easy'yi çalıştırın ve Şimdi Tara buton. Driver Easy daha sonra bilgisayarınızı tarayacak ve sorunlu sürücüleri tespit edecektir.
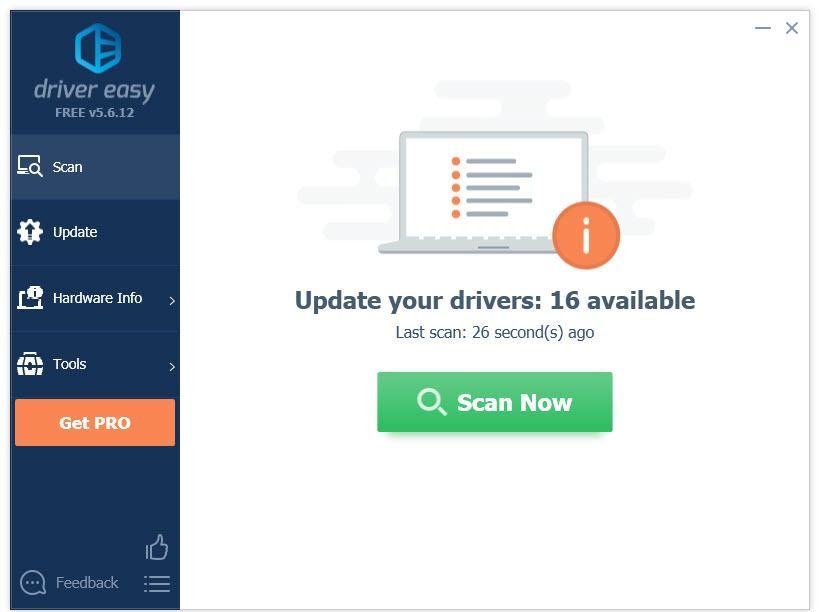
3) Tıkla Güncelleme düğmesi sürücünün yanında, o sürücünün doğru sürümünü otomatik olarak indirmeniz gerekir, ardından onu manuel olarak yükleyebilirsiniz (bunu ÜCRETSİZ sürümle yapabilirsiniz).
Veya tıklayın Tümünü Güncelle sisteminizde eksik veya güncel olmayan tüm sürücülerin doğru sürümünü otomatik olarak indirip yüklemek için. (Bu, Profesyonel sürüm ile birlikte gelir tam destek ve 30 günlük para iade garantisi . Tümünü Güncelle'yi tıkladığınızda yükseltmeniz istenir.)
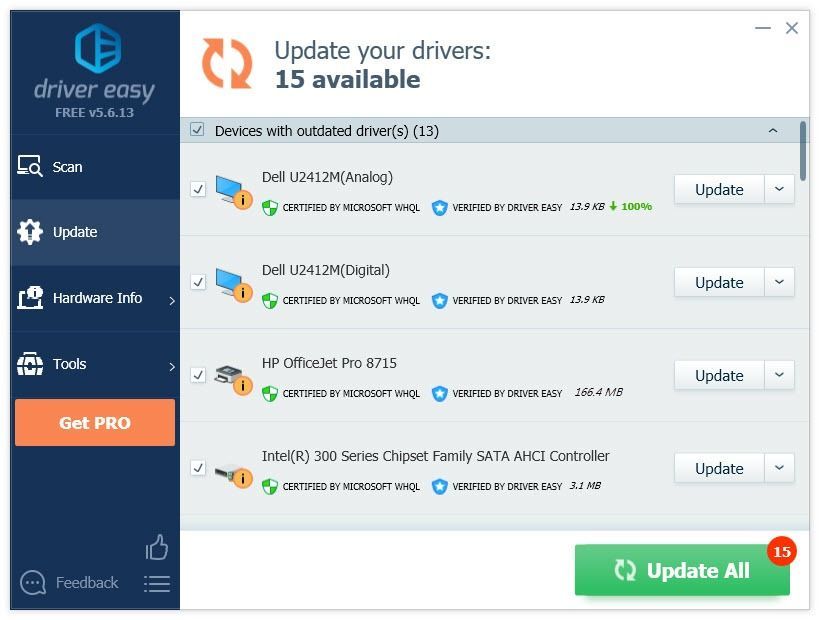 Yardıma ihtiyacınız varsa, lütfen şu adresten Driver Easy Pro'nun destek ekibiyle iletişime geçin: support@drivereasy.com .
Yardıma ihtiyacınız varsa, lütfen şu adresten Driver Easy Pro'nun destek ekibiyle iletişime geçin: support@drivereasy.com . 4.Çözüm: Kötü amaçlı yazılımları ve virüsleri tarayın
Bilgisayarınızdaki virüsler, casus yazılımlar ve fidye yazılımları gibi kötü amaçlı yazılımlar bilgisayarınızın yavaşlamasına neden olabilir. Sorunun sizin için bu olup olmadığını görmek için, dizüstü bilgisayarınızda kötü amaçlı yazılım olup olmadığını tespit etmek için kötü amaçlı yazılım temizleyicinizi çalıştırmayı deneyin.
Bilgisayarınızda herhangi bir kötü amaçlı yazılım temizleyici yoksa yüklemeyi deneyin Malwarebytes . Kötü amaçlı yazılımların neden olduğu bilgisayar sorunlarını otomatik olarak algılayabilir ve düzeltebilir. (14 gün boyunca ücretsiz deneyebilirsiniz.) Nasıl yapılacağını görmek için aşağıdaki talimatları izleyin:
Artık mevcut Malwarebytes kuponlarından birini kullanarak Malwarebytes'te tasarruf edebilirsiniz! Almak için tıklayın Malwarebytes indirim kuponları , ardından Malwarebytes ana sayfasına yönlendirileceksiniz.1) İndir ve Malwarebytes'i kurun.
2) Çalıştırmak Malwarebytes, ve sonra tıklayın Şimdi Tara bilgisayarınızı taramaya başlamak için.
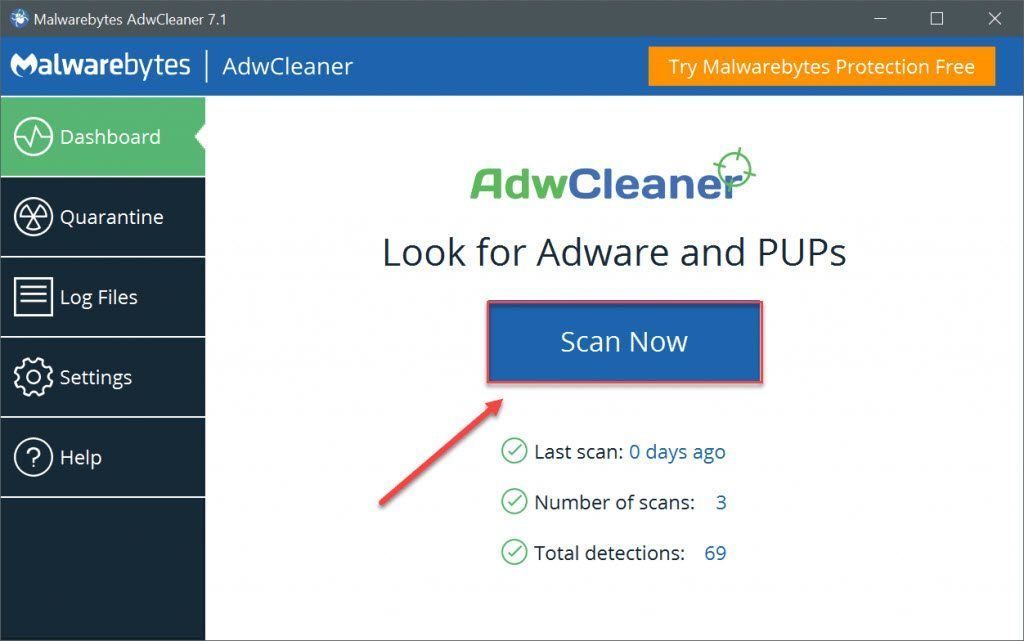
3) İşlemin tamamlanmasını bekleyin. Malwarebytes, herhangi bir kötü amaçlı yazılım bulursa kaldıracaktır.
Kötü amaçlı yazılım tespit edilmezse, bu, sorununuz kötü amaçlı yazılımdan kaynaklanmadığı anlamına gelir. Aşağıdaki yöntemi kontrol edin.
5.Çözüm: Daha fazla RAM ekleyin
RAM, şu anda kullanılmakta olan verileri ve makine kodunu depolayan bir bilgisayar veri depolama biçimi olan Random Access Memory'nin kısaltmasıdır. Sisteminizde ne kadar çok RAM varsa, bilgisayarınız o kadar hızlı çalışabilir. Bununla birlikte, sisteminizde RAM eksikse, bilgisayarınız muhtemelen yavaş açılacaktır. Temel sorun buysa, daha fazla RAM eklemek sorununuzu çözmelidir.
RAM eklemek, gelişmiş bilgisayar becerileri gerektirir. Bunu kendi başınıza yapmakta kendinizi rahat hissetmiyorsanız, bilgisayarınızı yakın bir onarım mağazasına götürebilir ve profesyonel yardım isteyebilirsiniz.
6.Çözüm: Bir SSD takın
SSD, verileri geleneksel HDD'den (Sabit Disk Sürücüler) çok daha hızlı okuyup yazabilen Katı Hal Sürücüsünün kısaltmasıdır. Bir sabit sürücüyle karşılaştırıldığında, SSD yalnızca bilgisayarınızın önyükleme süresini artırmakla kalmaz, aynı zamanda çok daha hızlı yanıt vermesini de sağlar.
Bir SSD takmak maliyet anlamına gelir, ancak PC performansı için büyük bir fark yaratabilir. Bir SSD'den önyüklemeye alıştığınızda bir daha asla geri dönemezsiniz.
Umarım yukarıdaki ipuçları, bilgisayarınızın yavaş başlatma sorununu çözmenize yardımcı olur. Herhangi bir sorunuz, fikriniz veya öneriniz varsa, aşağıya yorum bırakmaktan çekinmeyin.

![[ÇÖZÜLDÜ] MIR4 PC'de Çöküyor](https://letmeknow.ch/img/knowledge/10/mir4-crashing-pc.png)
![[İndir] Windows 10, 8, 7 için GeForce RTX 3060 Ti Sürücüsü](https://letmeknow.ch/img/driver-download/52/geforce-rtx-3060-ti-driver.jpg)



