'>
HP dizüstü bilgisayarda çalışmayan USB bağlantı noktaları ? Yalnız değilsin. Birçok kullanıcı aynı şeyi bildirdi.Ama iyi haber şu ki, bunu kolayca düzeltebilirsiniz!
HP dizüstü bilgisayarda çalışmayan USB bağlantı noktaları için 3 düzeltme
Aşağıdaki tüm düzeltmeler şurada çalışır: Windows 10 , 8 ve 7 . USB bağlantı noktalarınız tekrar düzgün çalışana kadar listenin aşağısına doğru çalışın.
- TÜM USB cihazlarının bağlantısını kesin ve pilinizi yeniden yerleştirin
- USB Kök Hub'ları için güç yönetimi ayarlarını değiştirin
- USB cihazlarınızın sürücülerini güncelleyin
Düzeltme 1: TÜM USB cihazlarının bağlantısını kesin ve pilinizi yeniden yerleştirin
Bazen bu USB bağlantı noktaları çalışmıyor Sorun yalnızca, HP dizüstü bilgisayarınızı geri getirmeden önce tüm çevre birimlerini çıkarıp pili yeniden yerleştirerek kolayca çözülebilecek bir hıçkırıktır.
Bunu nasıl yapacağınız aşağıda açıklanmıştır:
- Kaldırmak HERŞEY HP dizüstü bilgisayarınızdan USB aygıtları.
- Dizüstü bilgisayarınızı kapatın ve güç kaynaklarından çıkarın.
- Pili dizüstü bilgisayarın arkasından dikkatlice çıkarın. (Bunun nasıl yapılacağından emin değilseniz, kılavuzu da kontrol etmeniz gerekebilir).
- Pili yerine yerleştirmeden önce 10 dakika bekleyin.
- Ekle HERŞEY USB cihazları ve bilgisayarınızı şarj edin.
- Bilgisayarınızı yeniden başlatın.
- Sorunun çözülüp çözülmediğini görmek için USB bağlantı noktalarını kontrol edin. Eğer evet ise, o zaman harika! Hala kalırsa, lütfen şuraya gidin: Düzeltme 2 , altında.
Düzeltme 2:USB Kök Hub'ları için güç yönetimi ayarlarını değiştirin
Özelliklerin ince ayarlanması USB Kök Merkezi cihazları çözmenin başka bir kanıtlanmış etkili yoludur. HP dizüstü bilgisayarda çalışmayan USB bağlantı noktaları konu. Bunu yapmak için:
- Hedef bilgisayarın klavyesinde Windows logo tuşu ve R aynı anda kopyalayıp yapıştırın devmgmt.msc kutuya girin ve tıklayın tamam .

- Çift tıklayın Evrensel Seri Veri Yolu denetleyicileri > ilk öğesi USB Kök Merkezi .
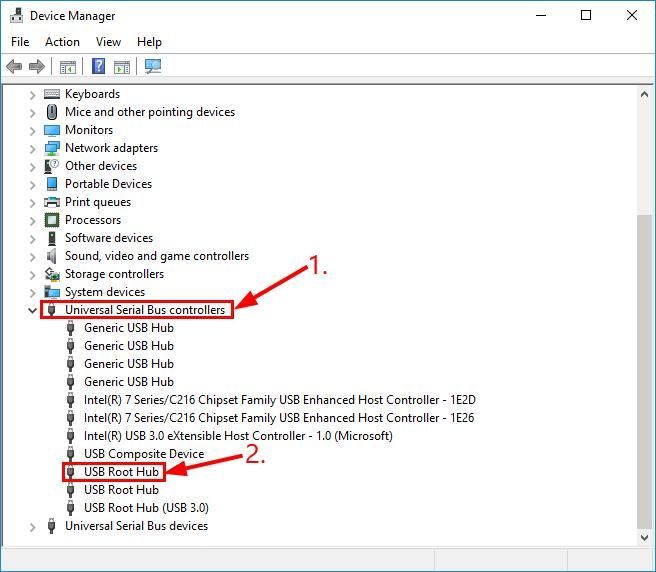
- TIKLAYIN kutu önce Güç tasarrufu için bilgisayarın bu cihazı kapatmasına izin verin işaretli olup olmadığı. Sonra tıklayın tamam .
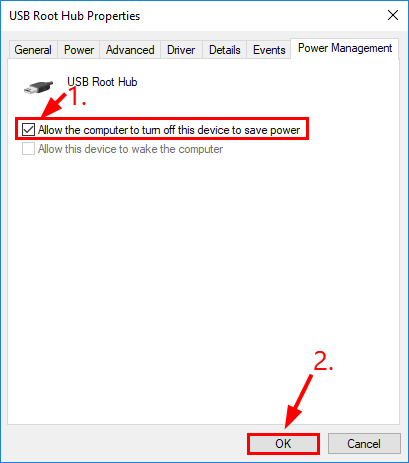
- Aygıt Yöneticinizdeki TÜM USB Kök Hub'ları için bu düzeltmeyi tekrarlayın.
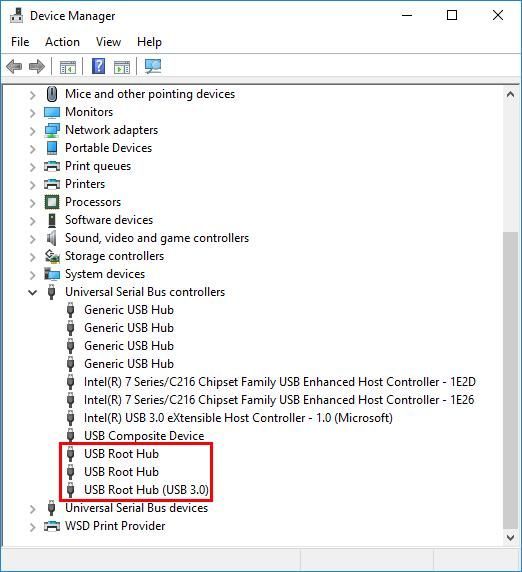
- USB cihazlarınızı USB bağlantı noktalarına yeniden bağlayın, ardından düzgün çalışıp çalışmadıklarını kontrol edin. Sorun çözüldüyse tebrikler! Devam ederse, denemelisin Düzelt 3 , altında.
Düzeltme 3: USB cihazlarınızın sürücülerini güncelleyin
Yanlış veya eski USB sürücüleri kullanıyorsanız bu sorun ortaya çıkabilir. Bu nedenle, sorunu çözüp çözmediğini görmek için USB cihazlarınızın sürücülerini güncellemelisiniz. Sürücülerinizi manuel olarak güncellemek için zamanınız, sabrınız veya bilgisayar beceriniz yoksa, bunun yerine otomatik olarak Sürücü Kolay .
Driver Easy, sisteminizi otomatik olarak tanıyacak ve bunun için doğru sürücüleri bulacaktır. Bilgisayarınızın tam olarak hangi sistemi çalıştırdığını bilmenize gerek yoktur, yanlış sürücüyü indirme ve yükleme riskini almanıza gerek yoktur ve yükleme sırasında hata yapma konusunda endişelenmenize gerek yoktur. Driver Easy her şeyi halleder.
Sürücülerinizi otomatik olarak güncelleyebilirsiniz. Bedava ya da Profesyonel sürüm Sürücü Kolaylığı. Ancak Pro sürümüyle yalnızca 2 tıklama alır (ve tam destek ve 30 günlük para iade garantisi alırsınız):
1) İndir ve Driver Easy'yi yükleyin.
2) Driver Easy'yi çalıştırın ve Şimdi Tara buton. Driver Easy daha sonra bilgisayarınızı tarayacak ve sorunlu sürücüleri tespit edecektir.
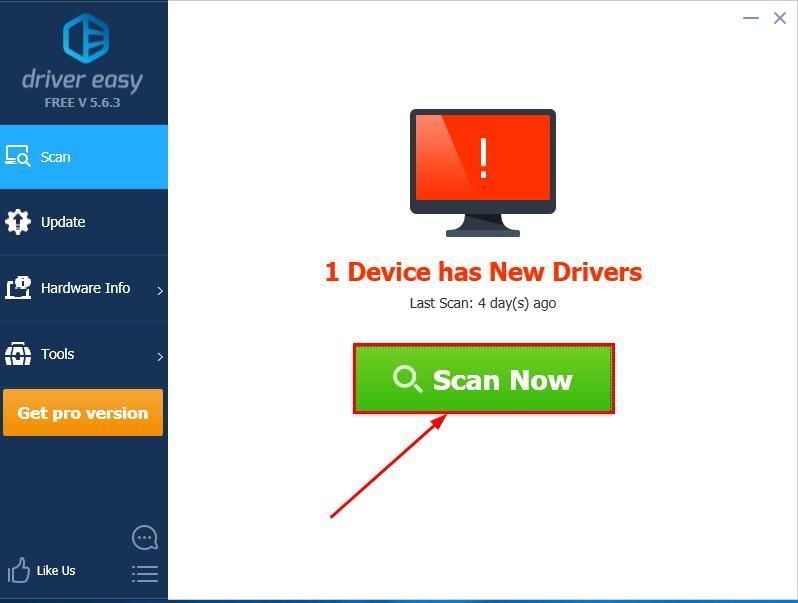
3) Tıklayın Tümünü Güncelle doğru sürümünü otomatik olarak indirmek ve kurmak için HERŞEY sisteminizde eksik veya güncel olmayan sürücüler (bu, Profesyonel sürüm - Tümünü Güncelle'yi tıkladığınızda yükseltmeniz istenir).
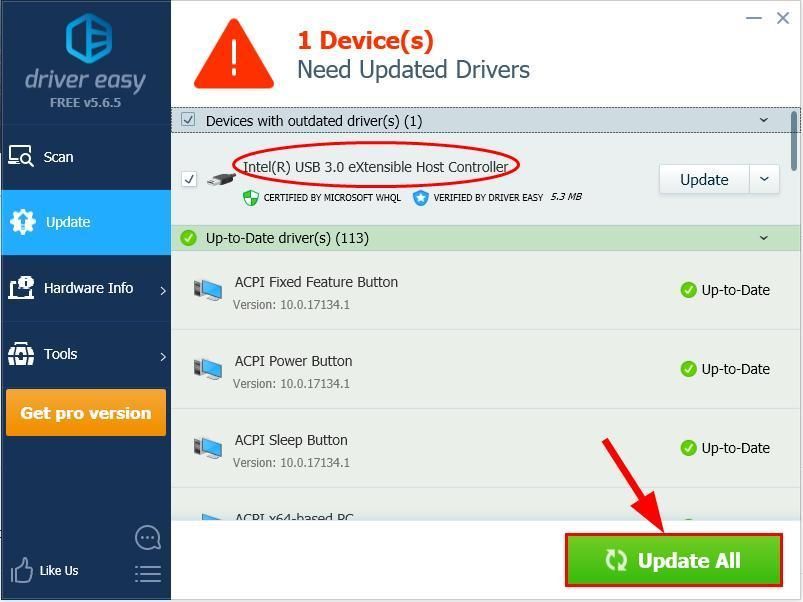
4) Değişikliklerin etkili olması için bilgisayarınızı yeniden başlatın.
5) Dizüstü bilgisayarınızdaki USB bağlantı noktalarının şimdi düzgün çalışıp çalışmadığını test edin.
Driver Easy'yi kullandıktan sonra sorun devam ederse, bize support@drivereasy.com adresinden bir e-posta gönderebilirsiniz. Destek ekibimiz sorunu incelemek ve sizin için çözmek için ellerinden geleni yapacaktır.Yukarıdaki düzeltmeler, sorunun çözülmesinde kullanışlı oldu mu? HP dizüstü bilgisayarda Windows 10/8 / 7'de çalışmayan USB bağlantı noktaları senin için sorun? Bize bir yorum bırakın ve deneyiminizi diğer kullanıcılarla paylaşın! 🙂

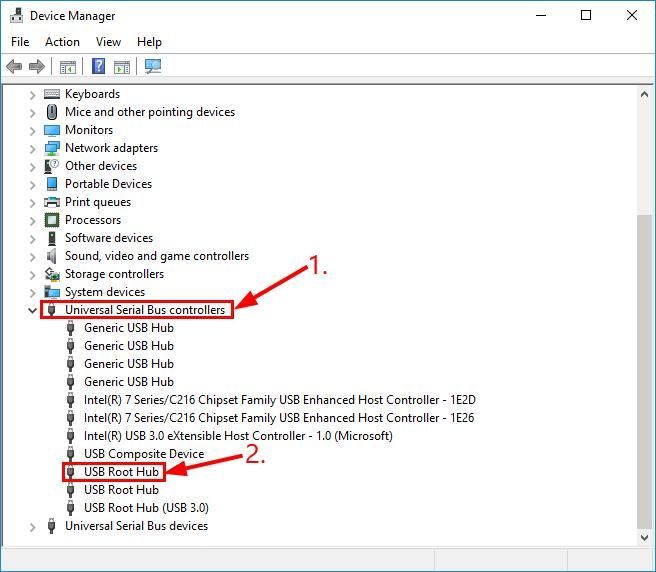
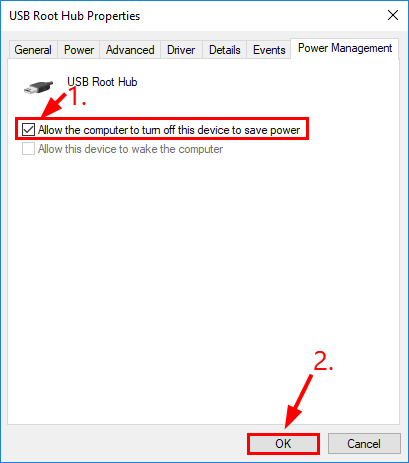
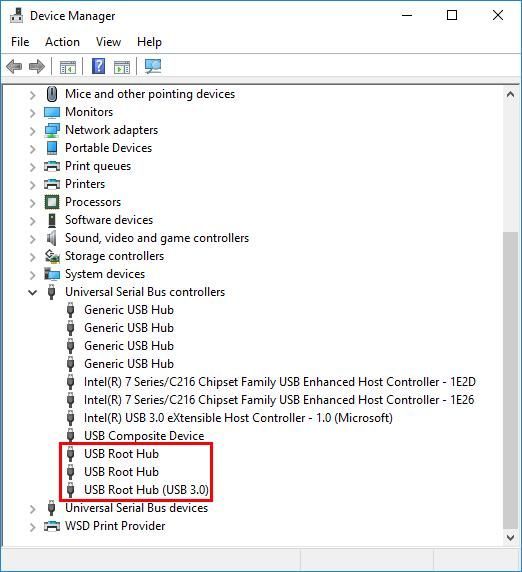


![[Düzeltildi] Fallout: New Vegas Crashing Sorunları](https://letmeknow.ch/img/knowledge/99/fallout-new-vegas-crashing-issues.jpg)



