'>

TV'nizi HDMI aracılığıyla dizüstü bilgisayarınıza bağladığınızda video akışı yapmaya çalışırken, Dizüstü bilgisayarınızdan TV'ye HDMI çalışmıyor ! Ama endişelenme. Bu yaygın bir sorundur ve HDMI sorununu bu yazıdaki çözümlerle çözebilirsiniz.
Dizüstü bilgisayardan TV'ye HDMI neden çalışmıyor? Genellikle donanım arızalıdır, bu nedenle donanım cihazlarınızın düzgün çalıştığından emin olun. Bir başka olası neden, TV'nizin dizüstü bilgisayarınız tarafından tanınmamasıdır. Ve sorununuzu çözmek için bu çözümleri deneyebilirsiniz.
HDMI dizüstü bilgisayarı TV'ye nasıl çalışmıyor
İşte deneyebileceğiniz düzeltmeler. Hepsini denemek zorunda değilsiniz; her şey tekrar çalışana kadar listede aşağı doğru ilerleyin.
- Cihazlarınızı yeniden başlatın ve yeniden bağlayın
- Görüntü Ayarlarınızı Yapılandırın
- Mevcut sürücüleri güncelleyin
Düzeltme 1: Cihazlarınızı yeniden başlatın ve yeniden bağlayın
Sorununuz muhtemelen donanım bağlantısından kaynaklanmaktadır. Bu nedenle, donanım bileşenlerinin (HDMI bağlantı noktaları ve kablolar dahil) düzgün çalıştığından emin olmalı ve ardından yeniden bağlamalısınız.
- Tüm bağlantılarını kes HDMI kablolar limanlarınızdan.
- Hepsini kapat cihazlar (bilgisayarınız, monitörünüz ve TV'niz) tamamen ve güç kablolar (ve dizüstü bilgisayar kullanıyorsanız pil).
- Onları beş dakika bekletin.
- Fişini güç kablolar (ve pil) tekrar içeri.
- Bağlan HDMI kablolar cihazlarınıza dönün.
- Cihazları açın.
Şimdi dizüstü bilgisayarınızın HDMI ile TV'ye çalışıp çalışmadığını kontrol edin.
Düzeltme 2: Görüntü Ayarlarınızı Yapılandırın
Dizüstü bilgisayarınızdan TV'ye HDMI çalışmadığında, bunun olası nedenlerinden biri dizüstü bilgisayarınızdaki yanlış görüntü ayarlarıdır. Bu nedenle, dizüstü bilgisayarınızın ekran ayarlarını kontrol etmek her zaman iyi bir fikirdir:
Bilgisayarınızın görüntü ayarlarını kontrol etmek için, Windows logo tuşu ve P aynı anda klavyenizde. Ekran modlarının bir listesi görünecektir.
Her mod arasındaki fark aşağıdaki gibidir:
- PC ekranı / Yalnızca bilgisayar - Yalnızca ilk monitörü kullanarak.
- Çiftleme - Her iki monitörde de aynı içeriğin görüntülenmesi.
- Uzat - Genişletilmiş bir masaüstünü görüntülemek için her iki monitörü de kullanma.
- İkinci ekran / Yalnızca projektör - yalnızca ikinci monitörü kullanarak.
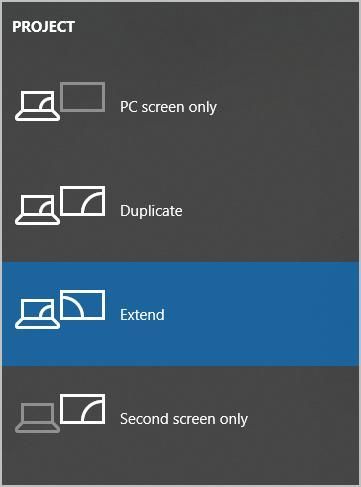
Her modu deneyin ve ihtiyaçlarınıza en uygun seçeneği seçin. Görüntü ayarlarınız doğruysa, HDMI ile bağlanan ekranda görüntüleri görebileceksiniz.
Düzeltme 3: Mevcut sürücüleri güncelleyin
Dizüstü bilgisayarınızdaki eksik veya güncel olmayan bir aygıt sürücüsü, dizüstü bilgisayarınızdan TV'ye, özellikle grafik kartı sürücünüz ve USB sürücünüzün çalışmasını engelleyebilir. Sorununuzun nedeni olarak bunu dışlamak için, aygıt sürücülerinizi en son sürüme güncellemelisiniz.
Aygıt sürücülerinizi güncellemenin iki yolu vardır: elle ve otomatik olarak .
Manuel sürücü güncellemesi - Üreticinin web sitesine gidebilir, donanım aygıt sürücünüzü bulabilir ve en son sürümü indirebilirsiniz. Ardından bunu bilgisayarınıza manuel olarak kurun. Windows işletim sisteminizle uyumlu olanı indirdiğinizden emin olun. Bu, zaman ve bilgisayar becerisi gerektirir.
Otomatik sürücü güncellemesi - Zamanınız veya sabrınız yoksa, bunu otomatik olarak yapabilirsiniz. Sürücü Kolay .
Driver Easy, sisteminizi otomatik olarak tanıyacak ve bunun için doğru sürücüleri bulacaktır. Bilgisayarınızın tam olarak hangi sistemi çalıştırdığını bilmenize gerek yoktur, yanlış sürücüyü indirme ve yükleme riskini almanıza gerek yoktur ve yükleme sırasında hata yapma konusunda endişelenmenize gerek yoktur.
Sürücülerinizi otomatik olarak güncelleyebilirsiniz. BEDAVA ya da İçin versiyon. Ancak Pro sürümüyle yalnızca 2 tıklama alır (ve tam destek alırsınız ve 30-gün para iade garantisi ):
- İndir ve Driver Easy'yi yükleyin.
- Driver Easy'yi açın ve tıklayın Şimdi Tara . Driver Easy daha sonra bilgisayarınızdaki sorunlu sürücüleri tarayacaktır.
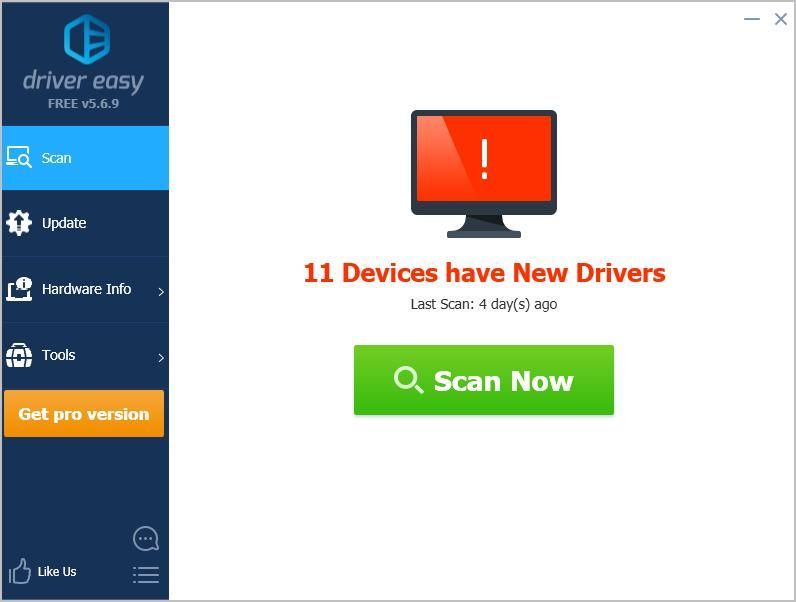
- Tıkla Güncelleme sürücülerinin doğru sürümünü otomatik olarak indirmek için işaretli aygıtın yanındaki düğme (bunu BEDAVA sürüm). Ardından bunu bilgisayarınıza kurun.
Veya tıklayın Tümünü Güncelle sisteminizde eksik veya güncel olmayan tüm sürücülerin doğru sürümünü otomatik olarak indirip yüklemek için (bu, Profesyonel sürüm - tıkladığınızda yükseltmeniz istenir Tümünü Güncelle ).
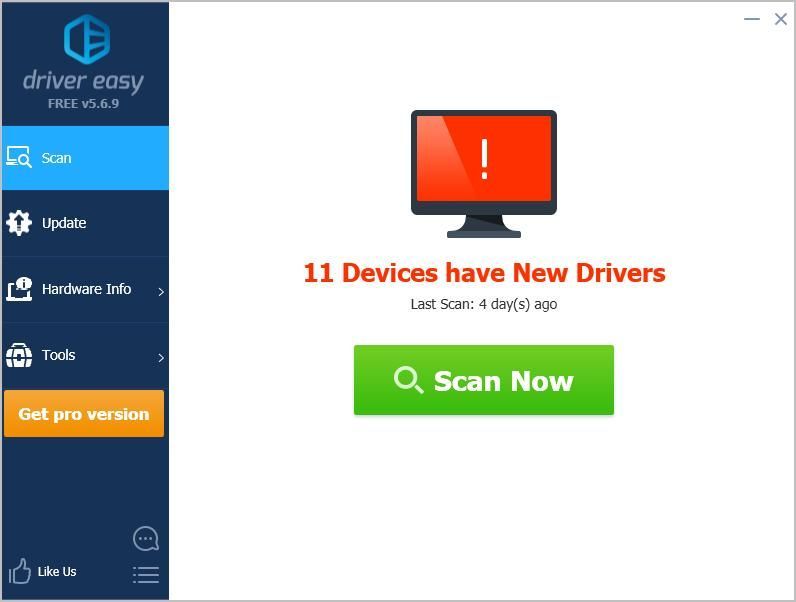
- Etkili olması için bilgisayarınızı yeniden başlatın.
TV'nizi HDMI aracılığıyla dizüstü bilgisayarınıza bağlayın ve şimdi çalışıp çalışmadığını görün.
İşte bu kadar. Umarım bu gönderi sorununuzu çözmenize yardımcı olur HDMI dizüstü bilgisayardan TV'ye çalışmıyor sorun.
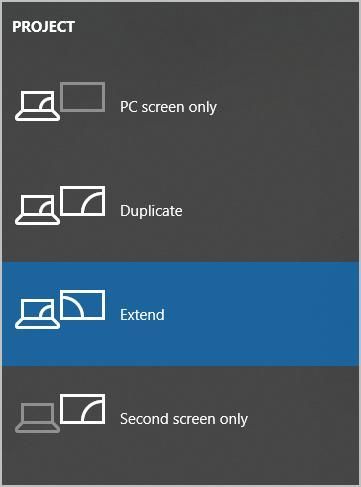
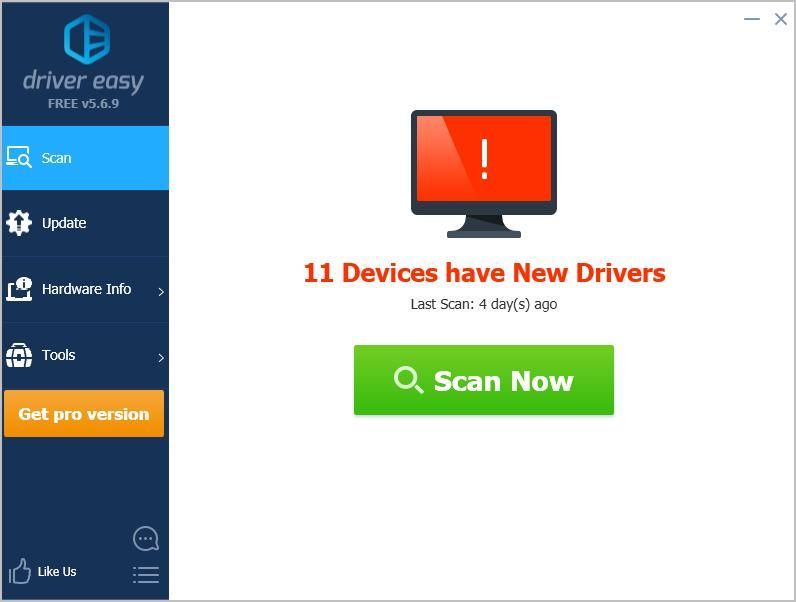
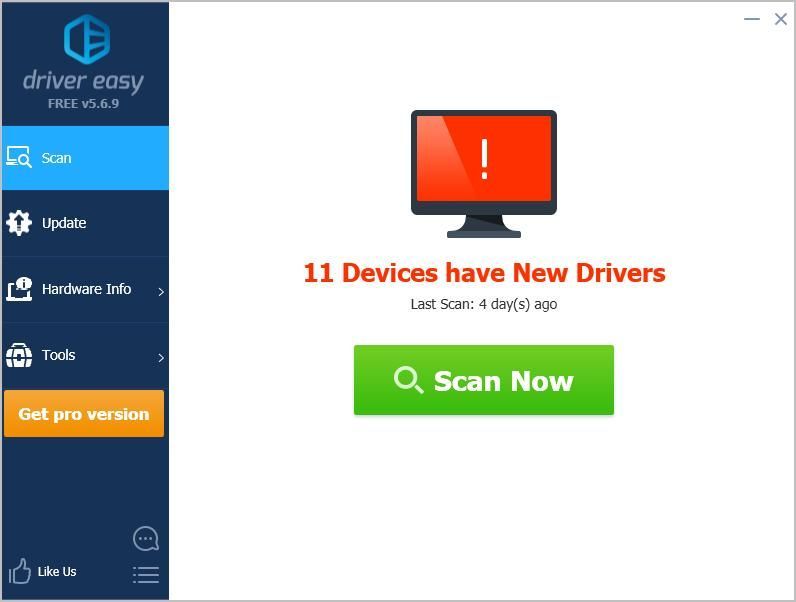



![[ÇÖZÜLDÜ] MIR4 PC'de Çöküyor](https://letmeknow.ch/img/knowledge/10/mir4-crashing-pc.png)
![[Düzeltildi] Geri 4 Kan Sunucudan Ayrıldı Hatası](https://letmeknow.ch/img/knowledge/76/back-4-blood-disconnected-from-server-error.png)

