'>
Her başlattığınızda çöken bir oyuna sahip olmaktan daha kötü bir şey yoktur. Son zamanlarda, birçok oyuncu Counter-Strike: Global Offensive (CSGO) sorun başlatılmıyor.
Sorun, oyuncuların sahip olduğu benzersiz donanım ve yazılım ayarlarının sayısı nedeniyle çoğu tespit edilmesi zor olan çeşitli nedenlerle ortaya çıkabilir. Ama endişelenme. İşte bu sorunun yaygın nedenlerini ortadan kaldırmanıza yardımcı olacak genel bir kılavuz.
Denenecek düzeltmeler:
Hepsini denemeniz gerekmeyebilir; Sizin için uygun olanı bulana kadar listede aşağı doğru ilerleyin.
- Bilgisayarınızı yeniden başlatın
- Bir autoexec.cfg oluşturun
- Grafik sürücünüzü güncelleyin
- İşlemcinizin hız aşırtmasını durdurun
- CSGO dosyalarının bütünlüğünü doğrulayın
- Çalıştırmak CSGO yönetici olarak
- Windows Güncellemelerini Kontrol Edin
- CSGO'nuzu yeniden yükleyin
Düzeltme 1: Bilgisayarınızı yeniden başlatın
Bilgisayarınızı kapatın ve tekrar açın. - Evet cidden.
Yeniden başlatma, sistemi yenileyecektir. Bilgisayarı kapatarak, yazılımın, meydana gelen sorunları içeren mevcut durumunu temizleyebilirsiniz.
Eğer CSGO yeniden başlattıktan sonra hala başlamıyor, okuyun ve aşağıdaki Düzeltme 2'yi deneyin.
Düzeltme 2: CSGO Config'i varsayılan ayarlara sıfırlayın
CSGO, bazı komutların veya ayarların her zaman ayarlandığından emin olmak için bir autoexec.cfg dosyası kullanır. Dosya, başlangıçta otomatik olarak yürütülür. Oyun ayarlarınızı sıfırlamak için aşağıdaki talimatları izleyin:
1) Klavyenizde Windows logo tuşu ve DIR-DİR aynı zamanda Dosya Gezgini'ni açmak için.
2) Kopyala ve yapıştır C: Program Dosyaları (x86) Steam userdata BUHAR KİMLİĞİNİZ 730 local cfg adres çubuğunda.
Nerede '< BUHAR KİMLİĞİNİZ > ”, Steam hesabınızın kimliğidir.
3) Sil autoexec.cfg dosyası mevcut dizinde.
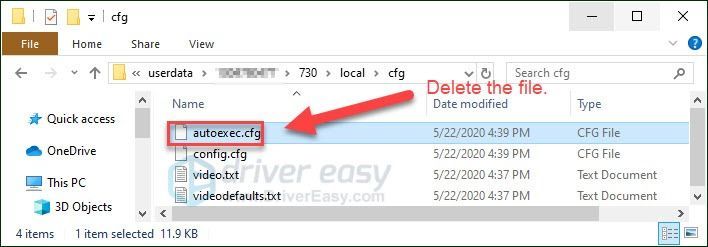
4) Bu yöntemin işe yarayıp yaramadığını görmek için oyunu yeniden başlatın.
Düzeltme 3: Grafik sürücünüzü güncelleyin
CSGO başlatmama sorunu, büyük olasılıkla yanlış grafik sürücüsünü kullanıyorsanız veya sürücü güncel değilse ortaya çıkar. Bu nedenle, temel sorunun bu olup olmadığını görmek için grafik sürücünüzü güncellemelisiniz.
Bunu yapmanın iki yolu vardır:
- Seçenek 1 - Sürücüyü manuel olarak indirin ve kurun
- Seçenek 2 - Grafik sürücünüzü otomatik olarak güncelleyin
Seçenek 1 - Sürücüyü manuel olarak indirin ve kurun
Grafik kartınızın üreticisi sürücüyü güncellemeye devam ediyor. En son doğru sürücüyü almak için, üreticinin web sitesine gitmeniz, Windows sürümünüzün özel aromasına uygun sürücüyü bulmanız (örneğin, Windows 32 bit) ve sürücüyü manuel olarak indirmeniz gerekir.
Sisteminiz için doğru sürücüyü indirdikten sonra, indirilen dosyaya çift tıklayın ve sürücüyü yüklemek için ekrandaki talimatları izleyin.
Seçenek 2 - Grafik sürücünüzü otomatik olarak güncelleyin
Grafik sürücüsünü manuel olarak güncellemek için zamanınız, sabrınız veya bilgisayar beceriniz yoksa, bunu otomatik olarak yapabilirsiniz. Sürücü Kolay .
Driver Easy, sisteminizi otomatik olarak tanıyacak ve bunun için doğru sürücüyü bulacaktır. Bilgisayarınızın tam olarak hangi sistemi çalıştırdığını bilmenize gerek yoktur, yanlış sürücüyü indirme ve yükleme riskini almanıza gerek yoktur ve yükleme sırasında hata yapma konusunda endişelenmenize gerek yoktur.
Sürücülerinizi, Driver Easy'nin ÜCRETSİZ veya Pro sürümüyle otomatik olarak güncelleyebilirsiniz. Ancak Pro sürümüyle yalnızca 2 tıklama alır:
1) İndir ve Driver Easy'yi yükleyin.
2) Driver Easy'yi çalıştırın ve Şimdi Tara buton. Driver Easy daha sonra bilgisayarınızı tarayacak ve sorunlu sürücüleri tespit edecektir.
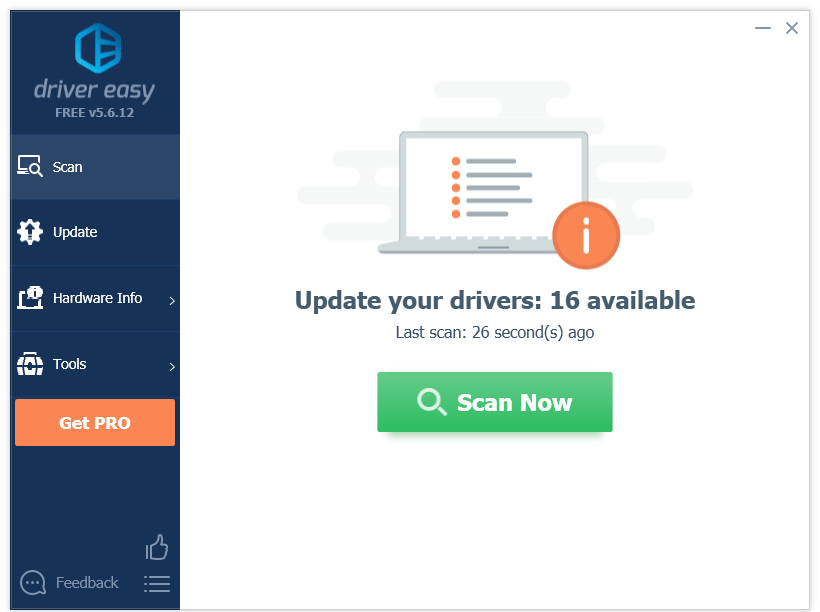
3) Tıkla Güncelleme düğmesi o sürücünün doğru sürümünü otomatik olarak indirmek için grafik sürücüsünün yanında, ardından onu manuel olarak kurabilirsiniz (bunu ÜCRETSİZ sürümle yapabilirsiniz).
Veya tıklayın Tümünü Güncelle doğru sürümünü otomatik olarak indirmek ve kurmak için herşey sisteminizde eksik veya güncel olmayan sürücüler (bu, Profesyonel sürüm tam destek ve 30 günlük para iade garantisi ile birlikte gelir. Tümünü Güncelle'yi tıkladığınızda yükseltmeniz istenir.)
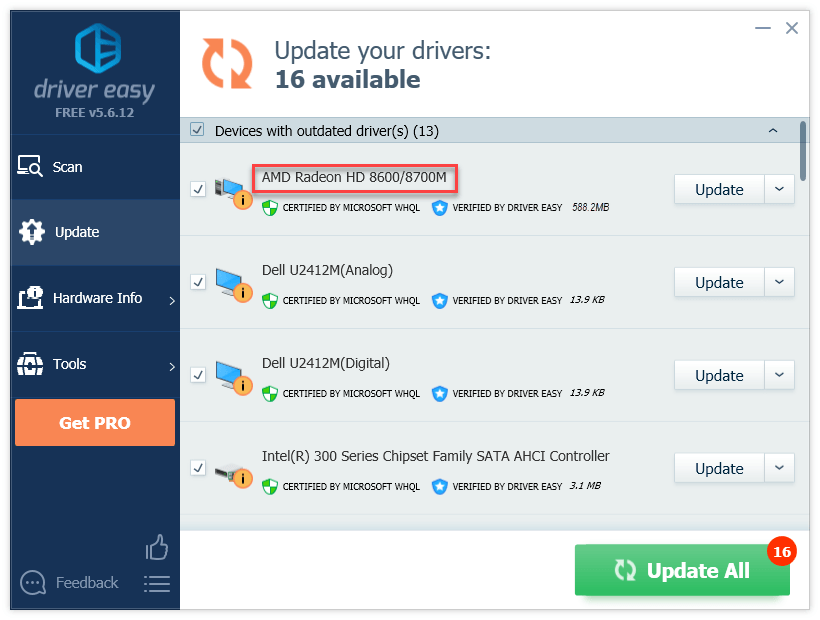
Yardıma ihtiyacınız varsa lütfen iletişime geçin Driver Easy’nin destek ekibi -de support@drivereasy.com .
4) Sorunu test etmek için oyununuzu yeniden başlatın.
Sorun hala devam ederse, devam edin ve sonraki düzeltmeyi deneyin.
Düzeltme 4: CPU'nuzda hız aşırtmayı durdurun
Kararsız bir hız aşırtma, oyununuzu ve tüm sistemi çökertecektir. GPU'nuzu overclock ettiyseniz, sorun bu olabilir. Bu nedenle, sorununuzu çözüp çözmediğini görmek için CPU saat hızı oranınızı varsayılana geri ayarlamalısınız.
Sorununuz oluşmaya devam ederse, sonraki düzeltmeye gidin.
Düzeltme 5: CSGO dosyalarının bütünlüğünü doğrulayın
Eğer CSGO yine de başlamazsa, oyunla çakışan bir veya daha fazla bozuk veya eski oyun dosyanız olabilir. Bu durumda, oyun dosyalarınızın Steam'deki bütünlüğünü doğrulamayı deneyin. İşte nasıl yapılacağı:
1) Steam'i çalıştırın.
2) Tıklayın KÜTÜPHANE .

3) Sağ tık Counter-Strike: Global Offensive ve seçin Özellikleri .
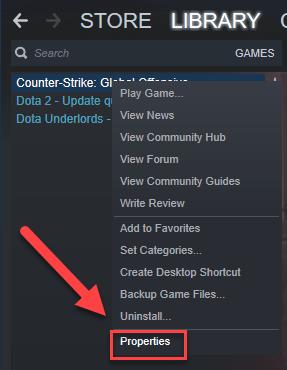
4) Tıkla YEREL DOSYALAR sekme, ardından tıklayın OYUN DOSYALARININ BÜTÜNLÜĞÜNÜ DOĞRULAYIN .
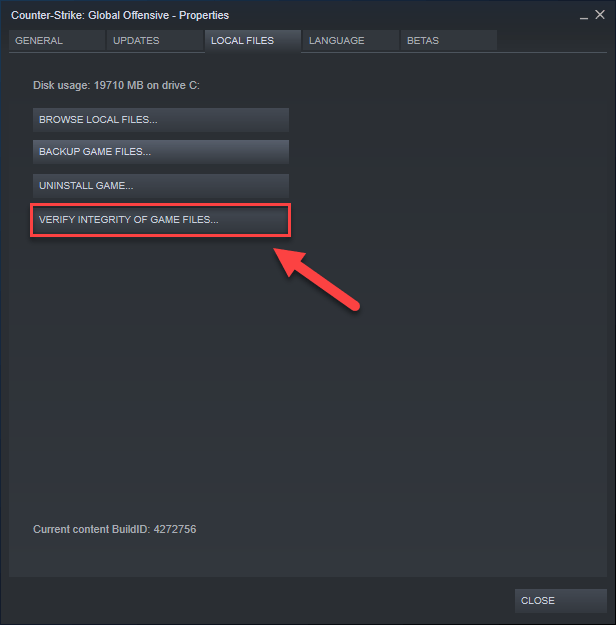
5) Bu birkaç dakika sürebilir. İşlemin tamamlanmasını bekleyin. (Steam bozuk dosyaları tespit ederse düzeltir.) Ardından, sorununuzu test etmek için oyununuzu yeniden başlatın.
Düzeltme 6: Çalıştır CSGO yönetici olarak
CSGO Standart bir kullanıcı hesabı altında çalıştırıyorsanız belirli oyun dosyalarına ve klasörlerine erişemeyebilir. Başlatma hatasının nedeninin bu olup olmadığını görmek için oyununuzu bir yönetici olarak çalıştırmayı deneyin ve yüksek bütünlüklü erişim sağlayın. İşte nasıl yapılacağı:
1) çıkış Buhar.
2) Sağ tıklayın Steam simgesi ve seçin Yönetici olarak çalıştır .
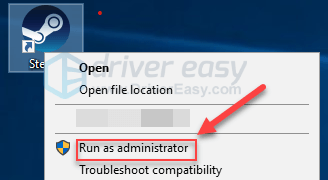
3) Tıklayın Evet .
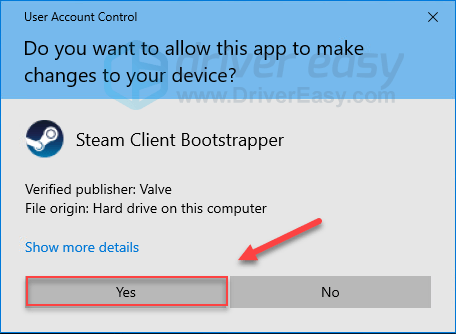
4) Başlatmak CSGO Steam'den.
Bu işe yaramadıysa, bir sonraki düzeltmeye geçin.
Düzeltme 7: Windows güncellemelerini kontrol edin
Bir oyun hiç çalışmazsa, temel sorunun güncel olmayan Windows sürümü olması olası değildir, ancak yine de bu olasılığı göz ardı etmelisiniz. Aşağıdaki talimatları izleyin:
1) Klavyenizde Windows logosu anahtar. Sonra yazın Windows güncelleme ve seçin Windows Update ayarları .
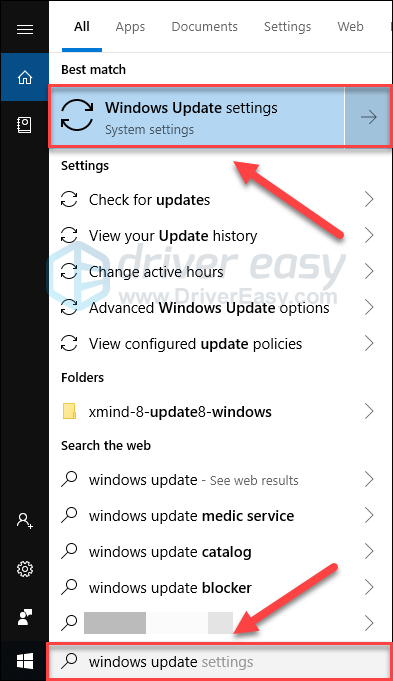
2) Tıklayın Güncellemeleri kontrol et, ve ardından Windows'un güncellemeleri otomatik olarak indirip yüklemesini bekleyin.
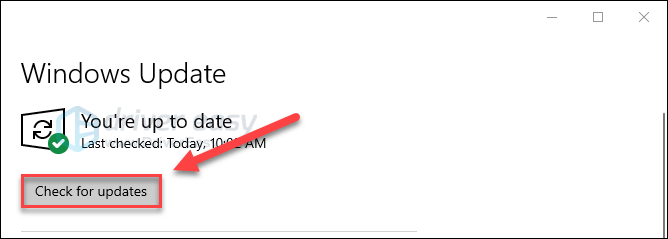
Güncelleme tamamlandıktan sonra bilgisayarınızı yeniden başlatın ve ardından çalıştırmayı deneyin. CSGO tekrar. Sorun devam ederse aşağıdaki düzeltmeyi deneyin.
Düzeltme 8: CSGO'yu Yeniden Yükleyin
Yukarıdaki düzeltmelerden hiçbiri sizin için işe yaramadıysa, büyük ihtimalle sorununuzun çözümü oyununuzu yeniden yüklemek olacaktır. Aşağıdaki talimatları izleyin:
1) Steam'i çalıştırın.
2) Tıklayın KÜTÜPHANE .

3) Sağ tık Counter-Strike: Global Offensive ve seçin Kaldır'ı tıklayın.
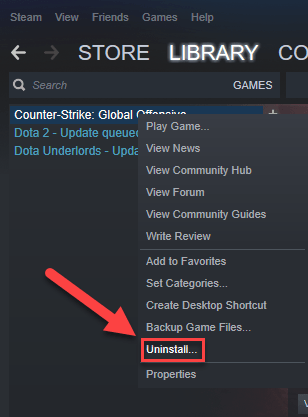
4) Tıklayın SİL .
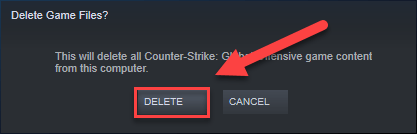
5) Steam'den çıkın.
6) Klavyenizde Windows logosu anahtar ve DIR-DİR aynı zamanda Dosya Gezgini'ni açmak için.
7) Yapıştırmak C: Program Dosyaları (x86) Steam steamapps common adres çubuğunda.
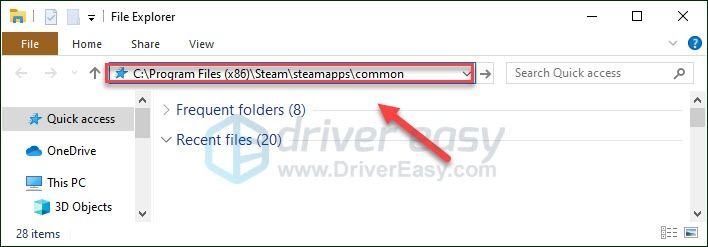
8) Vurgulayın Counter-Strike Global Offensive klasörü ve ardından Of the Klasörü silmek için klavyenizdeki tuşuna basın.
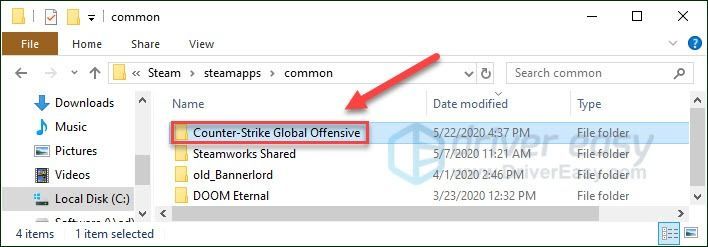
9) İndirmek ve yeniden yüklemek için Steam'i yeniden başlatın CSGO .
Umarım bu makale sorununuzu çözmenize yardımcı olmuştur! Buradaki çözümlerden hiçbiri sizin için işe yaramadıysa, derinlemesine destek için oyunun geliştiricisine ulaşmanızı öneririz.
Herhangi bir sorunuz ve öneriniz varsa aşağıya bir yorum bırakmaktan çekinmeyin.


![[ÇÖZÜLDÜ] Yüksek FPS 2024'te Oyun Kekemeliği Nasıl Onarılır](https://letmeknow.ch/img/knowledge-base/89/how-fix-game-stuttering-with-high-fps-2024.jpg)



