'>
Eğer senin Lenovo dizüstü bilgisayar klavyesi çalışmayı durdurdu endişelenme. Birçok Lenovo dizüstü bilgisayar kullanıcısı bu sorunu bildirdi. Lenovo klavyesinin çalışmaması sorununu aşağıdaki çözümlerden biriyle kolayca düzeltebilirsiniz.
Var beş Bu sorunu gidermeye çalışmanız için yöntemler. Hepsini denemeniz gerekmeyebilir; Sizin için uygun olanı bulana kadar listede aşağı doğru ilerleyin.
- Bilgisayarı yeniden başlatın
- Sürücüyü güncelleyin
- Sorunlu tuşlara çapraz olarak basın
- Pili ve güç kablosunu çıkarın
- Sistem geri yüklemesi gerçekleştirin
Yöntem 1: Bilgisayarınızı yeniden başlatın
Bilgisayarın yeniden başlatılması birçok donanım sorununu anında çözebilir. Bu nedenle, devam etmeden önce bu basit düzeltmeyi denemeniz önerilir.
Yeniden başlattıktan sonra, anahtar kelimenin tekrar çalışıp çalışmadığını kontrol edin. Hala çalışmıyorsa deneyin Yöntem 2 .
Yöntem 2: Sürücüyü güncelleyin
Lenovo klavyenizin çalışmaması sorunu muhtemelen sürücü sorunlarından kaynaklanmaktadır. Yukarıdaki adımlar sorunu çözebilir, ancak çözülmezse, Lenovo dizüstü bilgisayarınız için klavye sürücüsünü güncellemeyi deneyin.
Sürücüyü manuel olarak güncellemek için zamanınız, sabrınız veya bilgisayar beceriniz yoksa, bunu otomatik olarak Sürücü Kolay .
Driver Easy, sisteminizi otomatik olarak tanıyacak ve bunun için doğru sürücüleri bulacaktır. Bilgisayarınızın tam olarak hangi sistemi çalıştırdığını bilmenize gerek yoktur, yanlış sürücüyü indirip kurma riskini almanıza gerek yoktur ve sürücüyü kurarken hata yapma konusunda endişelenmenize gerek yoktur.
Sürücülerinizi otomatik olarak güncelleyebilirsiniz. BEDAVA ya da İçin Driver Easy sürümü. Ancak Pro sürümüyle yalnızca 2 tıklama (ve tam destek ve 30 günlük para iade garantisi alacaksınız ).
1) İndir ve Driver Easy'yi yükleyin.
2) Driver Easy'yi çalıştırın ve Şimdi Tara buton. Driver Easy daha sonra bilgisayarınızı tarayacak ve sorunlu sürücüleri tespit edecektir.

3) Güncelleme Bu sürücünün doğru sürümünü otomatik olarak indirmek için bayraklı klavye cihaz adının yanındaki düğmesine tıklayın, ardından manuel olarak yükleyebilirsiniz (bunu ÜCRETSİZ sürümle yapabilirsiniz).
Veya tıklayın Tümünü Güncelle sisteminizde eksik veya güncel olmayan tüm sürücülerin doğru sürümünü otomatik olarak indirip yüklemek için. (Bu, Profesyonel sürüm tam destek ve 30 günlük para iade garantisi ile birlikte gelir. Tıkladığınızda yükseltmeniz istenir Tümünü Güncelle .)
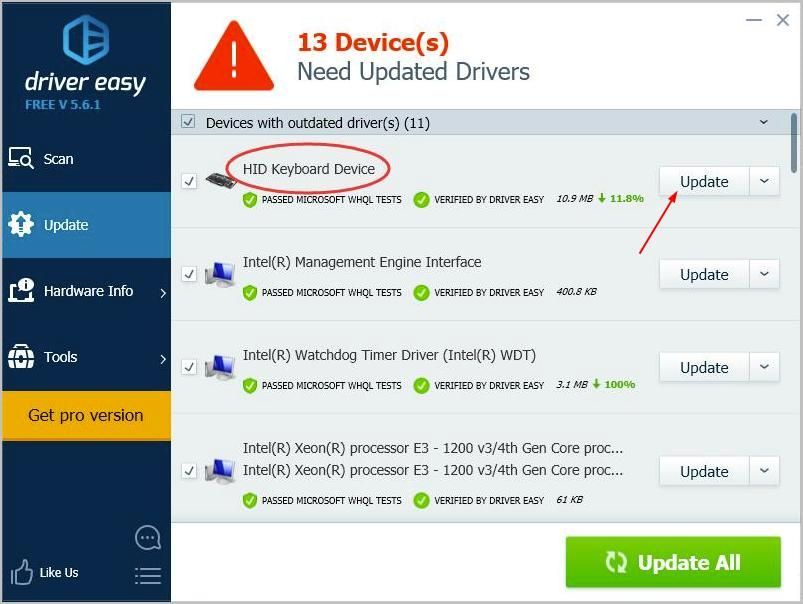 Driver Easy'nin Pro sürümü tam teknik destek ile birlikte gelir.
Driver Easy'nin Pro sürümü tam teknik destek ile birlikte gelir. Yardıma ihtiyacınız varsa lütfen iletişime geçin Driver Easy’nin destek ekibi -de support@drivereasy.com .
4) Dizüstü bilgisayarınızı yeniden başlatın ve klavyenizin çalışıp çalışmadığını kontrol edin.
Yöntem 3: Sorun tuşlarına çapraz olarak basın
Bu yöntem, Lenovo dizüstü klavyenizde çalışmayan bazı belirli tuşlar için işe yarayabilir. Sorunu çözmek için, sorunla ilişkili tuşlara çapraz olarak (düğmenin sol alt tarafında) birkaç saniye basın. Bu sizin için hile yapabilir.
Yöntem 4: Pili ve güç kablosunu çıkarın
Bu yöntem, klavyenin sizin gibi çalışmaması sorunu yaşayan birçok Lenovo dizüstü bilgisayar kullanıcısı için çalıştı. Yani denemeye değer.
ilk olarak , bilgisayarı Kapat. İkincisi , güç kablosunu çıkarın ve pili bir an için çıkarın (sadece sahip olduğunuz birini çıkarın). Üçüncü olarak , güç düğmesini yaklaşık 60 saniye basılı tutun. Bundan sonra, pili tekrar takın ve güç kablosunu tekrar takın. Bilgisayarınızı yeniden başlatın ve klavyenin çalışıp çalışmadığını görün.
Yöntem 5: Sistem geri yüklemesi gerçekleştirin
Windows'u güncelledikten veya bazı yazılımları yükledikten sonra klavye çalışmayı durdurduysa, bir sistem geri yüklemesi gerçekleştirmek sorunu çözecektir. Sahip olmanız gerektiğini unutmayın geri yükleme noktaları oluşturuldu.
Sistem geri yüklemesinin nasıl yapılacağı hakkında hiçbir fikriniz yoksa aşağıdaki adımlara bakın:
1) Aç Kontrol Paneli .
2) Görüntüle Küçük ikonlar ve tıklayın Sistem .
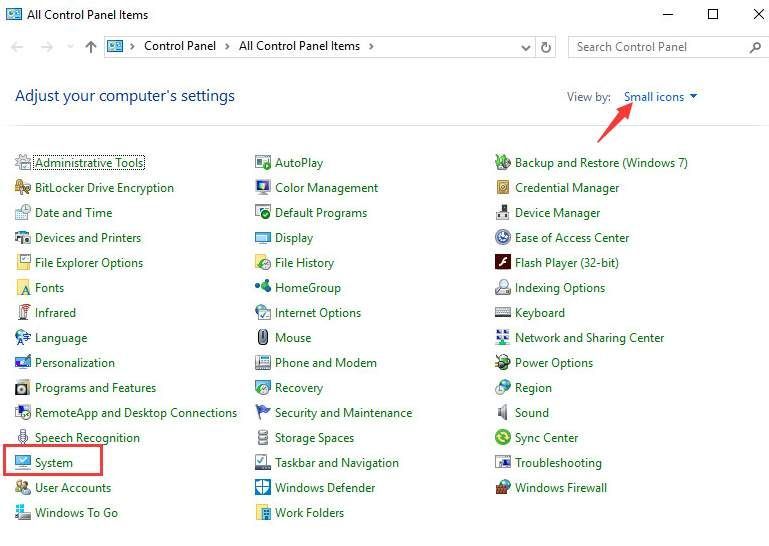
3) Tıklayın Sistem koruması sol bölmede.
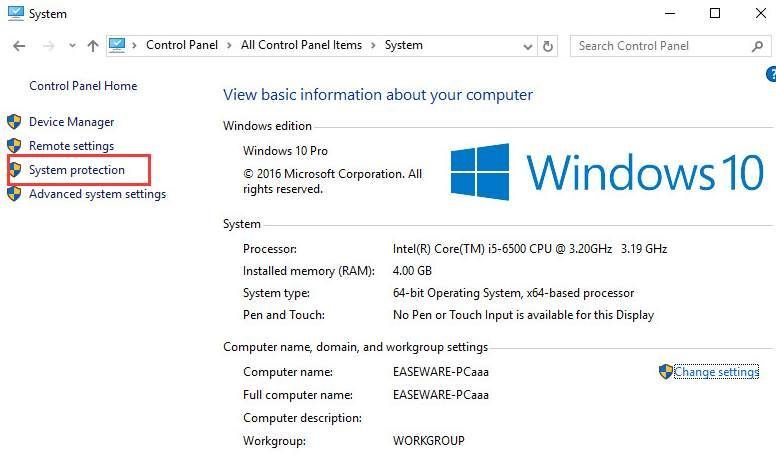
4) Tıklayın Sistem Geri Yükleme .
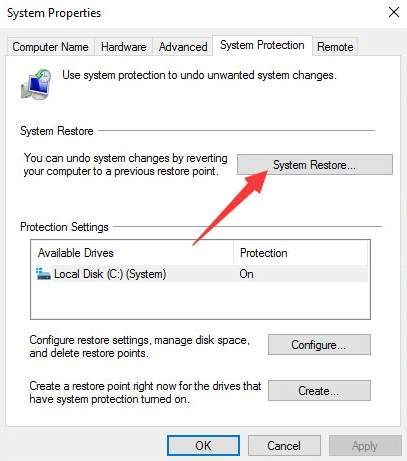
5) Tıklayın Sonraki .
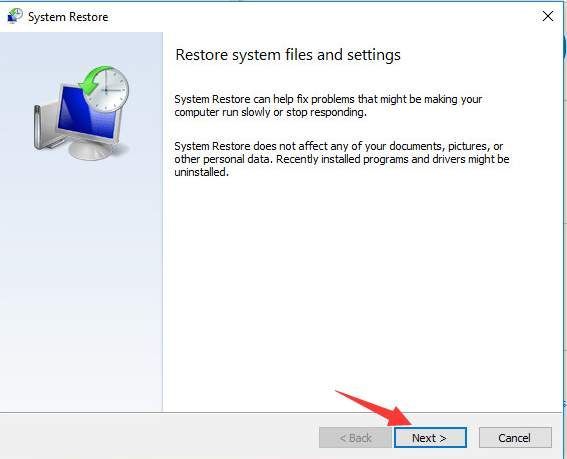
6) Tarih ve Saate göre (sorun oluşmadan önce) bir geri yükleme noktası seçin ve Sonraki .
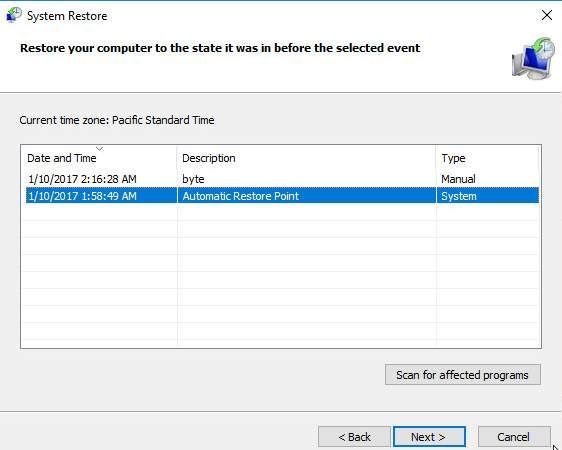
7) Tıklayın Bitiş .
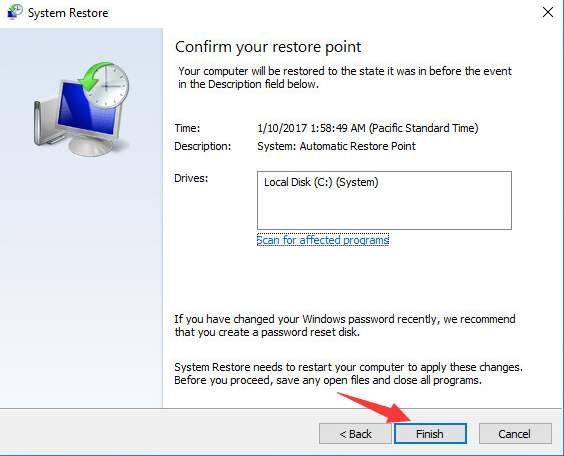
8) Tıklayın Evet geri yüklemeyi onaylamak için.
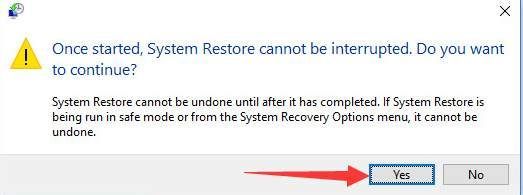
9) Değişikliklerin etkili olması için bilgisayarınızı yeniden başlatın.
Umarım yukarıdaki yöntemler, Lenovo klavyesinin çalışmaması sorununu çözmenize yardımcı olur. Herhangi bir sorunuz varsa, lütfen yorumlarınızı bırakmaktan çekinmeyin. Herhangi bir fikir veya öneriyi duymak isteriz

![[ÇÖZÜLDÜ] Mass Effect Legendary Edition PC'de başlamayacak](https://letmeknow.ch/img/other/05/mass-effect-legendary-edition-startet-nicht-auf-dem-pc.jpg)




