'>
Şuna koşabilirsin Sürgün Yolu (PoE) uyumsuz donanım, hatalı sürücüler, bozuk oyun dosyaları, yazılım çakışmaları, düşük RAM vb. gibi çeşitli nedenlerle donma sorunu.
Buradaki bilgiler, bu sorunu çözmede birçok oyuncu için yararlı olduğu kanıtlanmış genel bir kılavuzdur. Hepsini denemeniz gerekmeyebilir, sadece sizin için hile yapanı bulana kadar listede aşağı doğru ilerleyin. (Buradaki düzeltmelerin hiçbiri yardımcı olmadıysa, en azından oyun geliştiricisine başvurmadan önce tüm bu basit düzeltmeleri göz ardı ettiniz.)
Denenecek düzeltmeler:
- Gereksiz programları sonlandırın
- Grafik sürücünüzü güncelleyin
- Oyununuzu yönetici olarak çalıştırın
- Oyun dosyalarınızın bütünlüğünü doğrulayın
- Sanal belleği artırın
- Windows güncellemelerini kontrol edin
- Steam'i yeniden yükleyin
- PC'nizin içini temizleyin
Düzeltme 1: Gereksiz programları sonlandırın
Oyun donma sorunu genellikle bilgisayarınızda aynı anda birden fazla uygulama çalıştırdığınızda ortaya çıkar. Bilgisayarınızın açtığınız tüm programları desteklemek için yeterli güce veya belleğe sahip olmaması muhtemeldir. Bu yüzden oyun oynarken gereksiz programları sonlandırmalısınız.
Aşağıdaki talimatları izleyin:
1) Görev çubuğunuza sağ tıklayın ve Görev Yöneticisi .

2) Akımını kontrol et CPU ve bellek kullanımı Kaynaklarınızı en çok hangi süreçlerin tükettiğini görmek için.
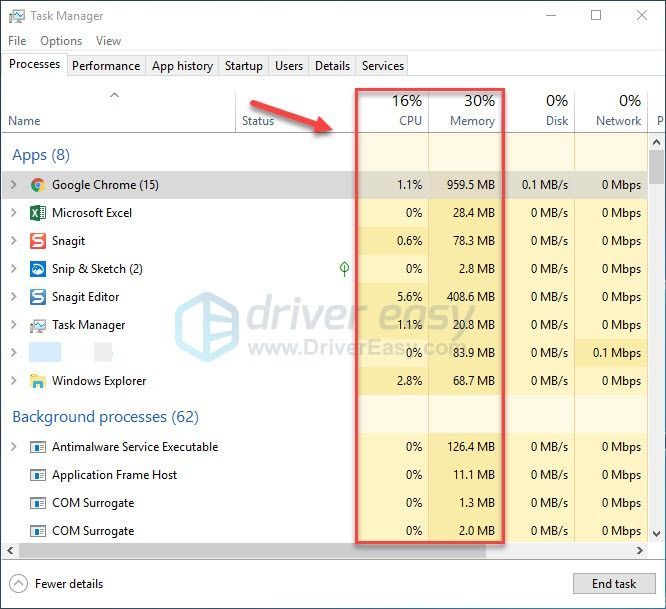
3) Kaynak tüketen sürece sağ tıklayın ve Görevi bitir .
Aşina olmadığınız hiçbir programı sonlandırmayın. Bilgisayarınızın çalışması için kritik olabilir.
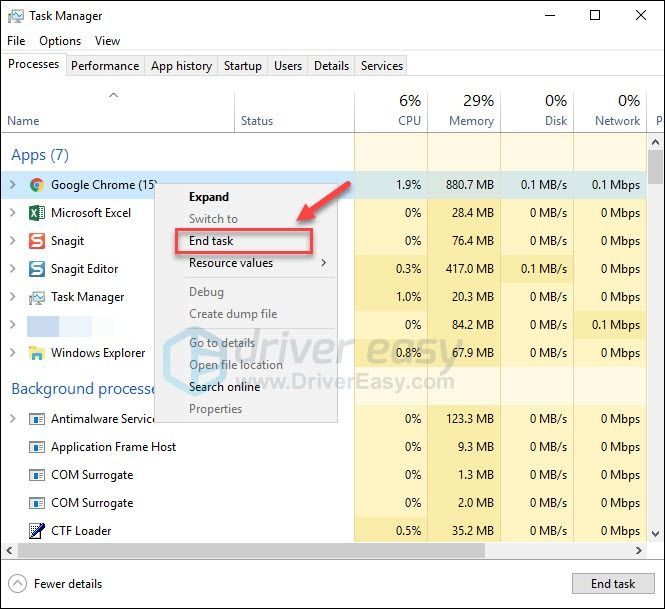
Şimdi düzgün çalışıp çalışmadığını görmek için oyununuzu yeniden başlatın. Sorun oluşmaya devam ederse, okumaya devam edin ve sonraki düzeltmeyi deneyin.
Düzeltme 2: Grafik sürücünüzü güncelleyin
PoE Yanlış grafik sürücüsü kullanıyorsanız veya güncel değilse donma sorunu oluşabilir. Bu nedenle, sorununuzu çözüp çözmediğini görmek için grafik sürücünüzü güncellemelisiniz. Bunu yapmanın iki yolu vardır:
Manuel sürücü güncellemesi - Grafik sürücünüzü, grafik ürününüz için üreticinin web sitesine giderek ve en son doğru sürücüyü arayarak manuel olarak güncelleyebilirsiniz. Yalnızca Windows sürümünüzle uyumlu olan sürücüyü seçtiğinizden emin olun.
Otomatik sürücü güncellemesi - Grafik sürücünüzü manuel olarak güncellemek için zamanınız, sabrınız veya bilgisayar beceriniz yoksa, bunun yerine bunu otomatik olarak yapabilirsiniz. Sürücü Kolay . Driver Easy, sisteminizi otomatik olarak tanır ve grafik ürününüz ve Windows sürümünüz için doğru sürücüyü bulur ve bunları doğru bir şekilde indirip yükler:
1) İndir ve Driver Easy'yi yükleyin.
2) Driver Easy'yi çalıştırın ve Şimdi Tara buton. Driver Easy daha sonra bilgisayarınızı tarayacak ve sorunlu sürücüleri tespit edecektir.
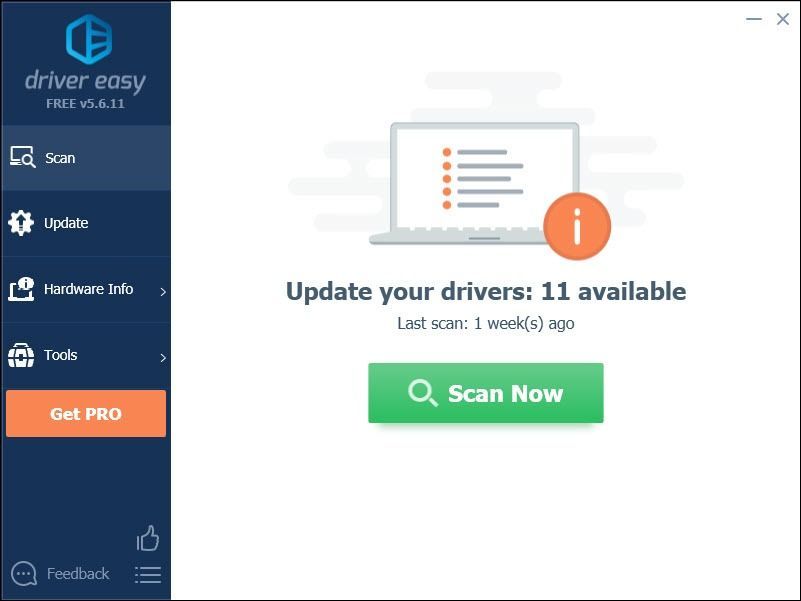
3) Tıkla Güncelleme düğmesi o sürücünün doğru sürümünü otomatik olarak indirmek için grafik sürücüsünün yanında, ardından manuel olarak yükleyebilirsiniz (bunu ÜCRETSİZ sürümle yapabilirsiniz).
Veya tıklayın Tümünü Güncelle sisteminizde eksik veya güncel olmayan tüm sürücülerin doğru sürümünü otomatik olarak indirip yüklemek için. (Bu, Profesyonel sürüm tam destek ve 30 günlük para iade garantisi ile birlikte gelir. Tümünü Güncelle'yi tıkladığınızda yükseltmeniz istenir.)
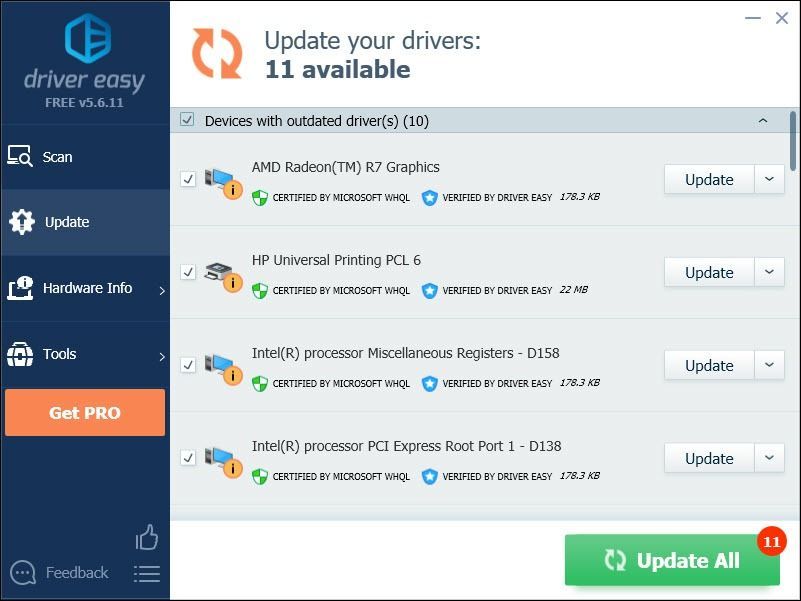 Driver Easy'nin Pro sürümü tam teknik destek ile birlikte gelir.
Driver Easy'nin Pro sürümü tam teknik destek ile birlikte gelir. Yardıma ihtiyacınız varsa lütfen iletişime geçin Driver Easy’nin destek ekibi -de support@drivereasy.com .
4) Sorununuzu test etmek için oyununuzu yeniden başlatın.
Sorununuz oluşmaya devam ederse, devam edin ve sonraki düzeltmeyi deneyin.
Düzeltme 3: Oyununuzu yönetici olarak çalıştırın
Oyununuzu yönetici olarak çalıştırmak, PC'nizdeki oyun dosyalarına ve klasörlere tam erişim sağlayabilir.
1) Steam'in bilgisayarınızı çalıştırmadığından emin olun.
2) Sağ tıklayın Steam simgesi ve seçin Özellikleri .
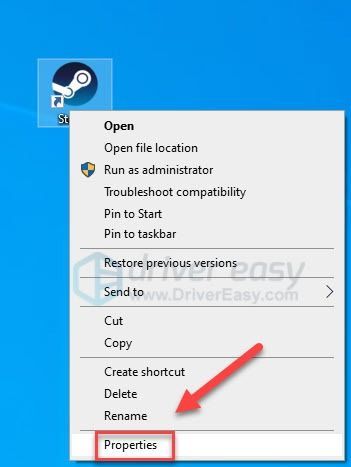
3) Tıkla Uyumluluk sekmesi ve yanındaki kutuyu işaretleyin Bu programı yönetici olarak çalıştırın .
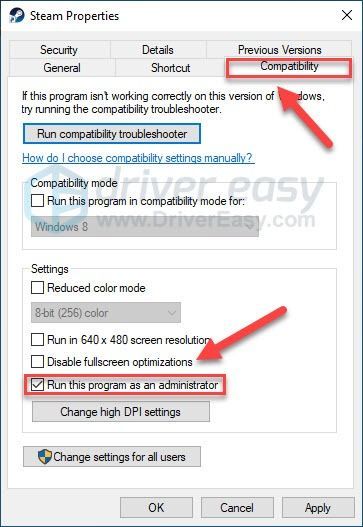
4) Tıklayın Uygulamak , sonra tamam .
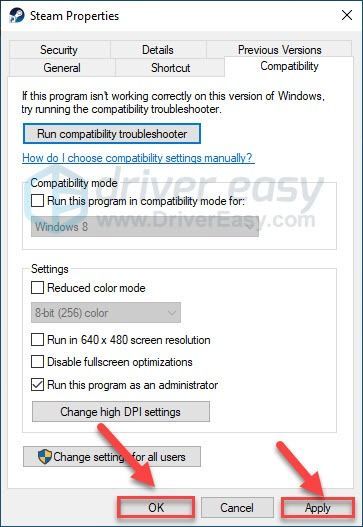
Sorununuzu test etmek için oyununuzu yeniden başlatın. Bu işe yaramadıysa aşağıdaki düzeltmeye geçin.
Düzeltme 4: Oyun dosyalarınızın bütünlüğünü doğrulayın
Oyun donma sorunları, belirli bir oyun dosyası hasar gördüğünde veya eksik olduğunda ortaya çıkar. Bunun sizin için sorun olup olmadığını görmek için oyun dosyalarınızın bütünlüğünü doğrulamayı deneyin.
1) Steam'i çalıştırın.
2) Tıklayın KÜTÜPHANE .
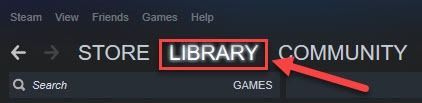
3) Sağ tık Sürgün yolu ve seçin Özellikleri.
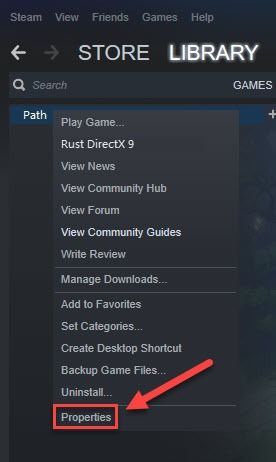
4) Tıkla YEREL DOSYALAR sekmesini ve ardından OYUN DOSYALARININ BÜTÜNLÜĞÜNÜ DOĞRULAYIN .
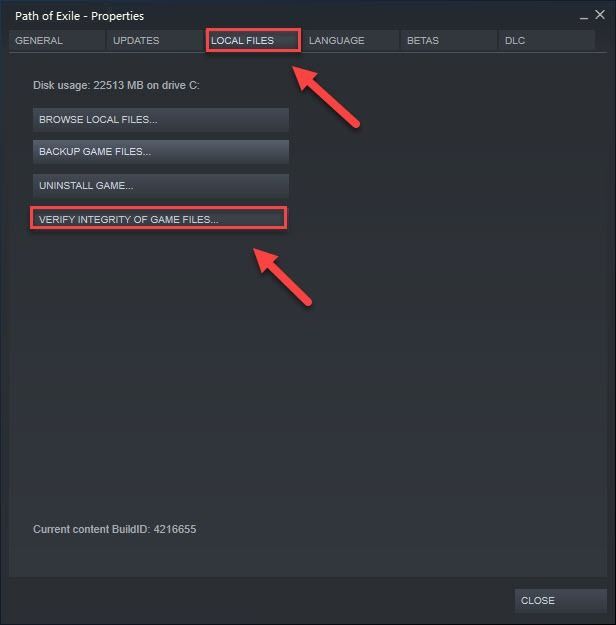
Düzeltme 5: Sanal belleği artırın
Sanal bellek, RAM'inizi sabit diskinizdeki geçici alanla birleştirir. RAM'iniz tükeniyorsa ve sanal belleğinizin varsayılan boyutu ihtiyaçlarınız için yeterince büyük değilse, manuel olarak artırmanız gerekir.
1) Klavyenizde Windows logosu anahtar ve tür gelişmiş sistem Ayarları. Sonra tıklayın Gelişmiş sistem ayarlarını görüntüleyin.
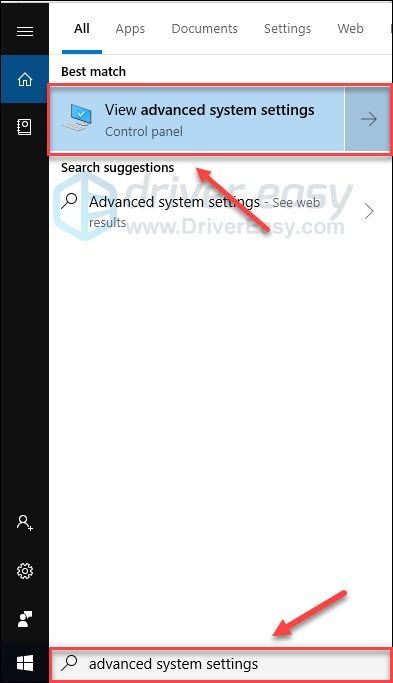
2) Tıklayın Ayarlar .
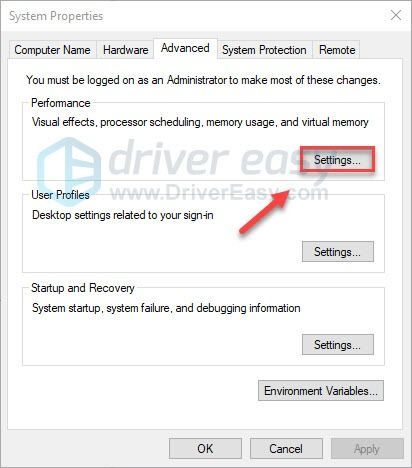
3) Tıkla ileri sekmesini ve ardından Değişiklik .
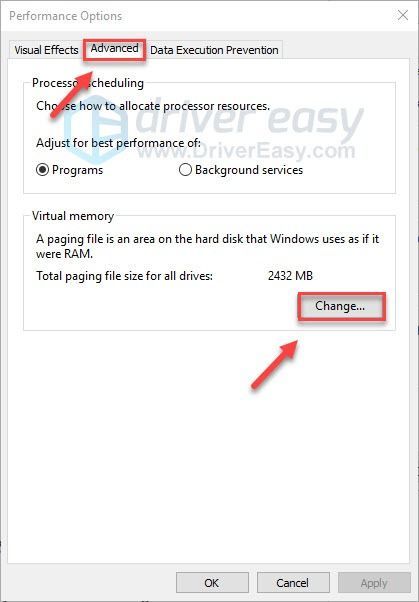
4) Yanındaki kutunun işaretini kaldırın Tüm sürücüler için disk belleği dosyası boyutunu otomatik olarak yönetin .
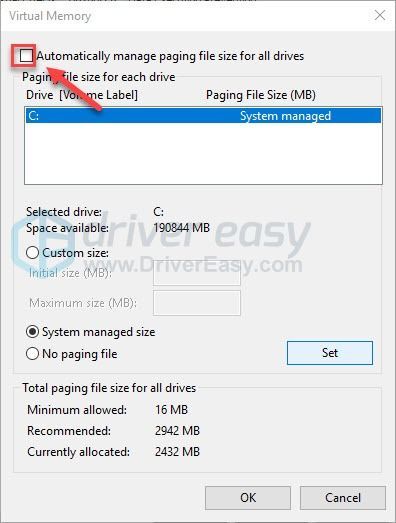
6) Seçin C sürücüsü .
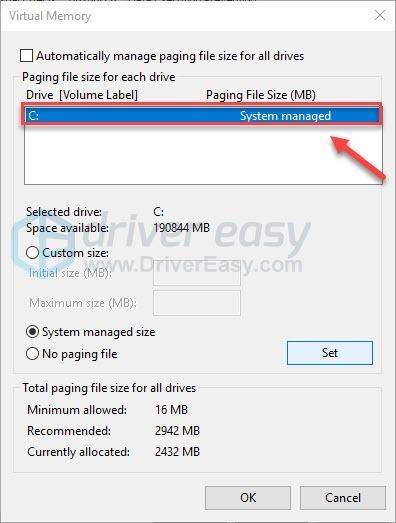
7) Yanındaki seçenek düğmesini tıklayın Özel boyut ve sonra yazın 4096 yanındaki metin kutusunda Başlangıç boyutu (MB) ve Maksimum boyut (MB) .
Microsoft, sanal belleğinizi fiziksel belleğinizin (RAM) üç katı veya 4 GB (4096M), hangisi daha büyükse, ayarlamanızı önerir.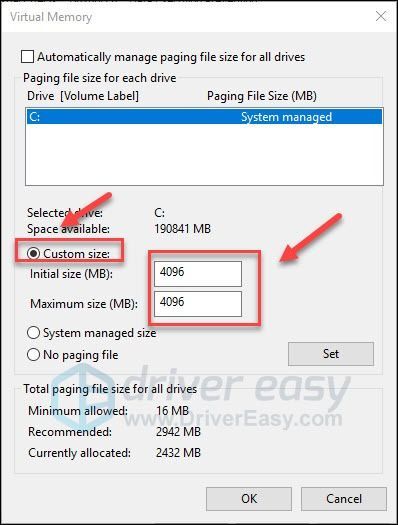
8) Tıklayın Ayarlamak ve ardından tıklayın tamam .
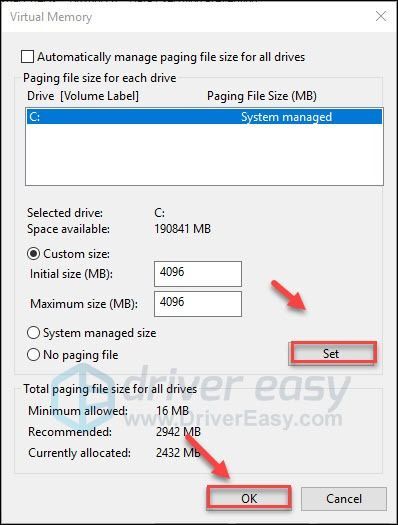
9) Bilgisayarınızı ve oyununuzu yeniden başlatın.
Sorununuz devam ederse, aşağıdaki düzeltmeyle devam edin.
Düzeltme 6: Windows güncellemelerini kontrol edin
Windows, hataları çözmek için düzenli güncellemeler yayınlar. Yakın zamanda yapılan bir güncelleme durmuş olabilir Sürgün yolu düzgün çalışmaması ve düzeltilmesi için yeni bir güncellemenin gerekli olması.
1) Klavyenizde Windows logosu anahtar. Ardından yazın Windows güncelleme ve seçin Windows Update ayarları .
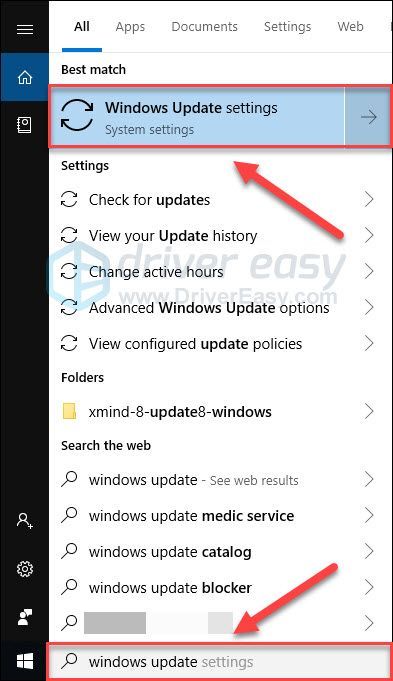
2) Tıklayın Güncellemeleri kontrol et, ve ardından Windows'un güncellemeleri otomatik olarak indirip yüklemesini bekleyin.
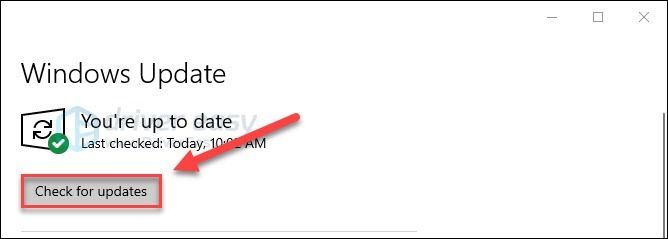
Bilgisayarınızı ve oyununuzu yeniden başlatın. Sorununuz hala devam ederse aşağıdaki düzeltmeyi deneyin.
Düzeltme 7: Steam'i Yeniden Yükleyin
Yukarıdaki düzeltmelerden hiçbiri sizin için işe yaramadıysa, sorununuzun çözümü büyük olasılıkla Steam'i yeniden yüklemek olacaktır. Aşağıdaki talimatları izleyin:
1) Klavyenizde Windows logosu anahtar ve tür kontrol . Sonra tıklayın Kontrol Paneli .
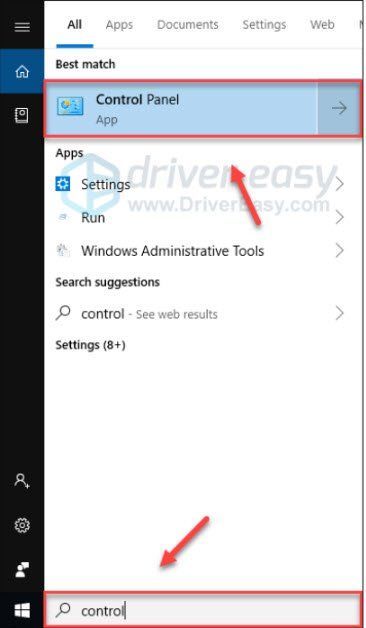
2) Altında Görüntüle , seçin Kategori. Ardından, seçin Programı kaldır .
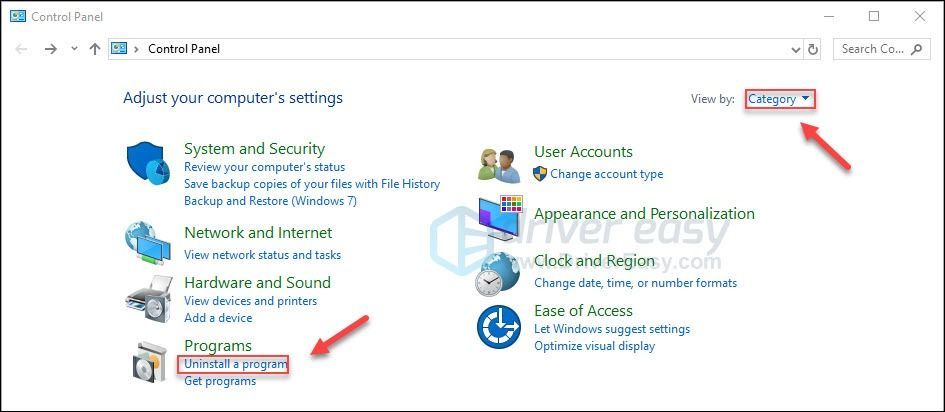
3) Sağ tık Buhar ve ardından tıklayın Kaldır . Ardından işlemin tamamlanmasını bekleyin.
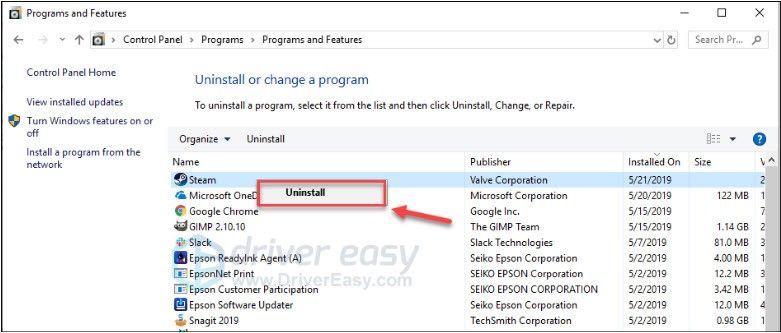
4) İndir ve Steam'i yükleyin. Ardından oyununuzu Steam'e yeniden yükleyin.
Düzeltme 8: PC'nizin içini temizleyin
Tozla tıkanmışsa bilgisayarınız aşırı ısınmaya meyillidir. Toz, havalandırma sorunlarına neden olabilir, ısıyı hapsedebilir ve PC'nizin düzgün şekilde soğumasını engelleyebilir. Sonuç olarak, oyununuz sorunsuz çalışmayabilir.
Bu nedenle, toz birikmesini önlemek için bilgisayarınızın kasasını temizlemelisiniz. (Bilgisayar kasanızı açmakta rahat değilseniz, bunu sizin için yapması için bir teknisyen tutmak isteyebilirsiniz.)
PC kasanızı temizledikten sonra, RAM modülünü dikkatlice yuvadan çıkarın ve korozyon olup olmadığına bakın. Her şey yolundaysa modülü yeniden takın ve sokete sağlam bir şekilde oturduğundan emin olun.
Bunun yardımcı olup olmadığını görmek için oyunu yeniden başlatın.
Umarım oyunu şimdi oynayabilirsiniz! Herhangi bir sorunuz veya öneriniz varsa aşağıya bir yorum bırakmaktan çekinmeyin.


![[Çözüldü] Midgard Kabileleri Çöküyor](https://letmeknow.ch/img/knowledge/48/tribes-midgard-crashing.jpg)



