Razer BlackShark V2 ile mikrofon sorunları mı yaşıyorsunuz? Öncelikle mikrofon düğmesinin (sol kulaklıkta) etkin olmadığından ve mikrofonun sıkıca takıldığından emin olun. Ancak Razer BlackShark V2'nizin mikrofonu hala çalışmıyorsa, aşağıdaki düzeltmeleri deneyebilirsiniz:
- Mikrofonun doğru şekilde takıldığından emin olun
- Donanım arızasını ortadan kaldırın
- Kulaklığınızı varsayılan cihaz olarak ayarlayın
- Ses sürücüsünü güncelleyin
- Ses sorun gidericisini çalıştırın
- Razer Synapse'inizi kaldırın
- Ürün yazılımını güncelleyin
Düzeltme 1. Mikrofonun düzgün takıldığından emin olun
Blackshark V2 kulaklık çıkarılabilir bir mikrofonla birlikte geldiğinden, mikrofonunuzu doğru şekilde bağlamanız ve ağzınıza paralel olana kadar bükmeniz önemlidir.

Düzeltme 2. Donanım arızasını ortadan kaldırın
Mikrofonunuz hala çalışmıyorsa, Razer BlackShark V2'nizi farklı bir ses kaynağına bağlayarak herhangi bir kulaklık donanım sorununu ortadan kaldırabilirsiniz. Mikrofon diğer cihazlarla gayet iyi çalışıyorsa, bir sonraki düzeltmeye geçebilirsiniz.
Ancak başka bir ses kaynağına bağlandığında hala çalışmıyorsa, Razer Destek ile iletişime geçin kulaklığınızın değiştirilmesi veya onarılması için
Düzelt 3. Kulaklığınızı varsayılan cihaz olarak ayarlayın
Razer BlackShark V2'nizin varsayılan cihaz olarak ayarlanmaması ve bu nedenle mikrofonun çalışmama sorununa neden olması mümkündür. Diğer düzeltmelere geçmek için şu ayara bir göz atmalısınız:
1) Bildirim alanındaki ses düzeyi düğmesine sağ tıklayın ve Sesler .
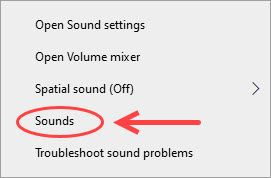
2) Kayıt sekmesine gidin ve Razer Blackshark V2'nizin varsayılan giriş aygıtı olarak ayarlandığından emin olun. Değilse, kulaklığınıza sağ tıklayıp Varsayılana ayarla .
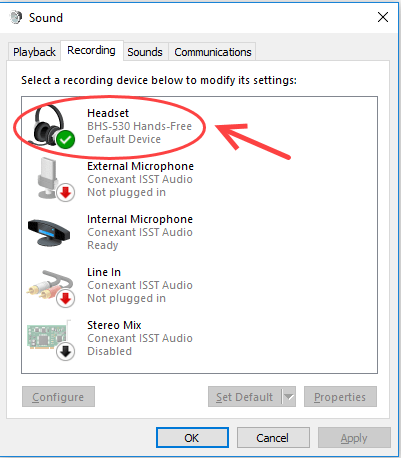
3) Ardından kulaklığınıza sağ tıklayıp Özellikleri > Seviyeler sekme. Ses düzeyinin uygun bir düzeye ayarlandığından emin olun.
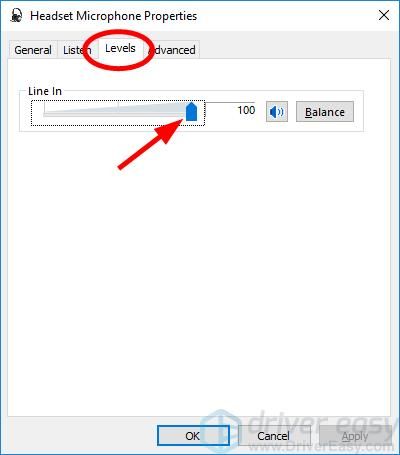
4) Tıklayın tamam değişiklikleri kaydetmek için
Razer BlackShark V2'nizi varsayılan giriş cihazı olarak ayarladıktan sonra mikrofonunuzu test edebilirsiniz. Hala çalışmıyorsa, bir sonraki düzeltmeyi deneyebilirsiniz.
Düzeltme 4. Ses sürücüsünü güncelleyin
Bilgisayarınızdaki ses sürücüsü güncel değilse veya bozulursa, Razer BlackShark V2 mikrofonunun çalışmama sorunuyla karşılaşabilirsiniz. Oyun kulaklığınızı her zaman en iyi durumda tutmak için ses sürücüsünü güncellemeyi deneyebilirsiniz.
Bir ses sürücüsünü güncellemenin iki yolu vardır:
Seçenek 1 – Manuel olarak – Manuel işlem, en son sürücüyü indirmek ve manuel olarak kurmak için üreticinin web sitesini ziyaret etmenizi gerektirir; bu da zaman alıcı, teknik ve risklidir. Mükemmel bilgisayar bilginiz yoksa bunu önermiyoruz.
Seçenek 2 – Otomatik olarak – Sürücünüzü otomatik olarak güncellemek ise çok kolay. Basitçe kurun ve çalıştırın Sürücü Kolay ve bilgisayarınızdaki yeni sürücülere ihtiyaç duyan tüm aygıtları otomatik olarak bulur ve sizin için yükler. İşte nasıl kullanılacağı.
1) İndirmek ve Driver Easy'yi yükleyin.
2) Driver Easy'yi çalıştırın ve Şimdi Tara buton. Driver Easy bilgisayarınızı tarar ve sorunlu sürücüleri algılar.
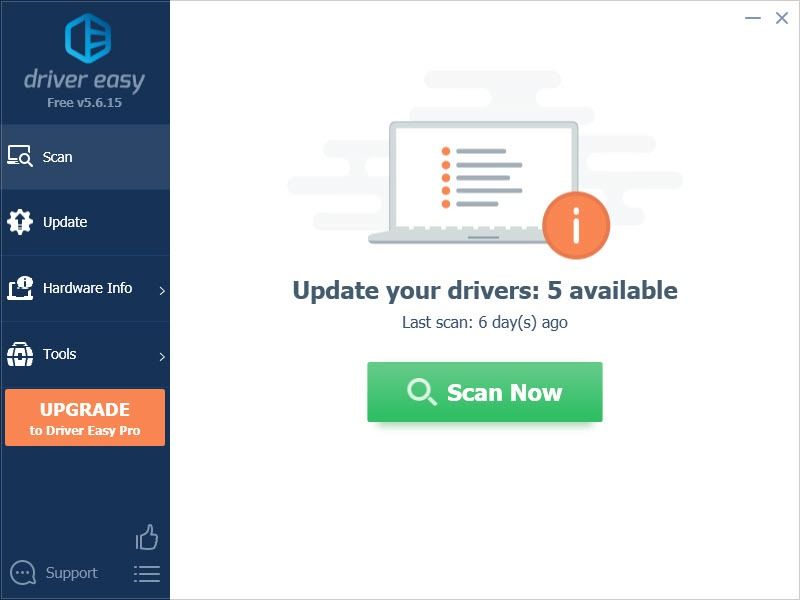
3) Güncelleme En son ve doğru sürücüyü indirmek için ses cihazınızın veya Razer BlackShark V2'nizin yanındaki düğmeye basın.
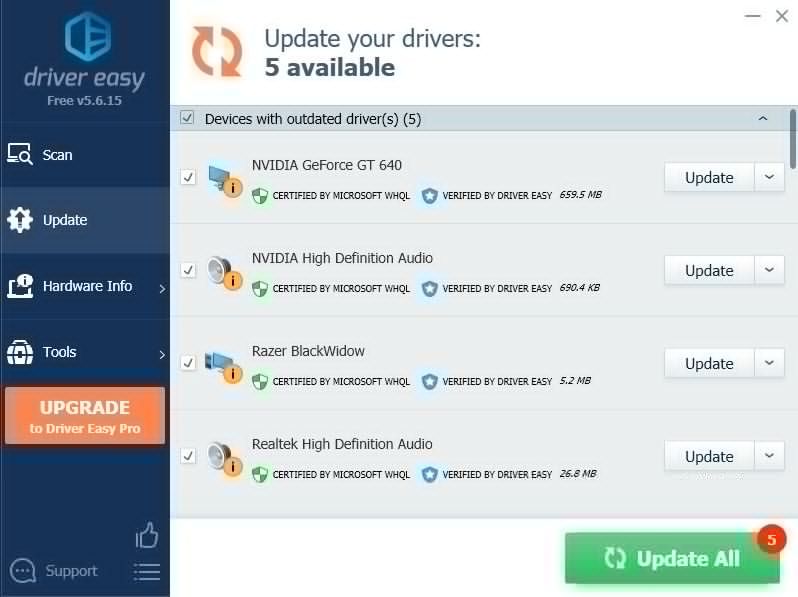
Veya şuna da tıklayabilirsiniz: Tümünü Güncelle Bilgisayarınızdaki tüm güncel olmayan veya eksik sürücüleri otomatik olarak güncellemek için sağ alttaki düğmesine basın. (Bu, Profesyonel sürüm — tam teknik desteğe ve 30 günlük para iade garantisine sahip olacaksınız.)
4) Etkinleşmesi için bilgisayarınızı yeniden başlatın.
Driver Easy'nin Pro sürümü tam teknik destek ile birlikte gelir.Yardıma ihtiyacınız varsa, lütfen iletişime geçin Driver Easy'nin destek ekibi NS support@letmeknow.ch .
Ses sürücüsü başarıyla güncellendiğinde, mikrofonunuzu test edebilir ve Razer BlackShark V2 mikrofon sorununun çözülüp çözülmediğini görebilirsiniz.
Düzeltme 5. Ses sorun gidericisini çalıştırın
Yukarıdaki geçici çözümler Razer BlackShark V2 mikrofonunuzun çalışmamasını çözemezse, yerleşik ses sorun gidericisini çalıştırmayı deneyebilir ve önerilerini uygulayabilirsiniz.
1) Bildirim alanındaki ses düzeyi düğmesine sağ tıklayın ve Ses sorunlarını giderme .
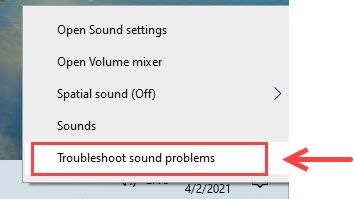
2) Açılan Yardım penceresinde verilen talimatları izleyin.
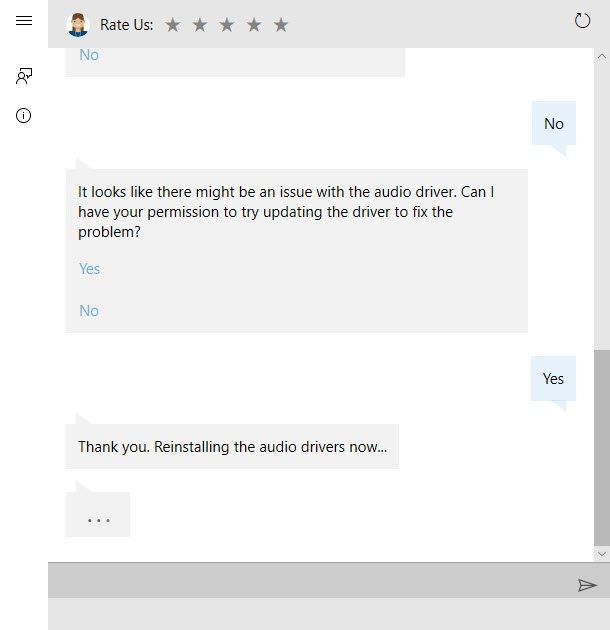
3) Değişikliklerin etkili olması için bilgisayarınızı yeniden başlatmanız gerekebilir.
Bu yöntem işe yarıyor mu? Değilse, endişelenme. Aşağıdaki yöntemi deneyebilirsiniz.
Düzeltme 6. Razer Synapse'inizi kaldırın
Bazen Razer yazılımı, özellikle tüm güncel sürücülere ve doğru ses ayarlarına sahip olduğunuzda, kulaklığınız ile uyumsuz hale gelebilir. Bu nedenle, Razer BlackShark mikrofonunuzun çalışmama sorununu çözüp çözmediğini kontrol etmek için bu yöntemi denemeniz gerekebilir.
1) Klavyenizde, Windows logosu anahtar ve r aynı zamanda.
2) Tip appwiz.cpl kutuya basın ve Girmek .
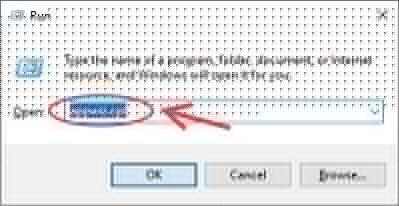
3) Razer Synapse'e sağ tıklayın ve seçin Kaldır .
4) Razer resmi web sitesinden en son yazılımı indirin ve kurulumu tamamlayın.
Düzeltme 7. Bellenimi güncelleyin
Mikrofonla ilgili hala sorun yaşıyorsanız, mikrofonunuzu güncellemeyi deneyebilirsiniz. donanım yazılımı . Bu adım, yakın zamanda bir ürün yazılımı güncellemesi yaptığınızda gereklidir.
1) Dongle ve kulaklığın doğrudan PC'ye takıldığından emin olun, USB hub'larını veya uzantılarını atlayın.
2) Firmware güncelleyiciyi başlatın ve firmware'i tekrar güncellemeyi deneyin.
3) Güncelleme işleminin tamamlanana kadar kesintiye uğramadığından emin olun.
Artık tekrar çalışıp çalışmadığını kontrol etmek için mikrofonunuzu test edebilirsiniz.
İşte karşınızda – Razer BlackShark V2 mikrofon sorunlarınız için tüm olası düzeltmeler. Razer BlackShark mikrofonunuz şimdi bir cazibe gibi çalışıyor mu? Umarım, mikrofon sorununuz şimdiye kadar çözülmüştür. Bizimle kendi sorun giderme deneyiminizi paylaşmak istiyorsanız bize yazmaktan çekinmeyin.



![[ÇÖZÜLDÜ] Microsoft Flight Simulator 2020 Güncellemeleri Kontrol Ederken Takılıp Kaldı](https://letmeknow.ch/img/knowledge/61/microsoft-flight-simulator-2020-stuck-checking.jpg)
![Şehirler Nasıl Onarılır: Skylines Crashing sorunu [2022 İpuçları]](https://letmeknow.ch/img/knowledge/01/how-fix-cities-skylines-crashing-issue.jpeg)
![[SOVLED] Marvel'in Galaksinin Koruyucuları çökmeye devam ediyor](https://letmeknow.ch/img/knowledge/48/marvel-s-guardians-galaxy-keeps-crashing.png)
