
Roblox eğlencelidir, ancak Roblox'u başlatamadığınızda kesinlikle eğlenceli değildir. Roblox'un başlatılmaması oldukça yaygın ve iyi haber şu ki, bilinen bazı düzeltmeler mevcut. Ne olduklarını öğrenmek için okumaya devam edin…
Bu düzeltmeleri deneyin…
Hepsini denemek zorunda değilsiniz; hileyi yapanı bulana kadar listede ilerleyin!
1: Bilgisayarınızı yeniden başlatın
3: İnternet seçeneklerinizi sıfırlayın
4: Proxy ayarlarınızı kontrol edin
5: Roblox masaüstü uygulamasını yeniden yükleyin
Düzeltme 1: Bilgisayarınızı yeniden başlatın
Denemeniz gereken ilk ve en kolay şey, PC'nizin yeniden başlatılmasıdır. Birçok oyuncu, bilgisayarlarını yeniden başlattıktan sonra Roblox'u başlatabilir, bu yüzden kesinlikle denemeye değer.
Bilgisayarınızı yeniden başlatmak sorununuzu çözmezse, sonraki düzeltmeyi deneyin.
Düzeltme 2: Tarayıcınızı kontrol edin
Roblox'un web sitesinde bir oyun seçip oynamak için tıkladığınızda, Roblox uygulamasını açmanıza izin veren bir açılır pencere olmalıdır. Açılır pencere tarayıcınızda görünmüyorsa veya izninizle Roblox açılmıyorsa, başka bir tarayıcı kullanmayı deneyin .
Ek olarak, tarayıcınızın güncel olup olmadığını kontrol edin . Değilse, güncelleyin ve ardından sorunu test edin. Bazı oyuncular ayrıca Roblox'u başlattıktan sonra başlatabilir. tarayıcının önbelleğini temizle , bu yüzden kesinlikle denemeye değer.
Tarayıcınız Roblox'un başlamama sorununa neden olmuyorsa, bir sonraki düzeltmeye geçin.
Düzeltme 3: İnternet seçeneklerinizi sıfırlayın
Aşağıdaki adımların Internet Explorer'da yapılması gerekir, ancak diğer tarayıcılarda da başlamama sorununu düzelttiği kanıtlanmıştır. Internet Explorer'da İnternet seçeneklerinizi nasıl sıfırlayacağınız aşağıda açıklanmıştır:
- seninkini aç Internet Explorer . Masaüstünüzde yoksa Başlat menüsünde veya Başlat düğmesinin yanındaki arama çubuğunda arayabilirsiniz.
- Tıkla dişli şeklindeki simge sağ üst köşede, ardından İnternet Seçenekleri .
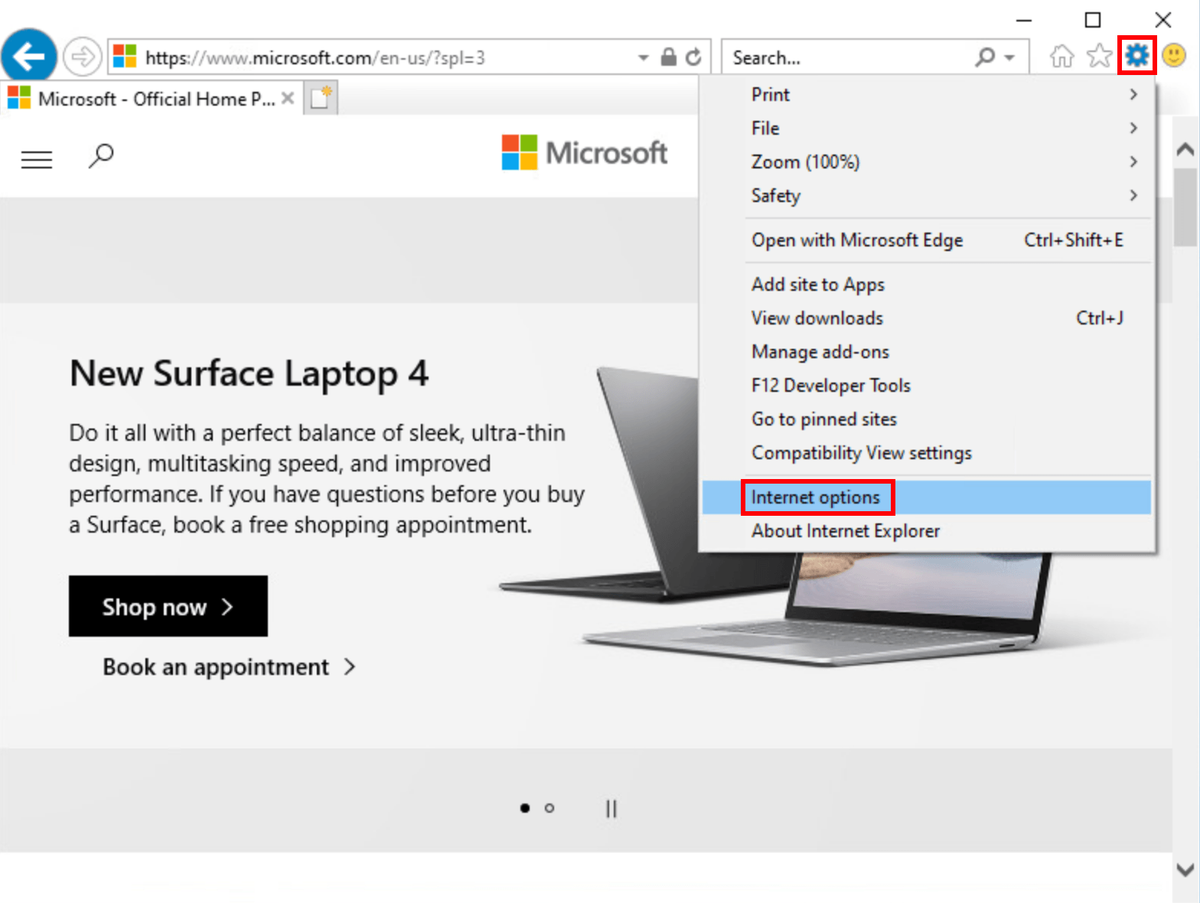
- Şuna geç Gelişmiş sekmesini, ardından tıklayın Sıfırla .
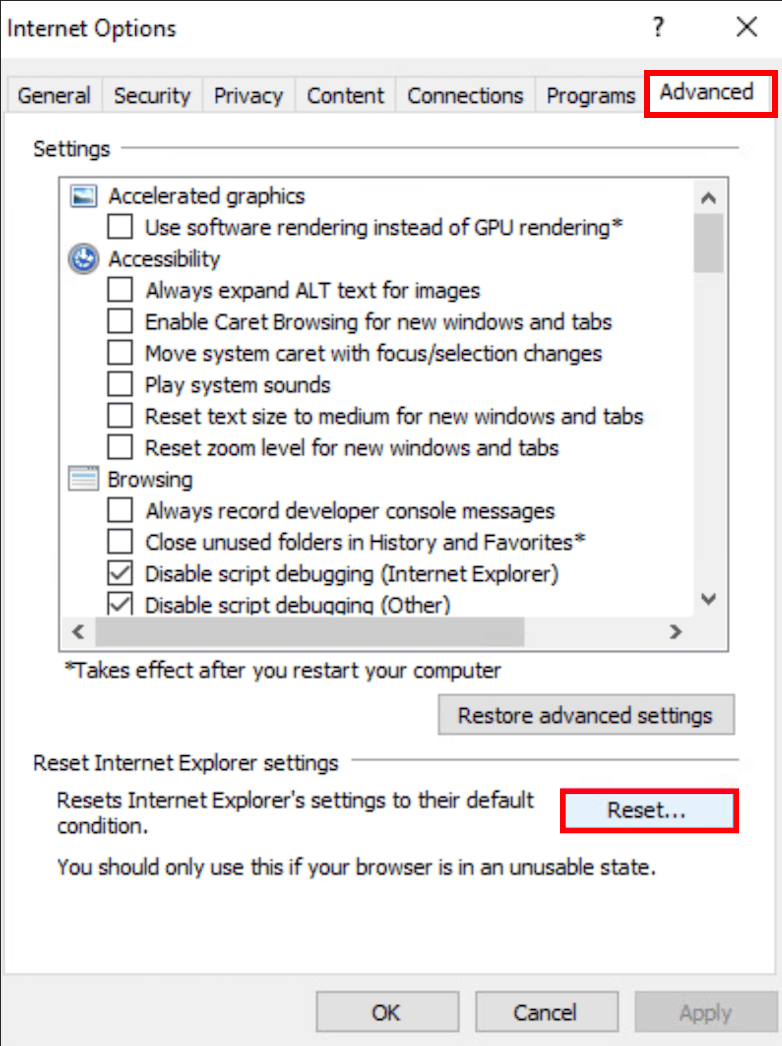
- seçeneğini işaretleyin Kişisel ayarları sil , ardından tıklayın Sıfırla .
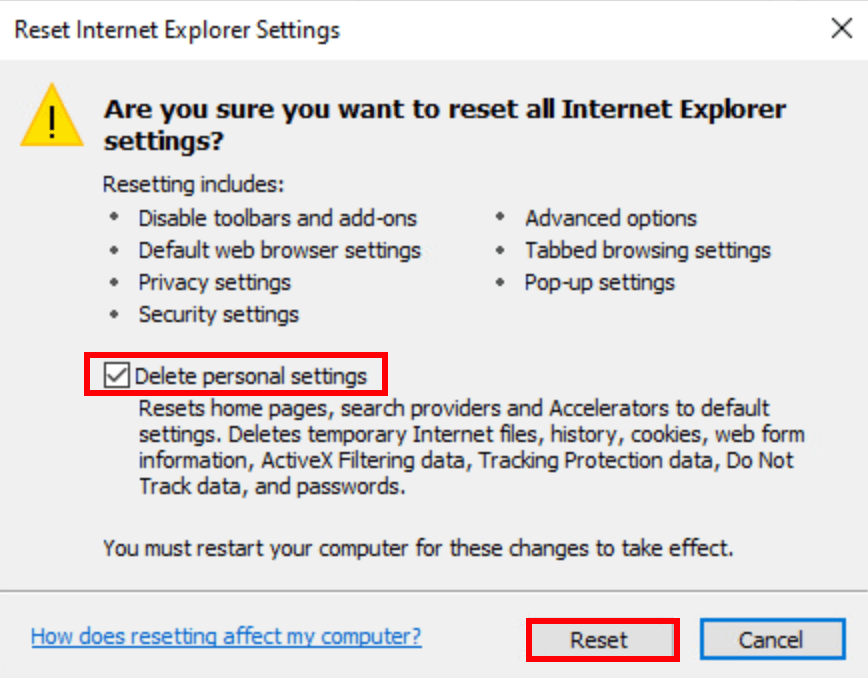
- Değişikliklerin etkili olması için bilgisayarınızı yeniden başlatın.
Artık istediğiniz tarayıcıyı kullanmaya devam edebilir ve sorunu test edebilirsiniz. Bu, sorununuzu çözmezse, sonraki düzeltmeyi deneyin.
Düzeltme 4: Proxy ayarlarınızı kontrol edin
Bilgisayarınız bir proxy sunucusu üzerinden bağlanmaya çalışıyorsa, Roblox başlatılamayabilir. Proxy ayarlarınızı nasıl kontrol edip yapılandıracağınız aşağıda açıklanmıştır:
- Başlat düğmenizin yanındaki (veya Başlat menüsündeki) arama çubuğuna şunu yazın: vekil sonra tıklayın Proxy ayarlarını değiştir .
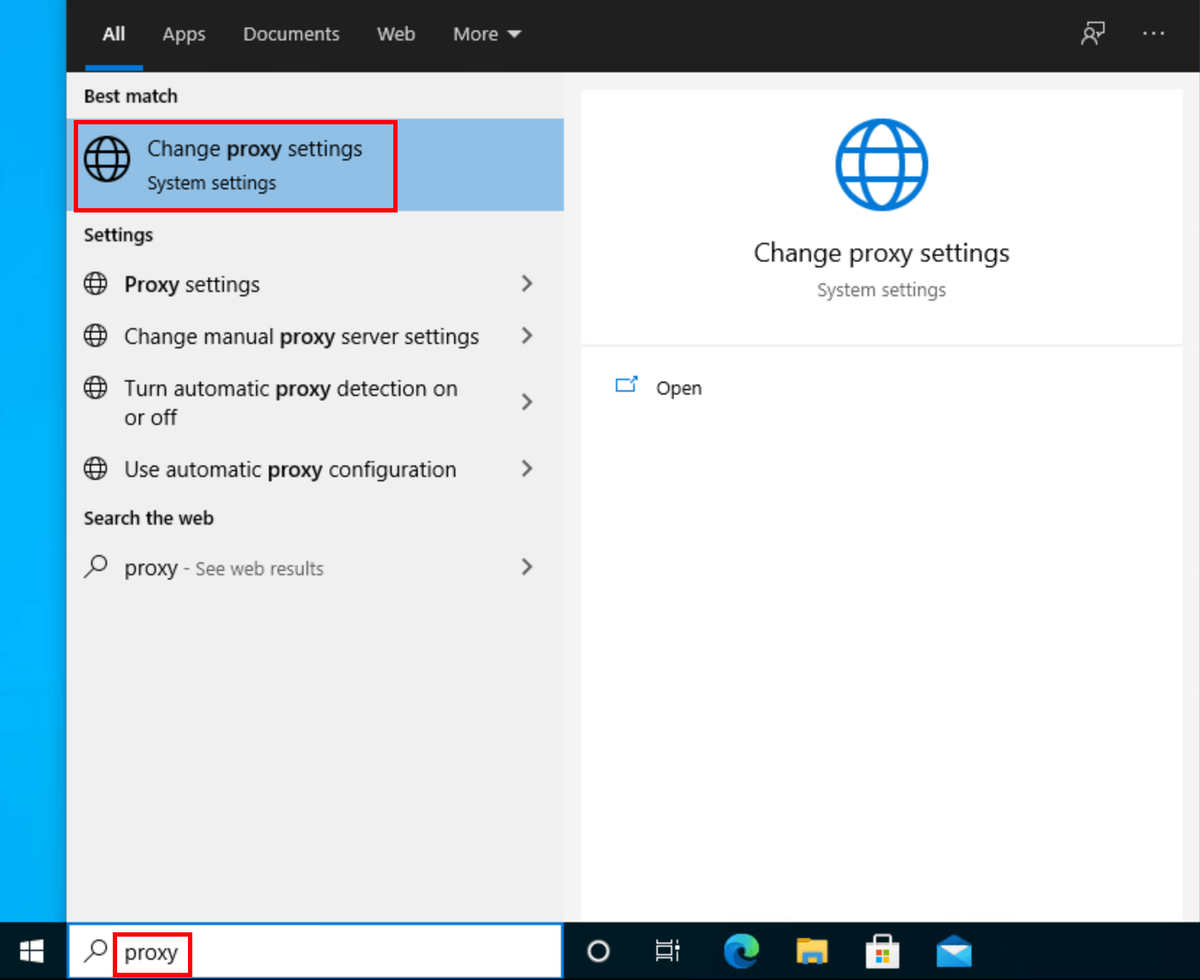
- Emin olun Kullanıcı kurulum komut dosyası ve Bir proxy sunucusu kullanın ayarlandı kapalı .
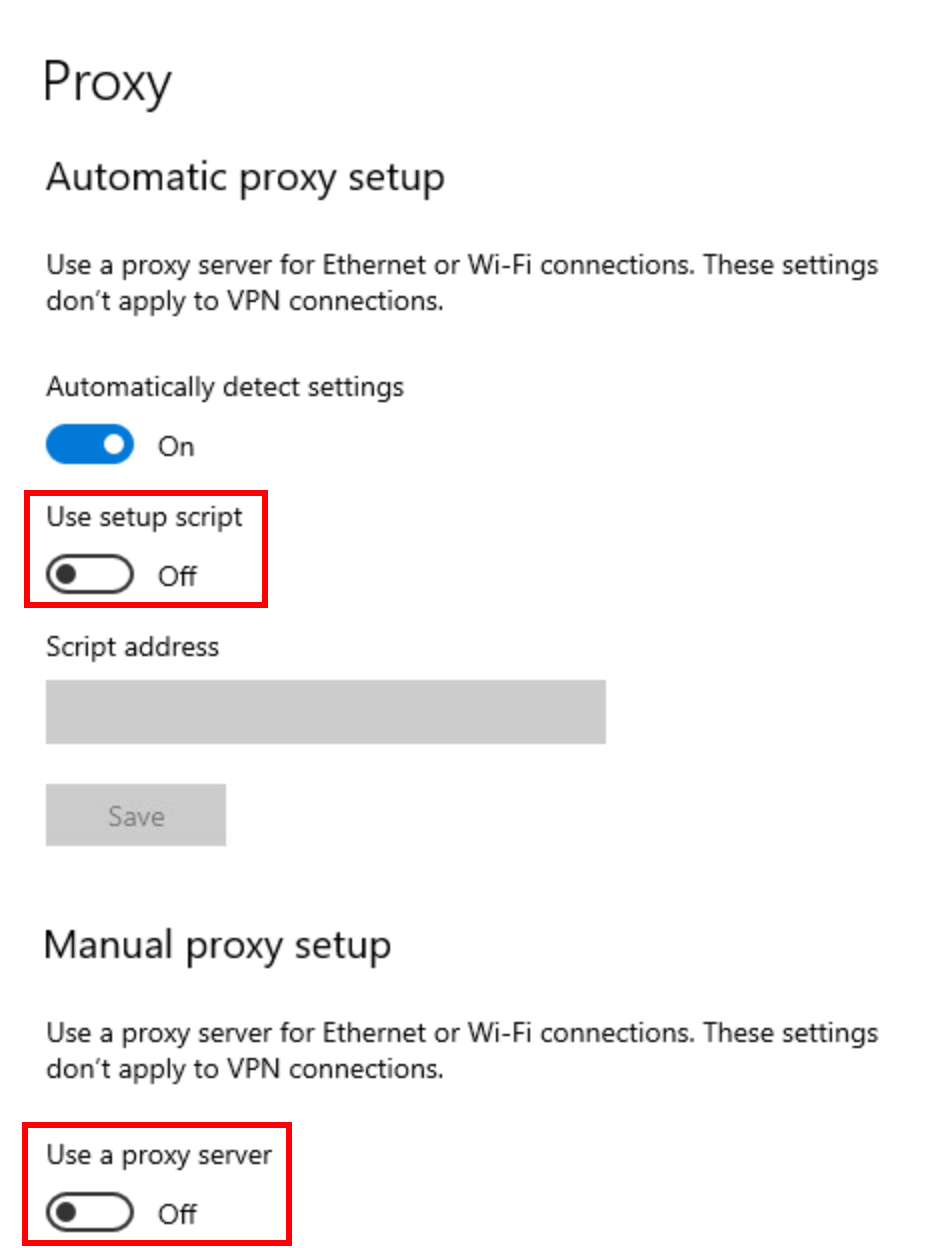
Bu düzeltme yardımcı olmazsa, son düzeltmeyi deneyin.
Düzeltme 5: Roblox masaüstü uygulamasını yeniden yükleyin
Birçok oyuncu, Roblox masaüstü uygulamasını yeniden yükledikten sonra başlamama sorununu çözebilir. Yeniden yüklemeden önce uygulamayı tamamen kaldırdığınızdan emin olun. İşte yapmanız gereken tek şey:
Roblox uygulamasını kaldırmak için:
- İlk olarak, emin olun diğer tüm programlar kapalı ve arka planda çalışmıyor yeniden yüklemeyi engelleyebilecek herhangi bir şeyden kaçınmak için.
- Klavyenizde, tuşuna basın Windows logosu tuşu ve r Çalıştır kutusunu çağırmak için.
- Tip kontrol Paneli , ardından tıklayın tamam .
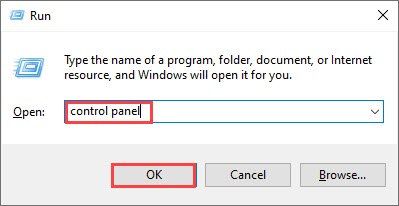
- Çevirmek Görüntüleme: Küçük simgeler , ardından tıklayın Programlar ve Özellikler .

- Roblox'u bulun, sağ tıklayın ve ardından tıklayın Kaldır .
Roblox klasörünü kaldırmak için:
- basın Windows logosu tuşu ve VE Dosya Gezgini'ni açmak için
- Şu yöne rotayı ayarla C:Users(Kullanıcı Adınız)AppDataLocal
- Roblox klasörünü bulun ve silin.
Roblox masaüstü uygulamasını yeniden yüklemek için:
- git Roblox'un web sitesi ve hesabınıza giriş yapın.
- Beğendiğiniz bir oyun seçin ve Oynat düğmesine tıklayın.
- Roblox uygulaması otomatik olarak indirilirken bir açılır pencere sizi bilgilendirecektir.
- Uygulama yüklendikten sonra, oyunu açık olarak bulmalısınız ve şimdi oynayabilirsiniz.
Umarım bu makale sorununuzu çözer ve artık Roblox'u başlatabilirsiniz! Başka sorularınız veya önerileriniz varsa lütfen yorum bırakmaktan çekinmeyin.
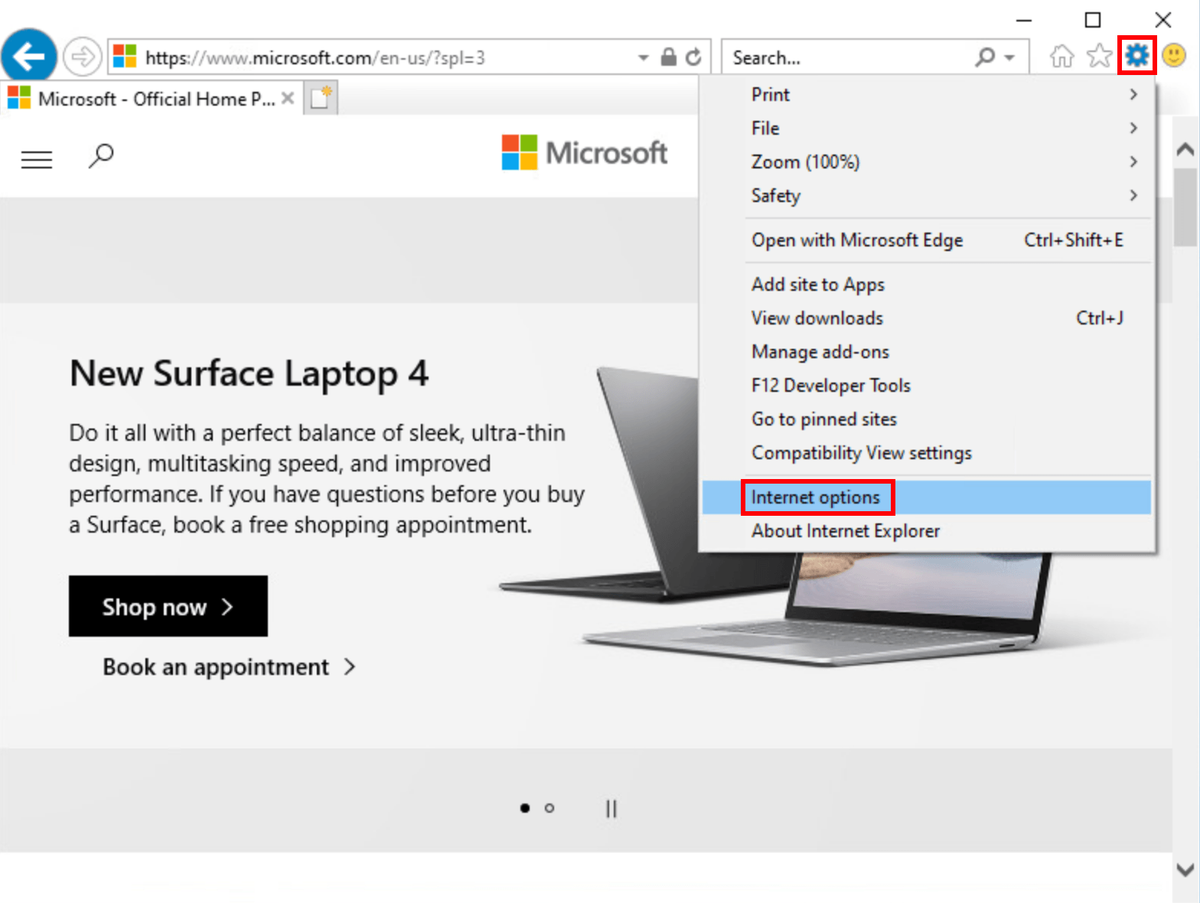
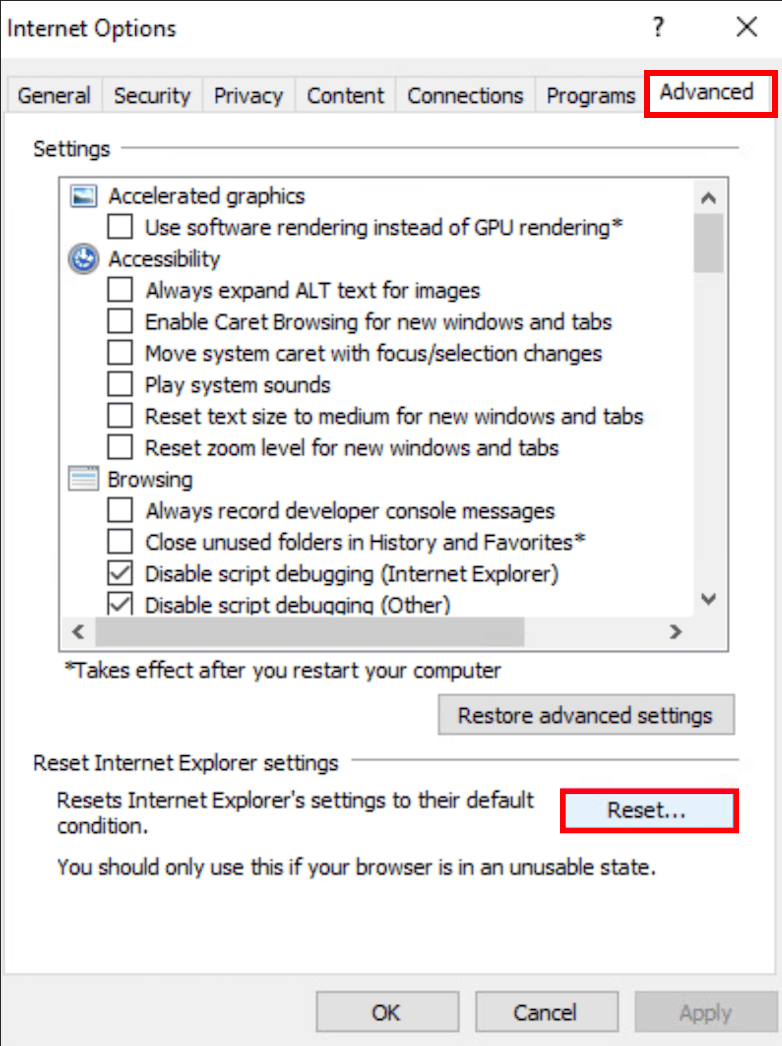
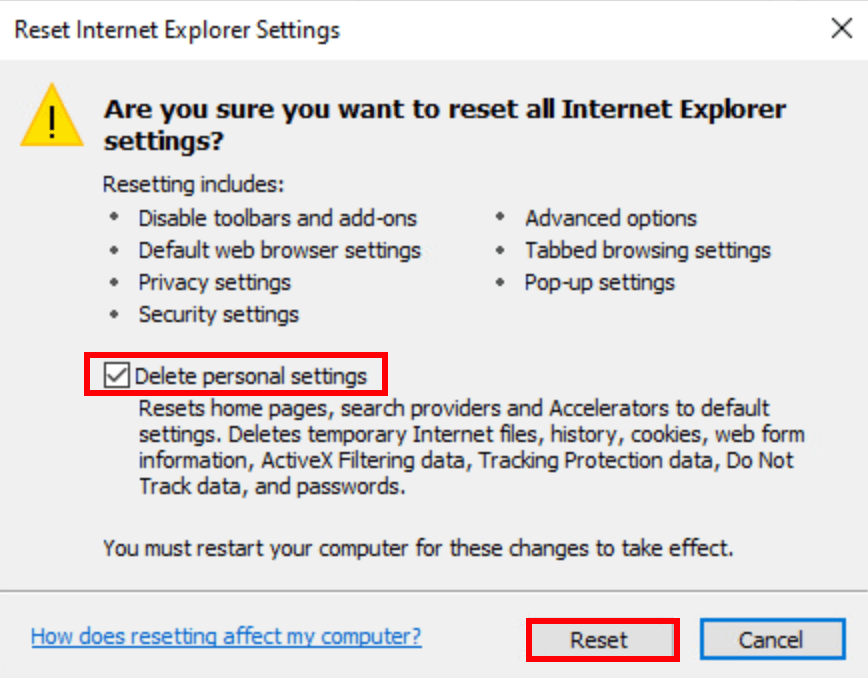
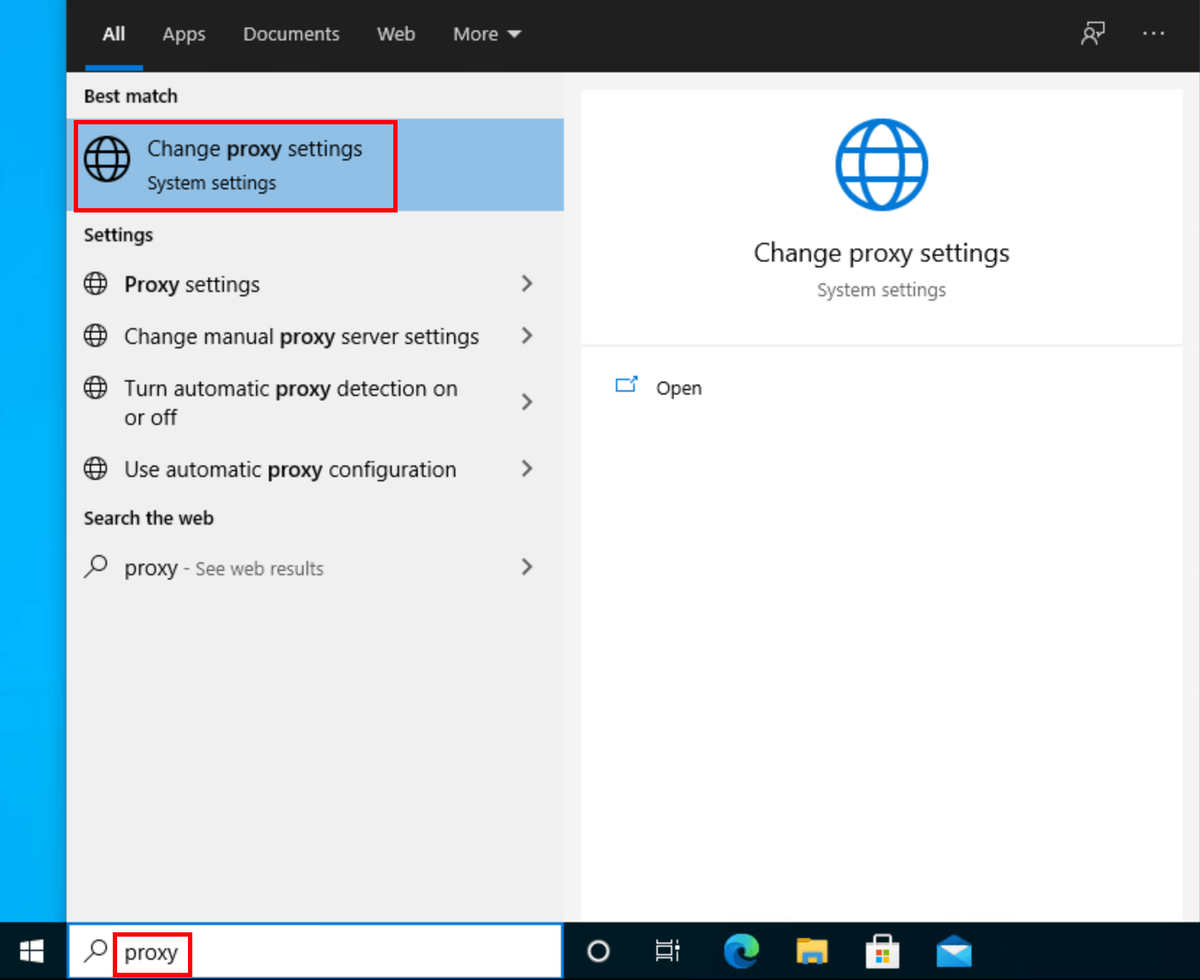
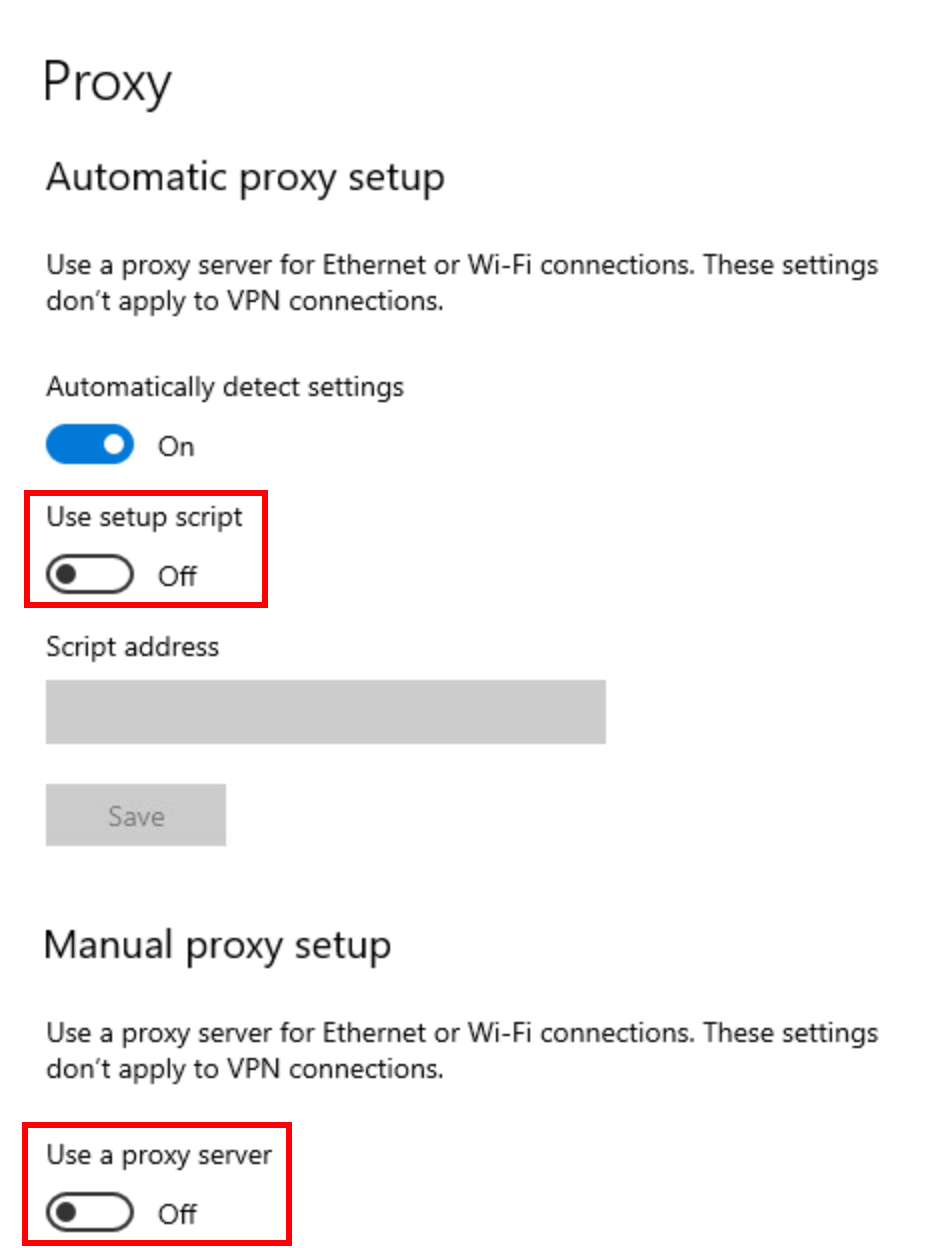
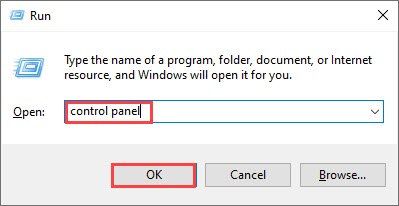



![[Hızlı Düzeltme] Fortnite Ses Gecikmesi ve Kesilmesi](https://letmeknow.ch/img/knowledge/22/fortnite-sound-lagging-cutting-out.jpg)

![[ÇÖZÜLDÜ] Call of Duty Cold War Çevrimiçi Hizmetlere Bağlanmıyor 2024](https://letmeknow.ch/img/knowledge-base/71/call-duty-cold-war-not-connecting-online-services-2024.jpg)

![NEXIQ USB-Link 2 Sürücüsü [İndir ve Yükle]](https://letmeknow.ch/img/driver-download/17/nexiq-usb-link-2-driver.jpg)