'> Eğer alırsan Bilinmeyen USB Aygıtı (Bağlantı Noktası Sıfırlama Başarısız) Aygıt Yöneticisi'nde hata varsa, USB aygıtınız büyük olasılıkla bilgisayarınız tarafından tanınmayacaktır. Hata, farklı sorunlardan kaynaklanıyor olabilir. Burada sorunu çözmek için en iyi çözümleri öğreneceksiniz. Çözümleri deneyin ve biri sizin için çalışmalıdır.

Hata, donanım sorunlarından kaynaklanıyor olabilir. Öncelikle, sorun gidermeyi yapmak için aşağıdaki basit talimatları izleyin.
1. Cihazı başka bir USB kablosu kullanarak PC'nize bağlayın. Bu, sorunu çözmede bir cazibe gibi çalışabilir.
2. Cihazı farklı bir USB bağlantı noktasında deneyin. Bu, sorunun bozuk bir bağlantı noktasından kaynaklanıp kaynaklanmadığını anlayacaktır.
3. Cihazı başka bir PC'ye bağlayın. Bu, harici cihazda sorun olup olmadığını anlayacaktır.
USB kablosu, USB bağlantı noktası ve cihazla ilgili bir sorun yoksa, okuyun ve aşağıdaki çözümleri deneyin.
1.Çözüm: USB Sürücülerini Kaldırın
Bu adımları takip et:
1. Aç Aygıt Yöneticisi ve kategoriyi genişletin Evrensel Seri Veri Yolu Denetleyicileri .
2. Sağ tıklayın Bilinmeyen USB Aygıtı (Bağlantı Noktası Sıfırlama Başarısız) bu kategori altında ve ardından tıklayın Kaldır cihazı çıkarmak için.
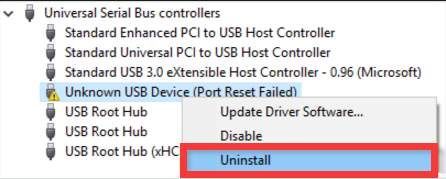
3. Kaldırma işlemini bitirdikten sonra, bilgisayarınızı yeniden başlatın, ardından Windows aygıtı otomatik olarak yeniden yükleyecektir.
Bu adımları takip et:
1. Aygıt Yöneticisi'nde, 'Evrensel Seri Yol denetleyicileri' kategorisi altında, Genel USB Hub aygıt ve Sürücü Yazılımını Güncelle… öğesini seçin.
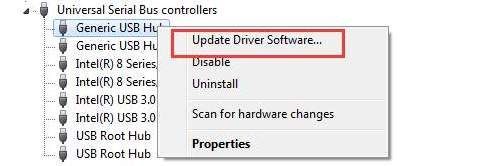
2. Seçin Sürücü yazılımı için bilgisayarıma göz atın .
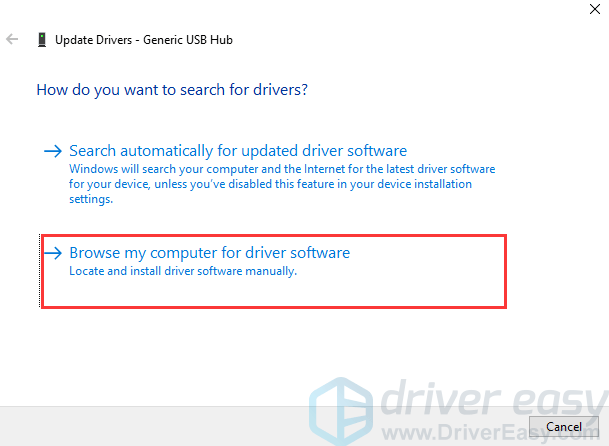
3. Seçin Bilgisayarımdaki aygıt sürücüleri listesinden seçmeme izin ver .
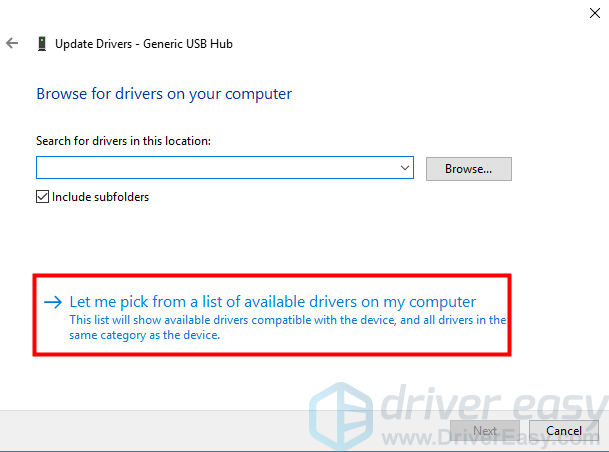
4. 'Uyumlu donanımı göster' in yanındaki kutuyu işaretleyin ve Genel USB Hub . Tıklamak Sonraki buton.
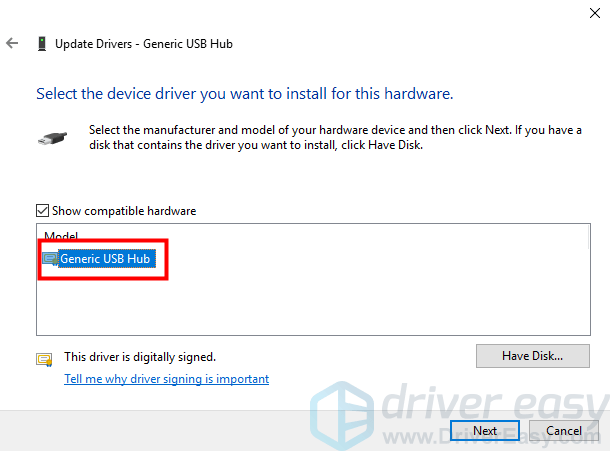
Ardından Windows, aygıt için sürücü yazılımını güncelleyecektir. Başarılı bir şekilde yapılırsa, bunun gibi bir pencere açılacaktır.
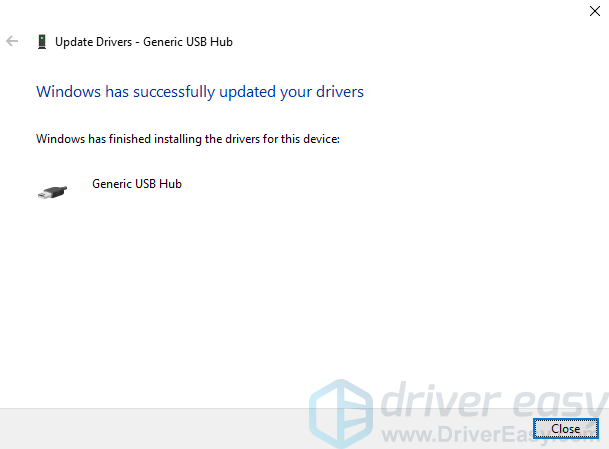
5. Sorun çözülene kadar her Genel USB Hub için sürücü yazılımını güncellemek üzere yukarıdaki adımları tekrarlayın.
Sorun devam ederse, PC modeline ve kullandığınız işletim sistemine göre en son USB sürücüsünü indirmek için bilgisayar üreticinizin web sitesine gidin.
Sürücüyü manuel olarak güncellemekte güçlük çekiyorsanız veya daha fazla zaman kazanmak istiyorsanız, Sürücü Kolay sana yardım etmek için. Driver Easy, tüm sorunlu sürücüleri tespit etmek için bilgisayarınızı tarayabilir ve ardından size anında yeni sürücüler verebilir. Yeni sürücüler edinmek için birkaç saniye harcamanız yeterli. Driver Easy'nin Ücretsiz sürümü ve Ücretli sürümü vardır. Ücretli sürüm ile, daha yüksek indirme hızı ve tam özellikler elde edebilirsiniz. Daha da önemlisi, ücretsiz teknik destekten yararlanabilirsiniz. Yapabilirsin profesyonel destek ekibimizle iletişime geçin USB cihazı tanınmayan sorunla ilgili daha fazla yardım için. Ve 30 günlük para iade garantisi ile tam bir geri ödeme talep edebilirsiniz.
Kullanabilirsiniz Sürücü Kolay nihai çözümünüz olarak.
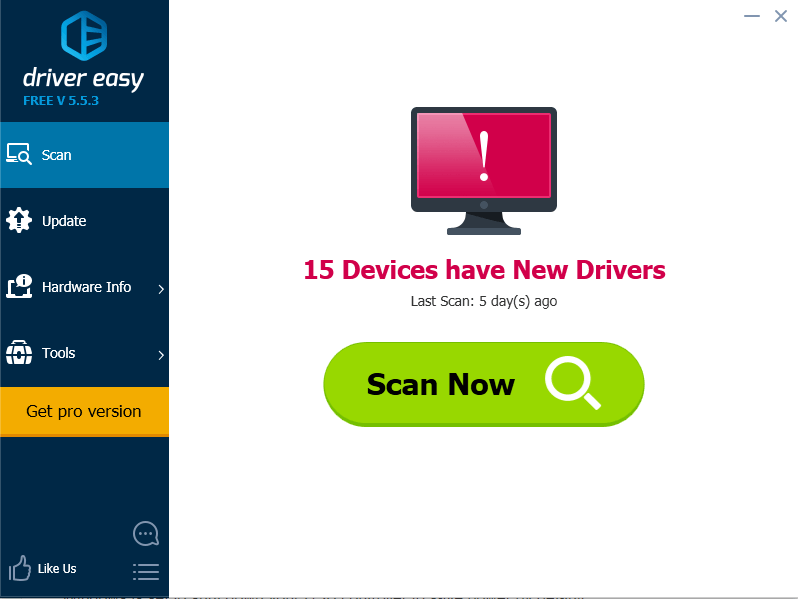
5. Güç Yönetimi Ayarını Değiştirin
Güç Yönetimi de USB sorununa neden olan sebep olabilir. Windows, varsayılan olarak güçten tasarruf etmek için USB denetleyicinizi kapatacak şekilde ayarlanmıştır, bazen onu yedekleyemeyebilir. Bu nedenle, Windows'un USB denetleyicinize veya cihazlarınıza giden gücü 'yönetmesini' önlemek için aşağıdaki adımları deneyin.
Aşağıdaki adımları izleyin.
1.Aygıt Yöneticisi'nde, 'Evrensel Seri Yol denetleyicileri' kategorisi altında,
'USB Kök Hub' cihazına çift tıklayın ve Güç yönetimi sekmesi. (birden fazla USB Kök Hub cihazı varsa, her biri için bu adımları tekrarlayın.)
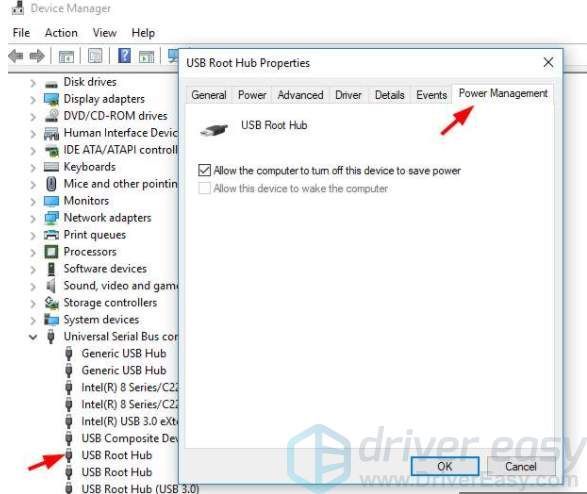
2. kapatın Güç tasarrufu için bilgisayarın bu cihazı kapatmasına izin verin seçeneği ve tıklayın tamam .
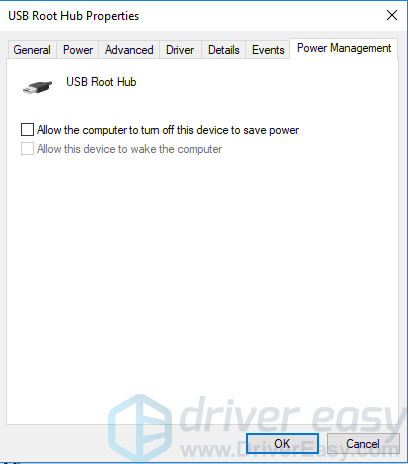


![[Düzeltildi] Diablo 4'ün PC/PS5/Xbox'ta Çökmesini Düzeltmenin 7 Yolu](https://letmeknow.ch/img/knowledge-base/90/7-ways-fix-diablo-4-crashing-pc-ps5-xbox.jpg)


![[ÇÖZÜLDÜ] COD Warzone Geliştirme Hatası 5573 – PC ve Konsol](https://letmeknow.ch/img/program-issues/56/cod-warzone-dev-error-5573-pc-console.jpg)
