'>
Ses geliyor mu Logitect G930 kesmeye devam et? Kesinlikle tek değilsin. Bu çok sinir bozucu bir sorun olsa da, çoğu zaman düzeltmek hiç de zor değildir ...
Logitech G930 Kesmek İçin 5 Düzeltme
Diğer kullanıcıların kendi sorunlarını çözmesine yardımcı olan 5 düzeltmeyi burada bulabilirsiniz. Logitech G930 kesimi Windows 10, 8.1 ve 7 probleminde. Hepsini denemeniz gerekmeyebilir; Sizin için uygun olanı bulana kadar listede aşağı doğru ilerleyin.
- Logitech G930 sürücünüzü güncelleyin
- Ses ayarlarınızı yapın
- Device_Manifest dosyasını düzenleyin
- USB Kök HUB Güç Yönetimini kapatın
- Başka bir bağlantı noktası dene
Düzeltme 1: Logitech G930 sürücünüzü güncelleyin
Yanlış Logitech G930 sürücüsüne sahipseniz veya güncelliğini yitirmişse bu sorun oluşabilir. Bu nedenle, sorunu çözüp çözmediğini görmek için sürücüyü güncellemelisiniz. Sürücüyü manuel olarak güncellemek için zamanınız, sabrınız veya beceriniz yoksa, bunu otomatik olarak yapabilirsiniz. Sürücü Kolay .
Driver Easy, sisteminizi otomatik olarak tanıyacak ve bunun için doğru sürücüleri bulacaktır. Bilgisayarınızın tam olarak hangi sistemi çalıştırdığını bilmenize gerek yoktur, indireceğiniz yanlış sürücüden rahatsız olmanıza gerek yoktur ve yükleme sırasında hata yapma konusunda endişelenmenize gerek yoktur. Driver Easy her şeyi halleder.
Sürücülerinizi otomatik olarak güncelleyebilirsiniz. BEDAVA ya da Profesyonel sürüm Driver Easy.Ama Pro sürümüyle yalnızca 2 adım sürer (ve tam destek ve 30 günlük para iade garantisi alırsınız):
- İndir ve Driver Easy'yi yükleyin.
- Driver Easy'yi çalıştırın ve Şimdi Tara buton. Driver Easy daha sonra bilgisayarınızı tarayacak ve sorunlu sürücüleri tespit edecektir.

- Tıklayın Tümünü Güncelle doğru sürümünü otomatik olarak indirmek ve kurmak için herşey sisteminizde eksik veya güncel olmayan sürücüler (bu, Profesyonel sürüm - tıkladığınızda yükseltmeniz istenir Tümünü Güncelle ).
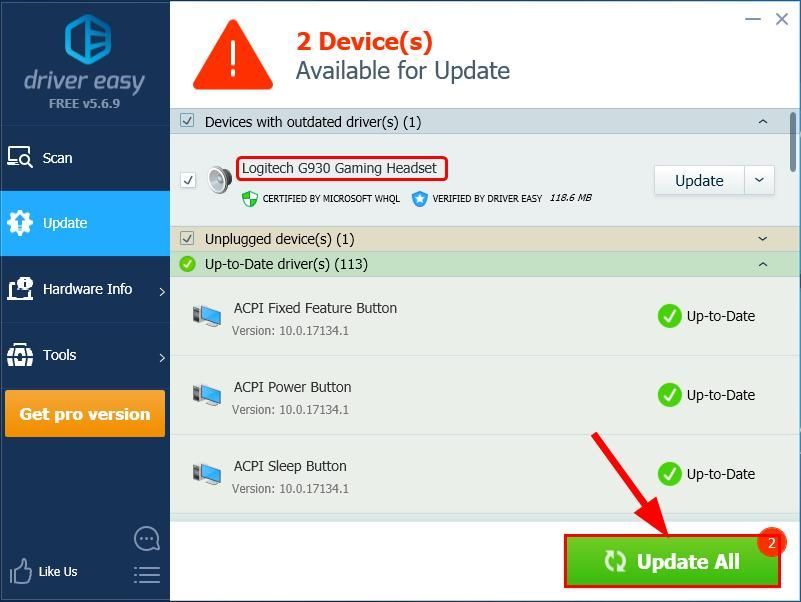
Ayrıca tıklayabilirsiniz Güncelleme isterseniz ücretsiz yapabilirsiniz, ancak kısmen manueldir.
- Bilgisayarınızı yeniden başlatın, sesi kontrol edin. Logitech G930 tekrar ve ses kesme sorununun çözülüp çözülmediğine bakın. Eğer evet ise, o zaman harika! Ancak ses sorunu hala devam ederse, devam edin Düzeltme 2 , altında.
Düzeltme 2: Ses ayarlarınızı yapın
- Sağ tıklayın ses simgesi bilgisayar ekranınızın sağ alt köşesinde, ardından Sesler .
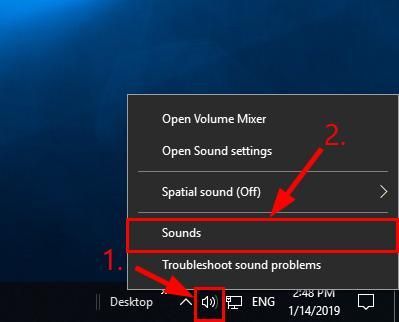
- İçinde Geri çalma sekmesine tıklayın Hoparlörler (Logitech G930 Kulaklık) ve tıklayın Yapılandır .
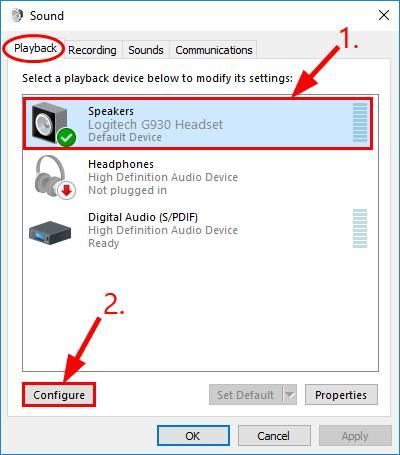
- Tıklayın Sonraki .
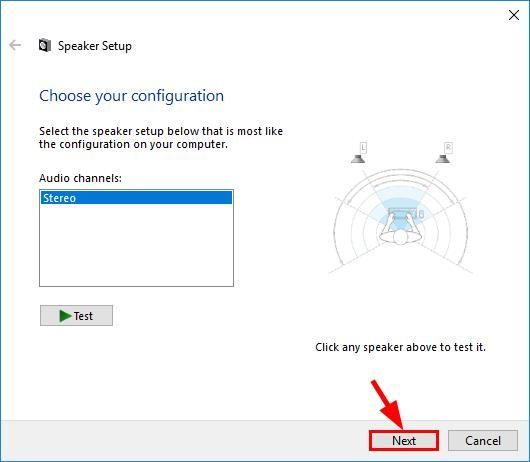
- Emin olmak kutu önce Ön sol ve sağ dır-dir İŞARETLENMEMİŞ ve tıklayın Sonraki .
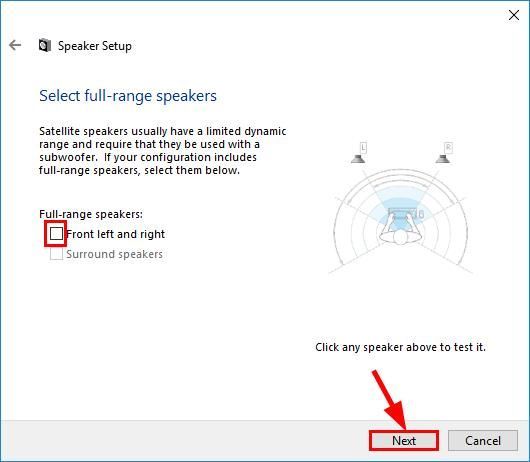
- Tıklayın Bitiş yapılandırmayı tamamlamak için.
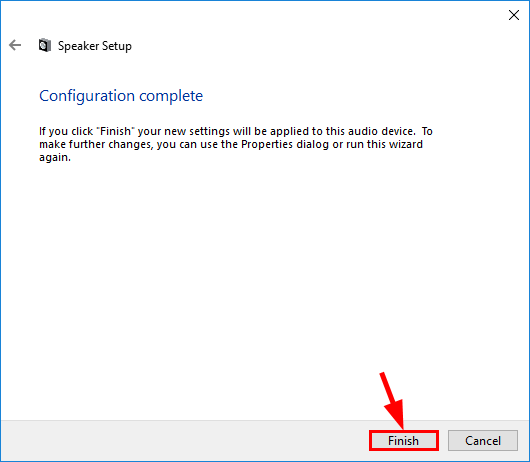
- Geri dönüş Geri çalma sekmesine tıklayın Hoparlörler (Logitech G930 Kulaklık) ve tıklayın Özellikleri .
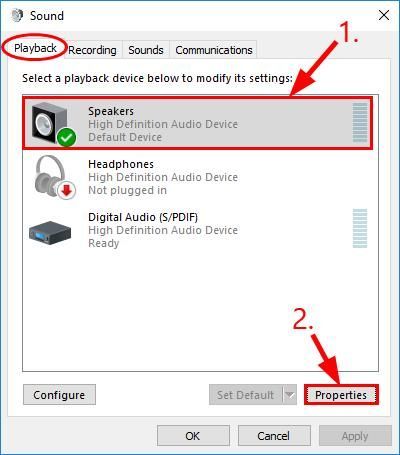
- Tıkla Geliştirmeler sekme, ardından Kutuyu işaretle önce Tüm geliştirmeleri devre dışı bırakın ve tıklayın tamam .
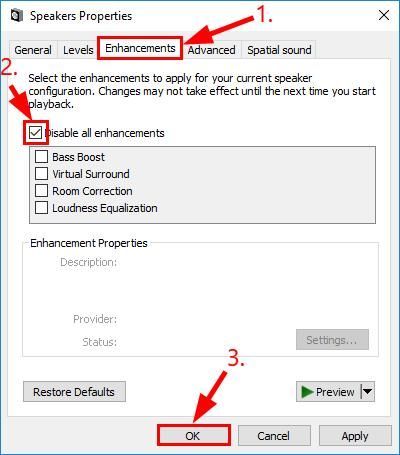
- Logitech G930'unuzdan gelen sesin hala kesilip kesilmediğini kontrol edin. Sorun devam ederse, şuraya gidin: Düzelt 3 , altında.
Düzeltme 3: Düzenleyin Device_Manifest dosyası
Düzenleme Device_Manifest dosyası, kullanıcı geri bildirimlerine göre başka bir etkili düzeltmedir.
Böyle yaparak:
- çıkış Logitech Gaming yazılımı .
- Klavyenizde Windows logo tuşu ve DIR-DİR aynı zamanda kopyalayın aşağıdaki yol adres çubuğuna gidin ve Giriş .
C: Program Dosyaları Logitech Gaming Software Kaynaklar G930 Manifest
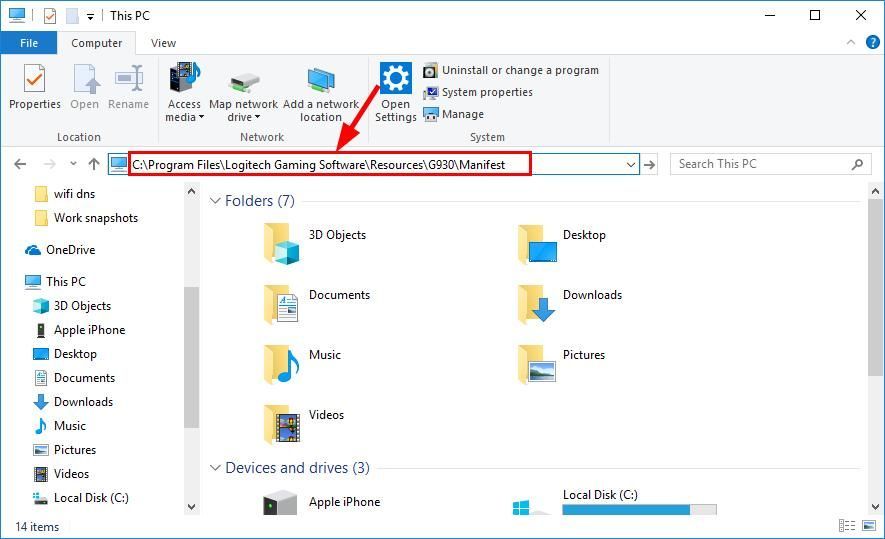
- DESTEK OLMAK Device_Manifest bir kopya oluşturarak.
- Sağ tıklayın Device_Manifest dosya ve bir metin düzenleyiciyle düzenle (Notepad ++, Notepad, Evernote gibi).
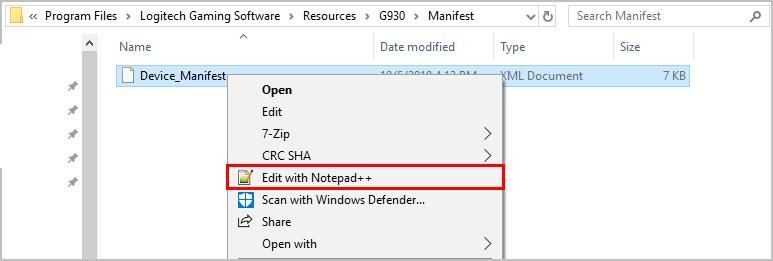
- Klavyenizde Ctrl ve F aynı zamanda, sonra yazın dönüş aralığı ve tıklayın Sonraki Bul .
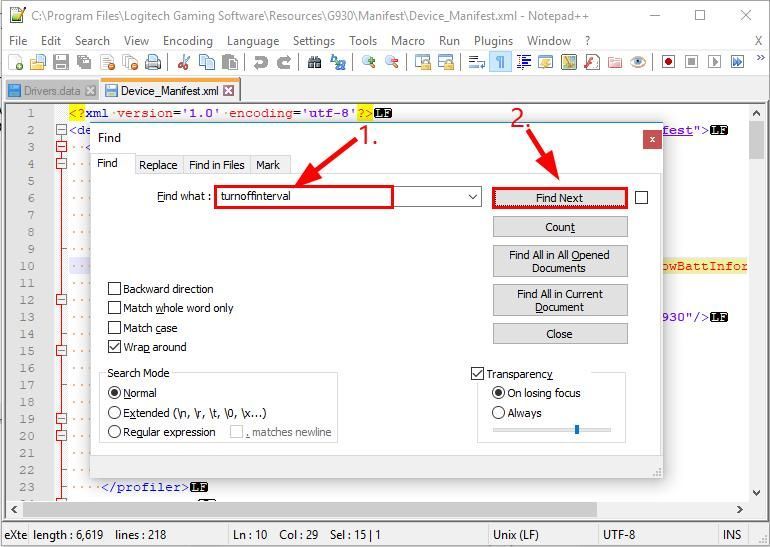
- Değiştir 900 -e 0 .
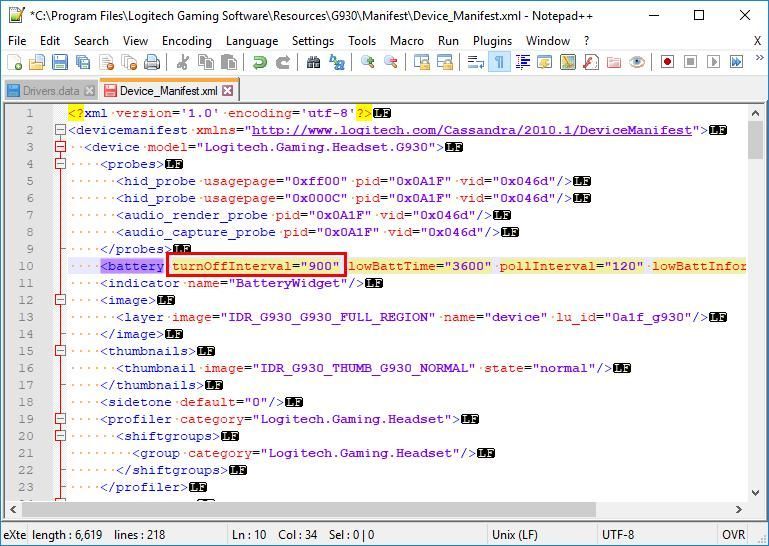
- Düzenlemeyi kaydedin.
- Kontrol edin Logitech G930 kesimi sorun çözüldü. Eğer evet ise, o zaman harika! Ancak sorun hala çözülmediyse, az önce düzenlediğiniz dosyayı silin ve orijinal Device_Manifest'i koru dosya.
Düzeltme 4: USB Kök HUB Güç Yönetimini kapatın
- Klavyenizde Windows logo tuşu ve R aynı zamanda, sonra yazın devmgmt.msc ve bas Giriş .
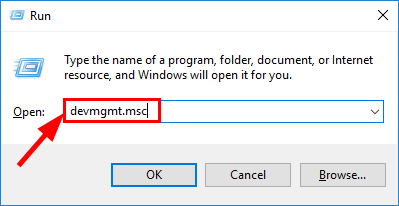
- Çift tıklayın Evrensel Seri Veri Yolu denetleyicileri > USB Kök Merkezi .
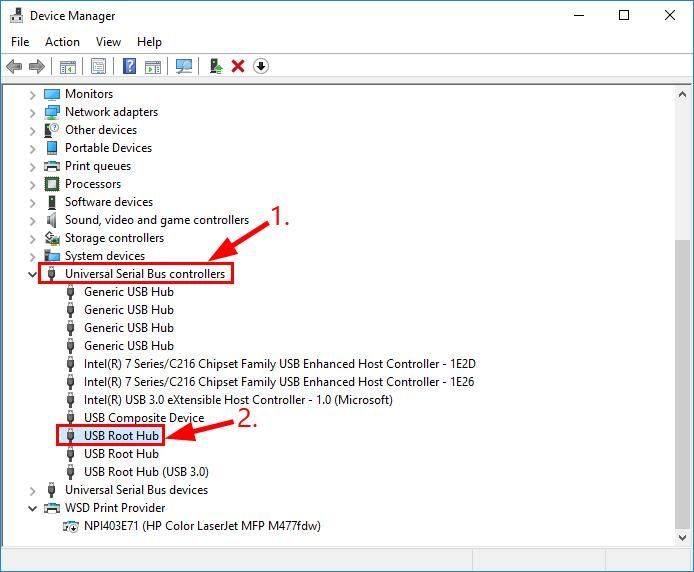
- Tıkla Güç yönetimi sekme, bir tik kutu için Güç tasarrufu için bilgisayarın bu cihazı kapatmasına izin verin ve tıklayın tamam .
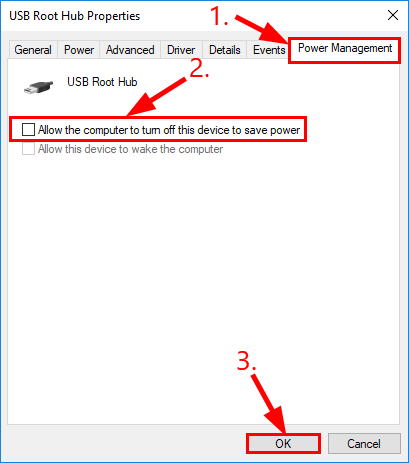
- Logitech G930 oyun kulaklığınızı kontrol edin ve ses kesintisi sorununun çözülüp çözülmediğine bakın.
Düzeltme 5: Başka bir bağlantı noktası deneyin
Yeniden bağlamadan önce Logitech G930 bilgisayarınızda olduğundan emin olun TAM ŞARJ ve GÜÇ KAPATILDI .Yukarıdaki düzeltmeler sorunu sizin için çözmediyse, Logitech G930 kulaklığınızı başka bir bağlantı noktasına bağlamayı deneyebilir ve çalışıp çalışmadığını görebilirsiniz.
Örneğin, USB 3.0 bağlantı noktasını kullanıyorsanız, bir USB 2.0 bağlantı noktasına geçin; Bir USB hub kullanıyorsanız, çalışıp çalışmadığını görmek için kulaklık alıcısını bilgisayarın USB bağlantı noktasına bağlayın.
Her şey başarısız olursa, o zaman muhtemelen bir donanım sorunudur. İletişim kurmalısın Logitech Desteği daha fazla sorun giderme için.
Yukarıdaki yöntemler sorun gidermede size nasıl yardımcı oldu? Bizimle paylaşmak istediğiniz herhangi bir fikriniz veya ipucunuz var mı? Aşağıya bir yorum bırakın ve düşüncelerinizi bize bildirin.

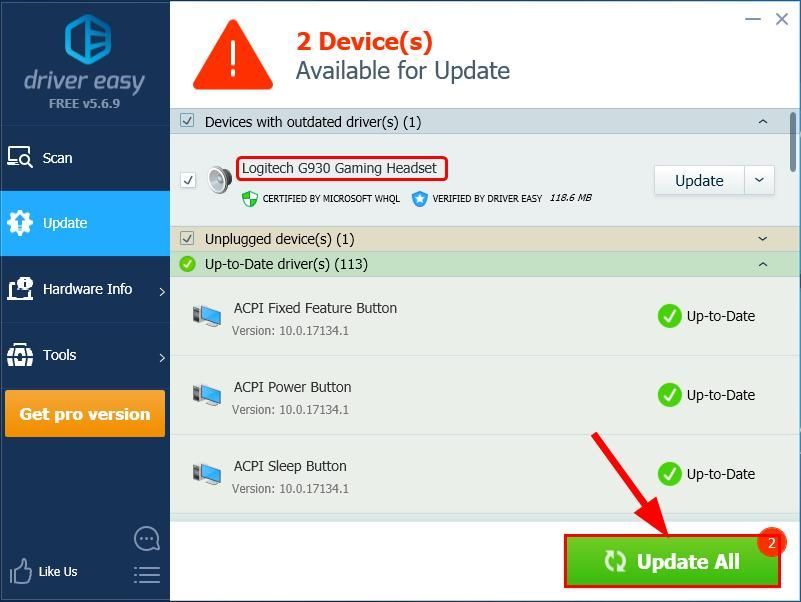
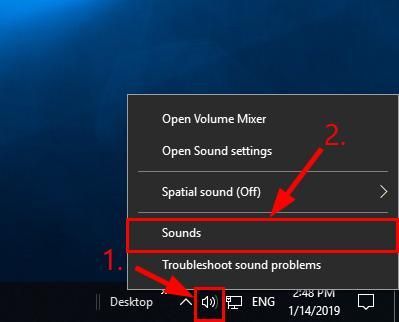
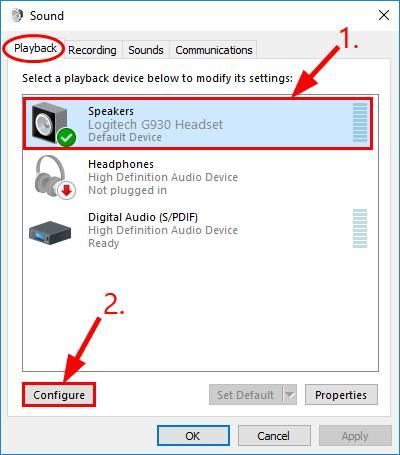
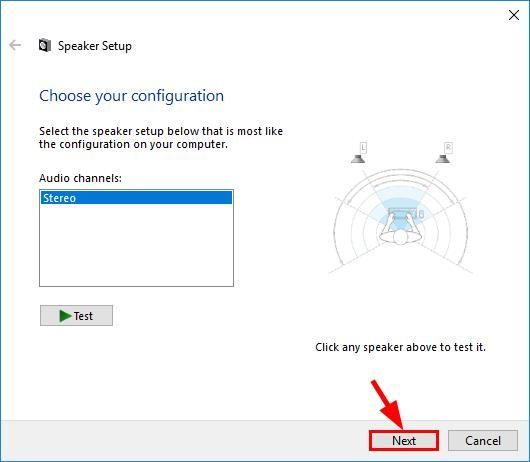
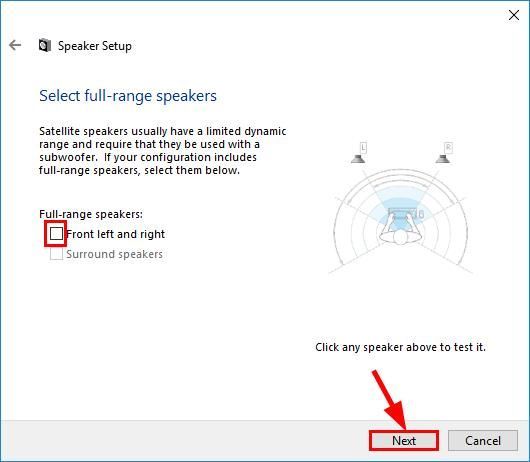
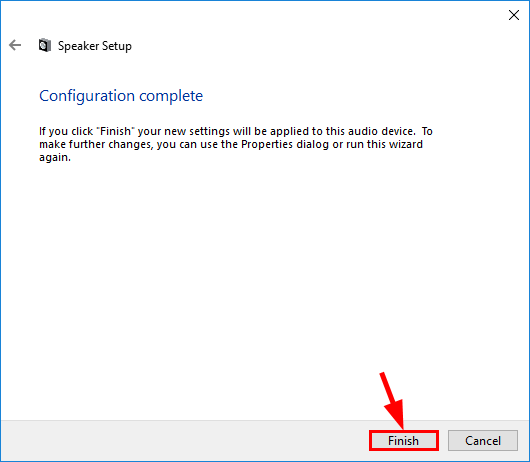
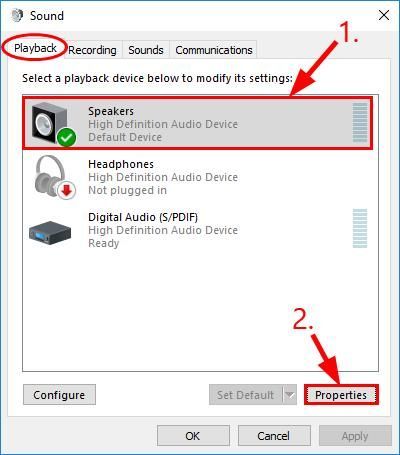
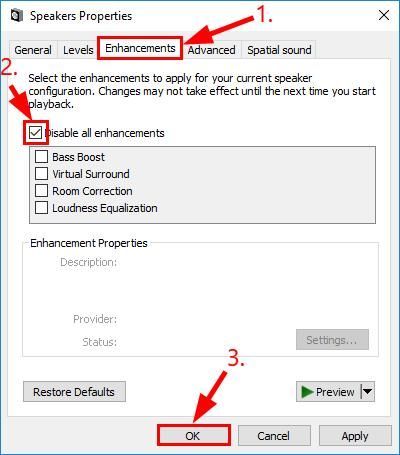
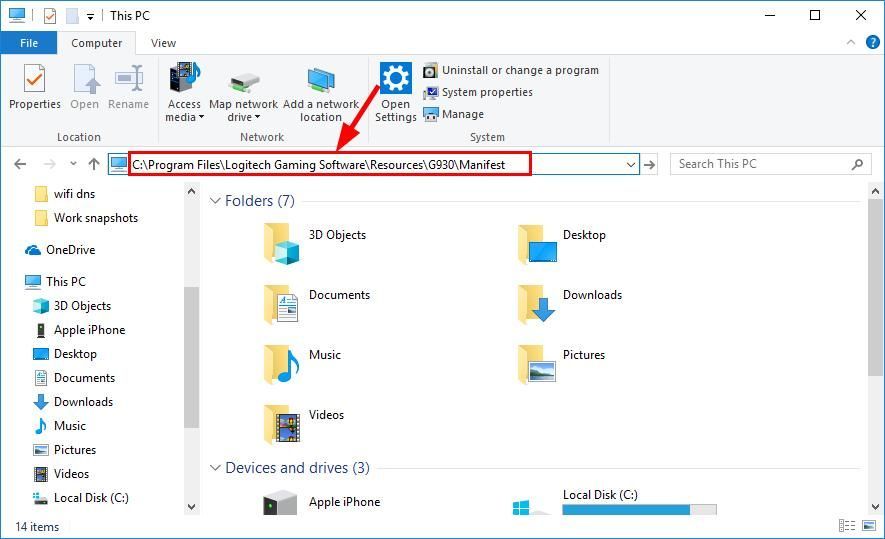
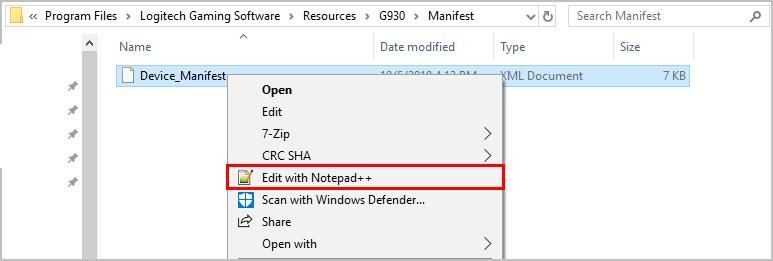
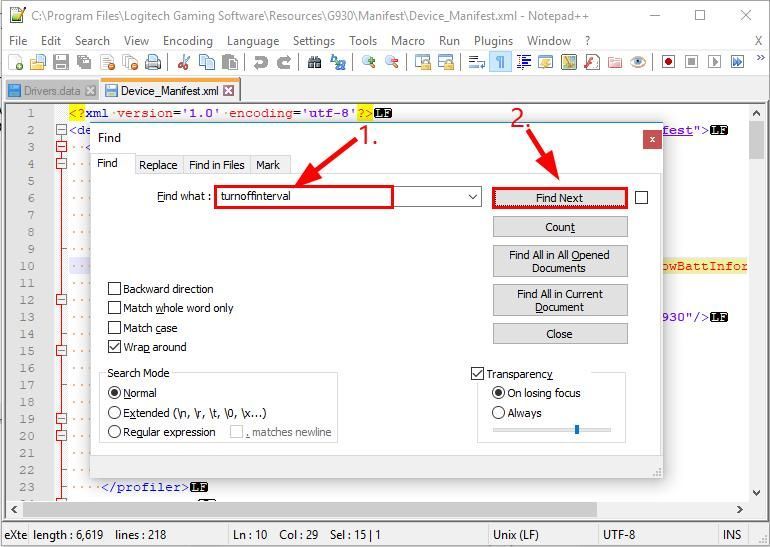
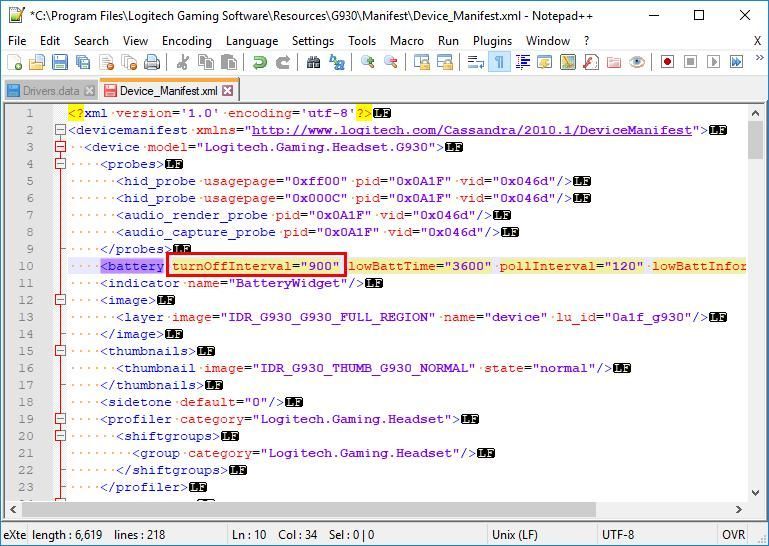
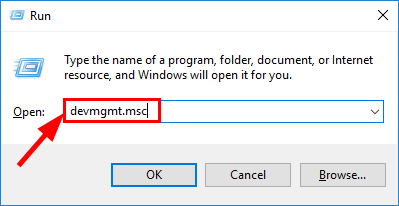
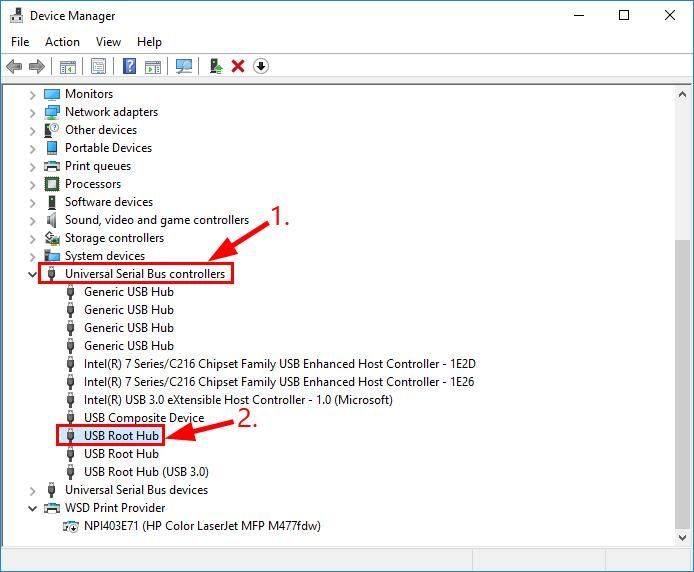
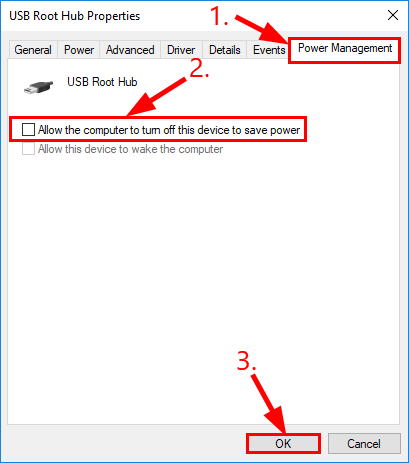



![[ÇÖZÜLDÜ] MIR4 PC'de Çöküyor](https://letmeknow.ch/img/knowledge/10/mir4-crashing-pc.png)
![[Düzeltildi] Geri 4 Kan Sunucudan Ayrıldı Hatası](https://letmeknow.ch/img/knowledge/76/back-4-blood-disconnected-from-server-error.png)

