'>
İPhone'unuzun bilgisayarınıza bağlanmayacağını anlarsanız endişelenmeyin! Yalnız değilsin. Birçok iPhone kullanıcısı bu sorunu bildiriyor.
İyi haber şu ki, kendi başınıza düzeltebilirsiniz. Bu makaledeki düzeltmelerle bu sorunu kolayca çözebilmelisiniz.
Şu düzeltmeleri deneyin:
İşte deneyebileceğiniz düzeltmeler. Hepsini denemenize gerek yok; Sizin için uygun olanı bulana kadar listede aşağı doğru ilerleyin.
- Kontrol etmeniz için temel ipuçları
- İTunes'u en son sürüme güncelleyin ve bir Windows güncellemesi gerçekleştirin
- Apple iPhone için sürücüyü güncelleyin
- Apple Mobile Device USB sürücüsünü yeniden yükleyin
- Apple Mobile Device Service'i yeniden başlatın
- Apple Mobile Device USB sürücüsünü güncelleyin
Düzeltme 1: Kontrol etmeniz için temel ipuçları
İPhone'unuzun bilgisayarınıza bağlanmayacağını fark ettiğinizde, önce kontrol etmeniz gereken bazı temel ipuçlarını burada bulabilirsiniz:
- Yıldırım kablosunun kopmuş olup olmadığını kontrol edin . Bozuksa, iPhone'unuzu bilgisayarınıza bağlamak için yenisini kullanmayı deneyin.
- Mevcut Lightning kablonuz iyi durumda ise, iPhone'unuzu başka bir USB bağlantı noktasına bağlamayı deneyin . İPhone'unuzun bilgisayarınızı bağlayıp bağlayamayacağına bakın.
- İPhone'unuzun bağlantısını kesin ve ardından bilgisayarınıza yeniden bağlayın. Bu sorun devam ederse, iPhone'unuzu ve bilgisayarınızı yeniden başlatmayı deneyin ve ardından iPhone'unuzu tekrar bilgisayarınıza bağlayın.
- Kilidini aç iPhone'unuzu bilgisayarınıza bağlamayı denemeden önce. İPhone'unuzu bağladığınızda Güven seçmeniz istendiğinde Güven veya Güvenme senin bilgisayarın.
Bu sorun devam ederse endişelenmeyin, aşağıdaki sonraki düzeltmeyi deneyin.
Düzeltme 2: iTunes'u en son sürüme güncelleyin ve bir Windows güncellemesi gerçekleştirin
Bu sorun büyük olasılıkla eski iTunes veya Windows sisteminizden kaynaklanmaktadır. İTunes'u en son sürüme güncellemeyi deneyin ve ardından bu sorunu çözüp çözemeyeceğinizi görmek için bir Windows güncellemesi gerçekleştirin. İTunes'u PC'nize yüklemediyseniz buraya iTunes'u resmi web sitesinden indirmek ve ardından PC'nize yüklemek için.
Bilgisayarınızdaki mevcut işletim sistemi Windows 10 , iTunes kendini otomatik olarak güncelleyecektir yeni sürüm yayınlandığında. Windows 7 veya Windows 8 / 8.1 kullanıyorsanız, iTunes'u güncellemek için aşağıdaki talimatları uygulayabilirsiniz:
1) iTunes'u başlatın.
2) Tıklayın Yardım ve sonra seçin Güncellemeleri kontrol et .

3) iTunes'u en son sürüme güncelledikten sonra gidin ve herhangi bir Windows güncellemesi olup olmadığını kontrol edin.
4) Bir Windows güncellemesi yaptıktan sonra iPhone'unuzu bilgisayarınıza bağlamayı deneyin.
Bu sorunun yeniden ortaya çıkıp çıkmadığına bakın. Değilse, bu sorunu çözdünüz. Bu sorun devam ederse aşağıdaki sonraki düzeltmeyi deneyin.
Düzeltme 3: Apple iPhone için sürücüyü güncelleyin
Bu sorunu çözüp çözemeyeceğinizi görmek için Apple iPhone sürücüsünü güncellemeyi deneyin. İşte nasıl yapılacağı:
1) iPhone'unuzun bilgisayarınızla olan bağlantısını kesin ve iTunes'u kapatın.
2) iPhone'unuzun kilidini açın ve Ana Ekrana gidin.
3) iPhone'unuzu bilgisayarınıza yeniden bağlayın. İTunes açılırsa kapatın.
4) Klavyenizde Windows logo tuşu ve R aynı zamanda Çalıştır iletişim kutusunu açmak için. Tür devmgmt.msc ve bas Giriş Aygıt Yöneticisi'ni açmak için.
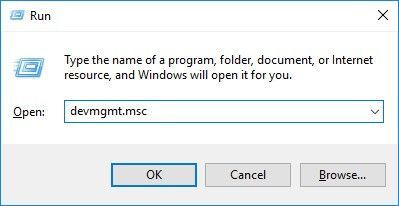
5) Çift tıklama Taşınabilir aletler Listeyi genişletmek için. Sağ tık Apple iPhone ve sonra seçin Sürücüyü güncelle .
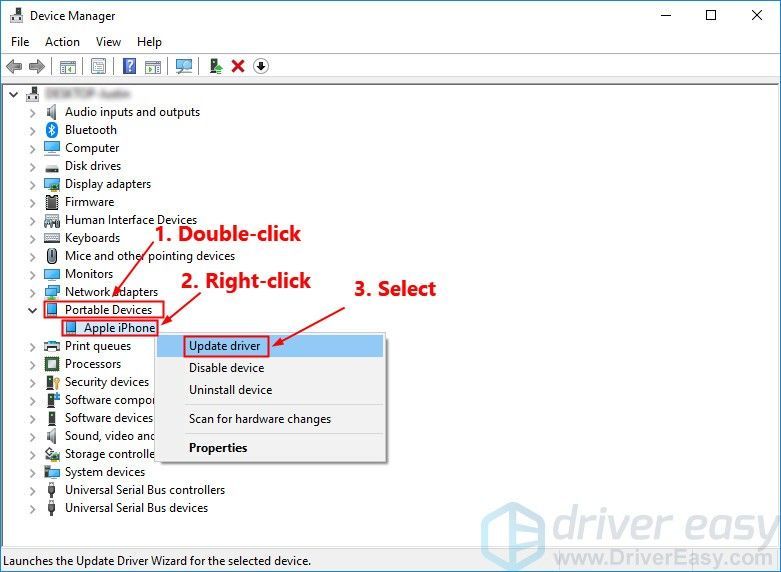
6) Seçin Güncellenmiş sürücü yazılımını otomatik olarak arayın Apple iPhone sürücüsünü güncellemek için ekrandaki talimatları izleyin.
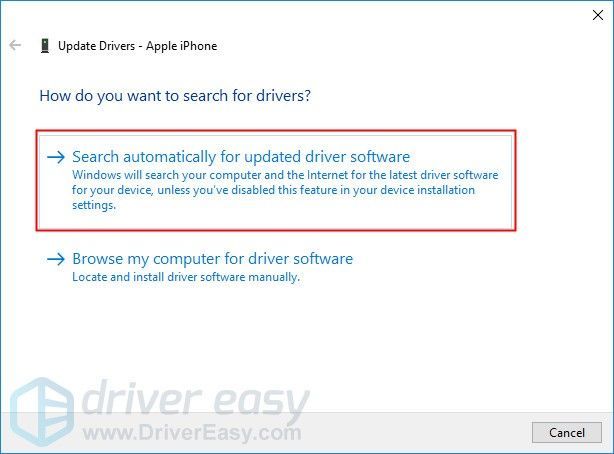
7) iTunes'u açın ve ardından iPhone'unuzu bilgisayarınıza bağlayın.
Bu sorunun devam edip etmediğine bakın. Apple iPhone sürücüsünü güncelledikten sonra iPhone'unuz bilgisayarınıza bağlanmazsa Apple Mobile Device USB sürücüsünü yeniden yüklemeyi deneyin.
Düzeltme 4: Apple Mobile Device USB sürücüsünü yeniden yükleyin
Yapabilirsin Apple Mobile Device USB sürücüsünü yeniden yüklemeyi deneyin Bilgisayarınız iPhone'unuzu tanıyamıyorsa. Eğer sen iTunes'u Apple’ın resmi web sitesinden indirdi Apple Mobile Device USB sürücüsünü yeniden yüklemek için aşağıdaki adımları takip edebilirsiniz:
İTunes'u şuradan indirdiyseniz: Microsoft Mağazası (Bilgisayarınız Windows 10 çalıştırıyorsa, çoğu durumda iTunes'unuz Microsoft Store'dan indirilir), şu adrese başvurabilirsiniz: düzeltme 6 Apple Mobile Device USB sürücüsünü güncellemek için.1) iPhone'unuzun bilgisayarınızla olan bağlantısını kesin ve iTunes'u kapatın.
2) iPhone'unuzun kilidini açın ve Ana ekrana gidin.
3) iPhone'unuzu bilgisayarınıza yeniden bağlayın. İTunes açılırsa kapatın.
4) Klavyenizde Windows logo tuşu ve R aynı zamanda Çalıştır iletişim kutusunu açmak için. Tür % ProgramFiles% Common Files Apple Mobile Device Support Drivers ve bas Giriş .
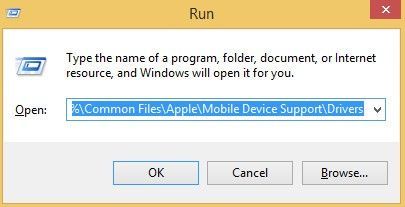
5) Açılır pencerede, sağ tıklayın usbaapl64.inf veya usbaapl.inf dosyala ve seç Yüklemek .
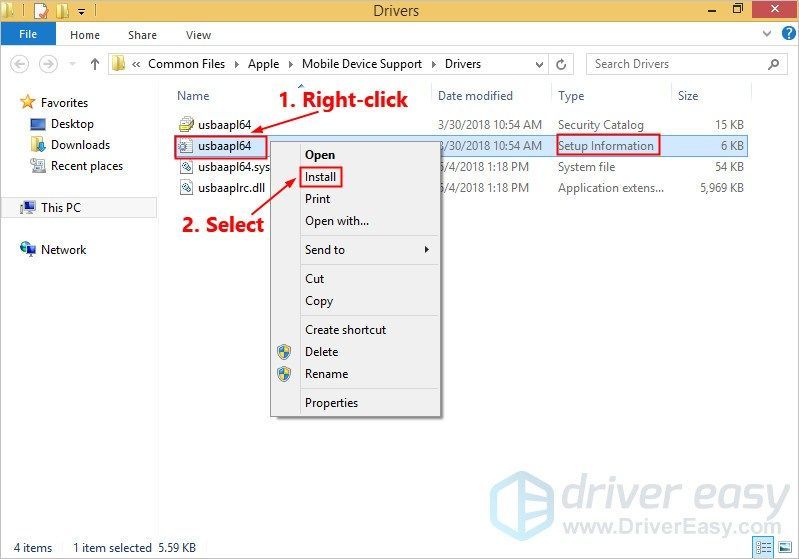 İle biten dosyayı sağ tıkladığınızdan emin olun. .inf . Anlayamıyorsanız, dosya türü olan dosyayı seçin. Kurulum Bilgileri .
İle biten dosyayı sağ tıkladığınızdan emin olun. .inf . Anlayamıyorsanız, dosya türü olan dosyayı seçin. Kurulum Bilgileri . 6) iPhone'unuzun bilgisayarınızla olan bağlantısını kesin, ardından bilgisayarınızı yeniden başlatın.
7) Cihazınızı yeniden bağlayın ve iTunes'u açın.
İPhone'unuz yine de bilgisayarınıza bağlanmıyorsa Apple Mobile Device Service'i yeniden başlatmayı deneyin.
Düzeltme 5: Apple Mobil Aygıt Hizmetini Yeniden Başlatın
Eğer Apple Mobil Cihaz Hizmeti bilgisayarınızda çalışmıyorsa, iPhone'unuz bilgisayarınıza bağlanmayacaktır. Bilgisayarınızdaki mevcut işletim sistemi Windows 7 veya Windows 8 /8.1 ise, Apple Mobile Device Service'i yeniden başlatmak için talimatları izleyin:
1) iTunes'u kapatın ve iPhone'unuzun bilgisayarınızla bağlantısını kesin.
2) Klavyenizde Windows logo tuşu ve R aynı zamanda Çalıştır iletişim kutusunu çağırmak için. Tür services.msc ve bas Giriş .
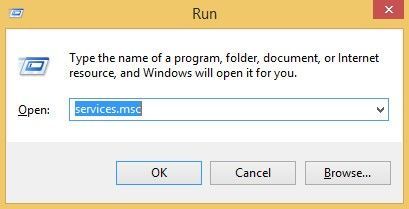
3) Sağ tıklayın Apple Mobil Cihaz Hizmeti ve seçin Özellikleri .
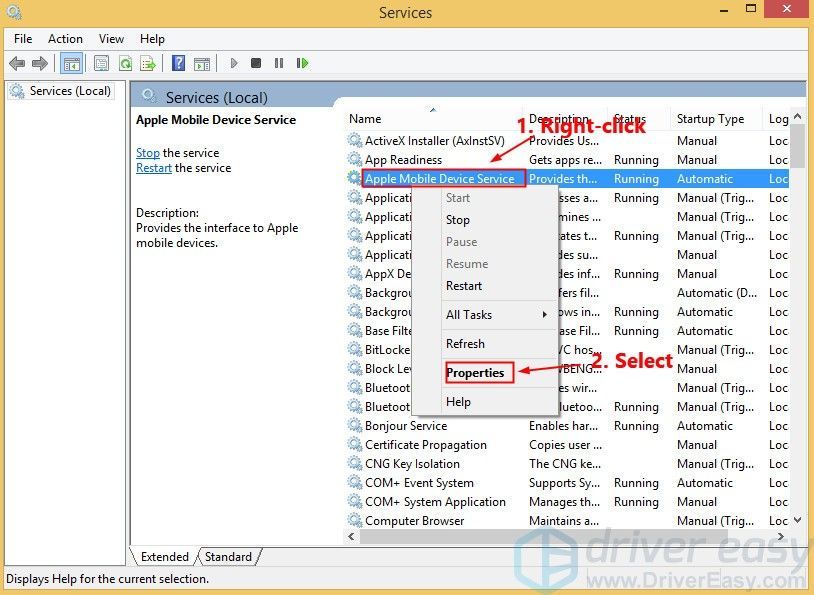
4) Başlangıç türü -e Otomatik .
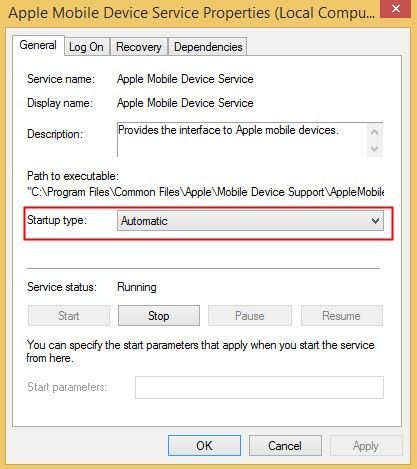
5) Tıklayın Dur hizmeti durdurmak için.
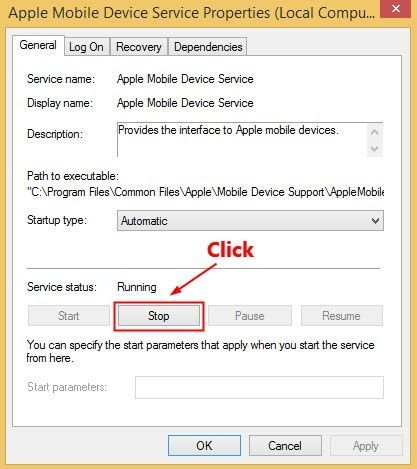
6) Servis durduktan sonra, tıklayın Başlat hizmeti yeniden başlatmak için. Sonra tıklayın tamam .
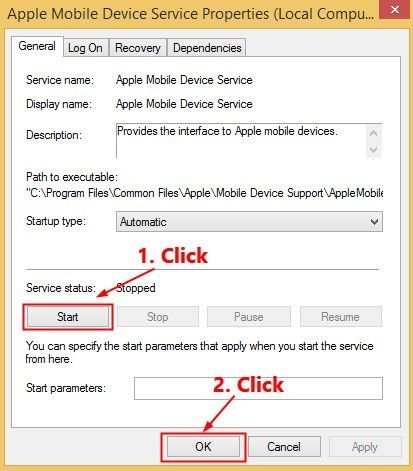
7) Bilgisayarı yeniden başlatın. İTunes'u açın ve ardından iPhone'unuzu bilgisayarınıza bağlayın.
Bu sorunun devam edip etmediğine bakın. Değilse, bu sorunu çözdünüz.
Düzeltme 6: Apple Mobile Device USB sürücüsünü güncelleyin
Windows 7 veya Windows 8 / 8.1 kullanıyorsanız, yukarıdaki düzeltmeler bu sorunu çözebilir, ancak çözmezlerse veya sürücülerle manuel olarak oynama konusunda kendinizden emin değilseniz veya bilgisayarınız Windows 10 çalıştırıyorsa Apple Mobile Device USB sürücüsünü otomatik olarak güncelleyebilir Sürücü Kolay .
Sürücü Kolay sisteminizi otomatik olarak tanıyacak ve bunun için doğru sürücüleri bulacaktır. Bilgisayarınızın tam olarak hangi sistemi çalıştırdığını bilmenize gerek yoktur, yanlış sürücüyü indirme ve yükleme riskini almanıza gerek yoktur ve yükleme sırasında hata yapma konusunda endişelenmenize gerek yoktur. Driver Easy her şeyi halleder.
1) İndir ve Driver Easy'yi yükleyin.
2) Driver Easy'yi çalıştırın ve tıklayın Şimdi Tara . Driver Easy daha sonra bilgisayarınızı tarayacak ve sorunlu sürücüleri tespit edecektir.
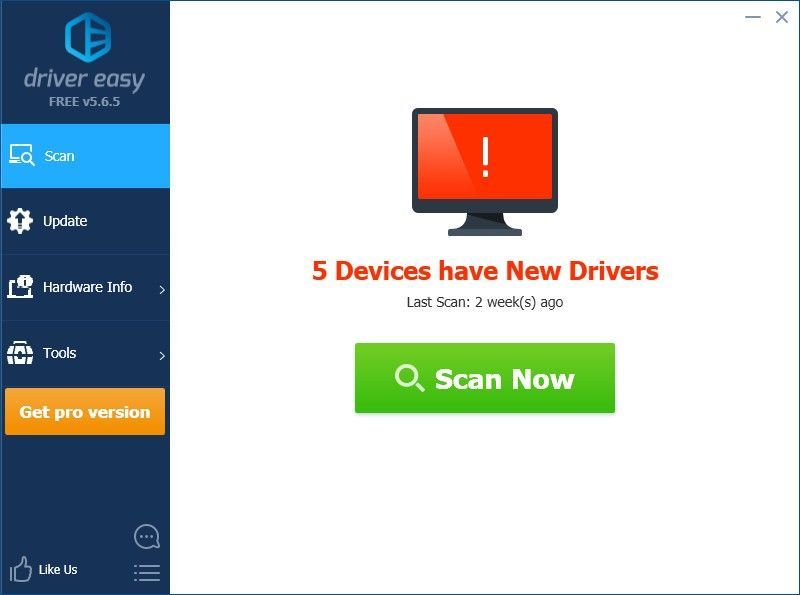
3) Tıklayın Güncelleme bitişik, yanında işaretli Apple Mobile Device USB sürücüsü sürücüsünün doğru sürümünü otomatik olarak indirmek için, daha sonra manuel olarak kurabilirsiniz. Veya tıklayın Tümünü Güncelle doğru sürümünü otomatik olarak indirmek ve kurmak için herşey sisteminizde eksik veya güncel olmayan sürücüler (Bu, Profesyonel sürüm - tıkladığınızda yükseltmeniz istenir Tümünü Güncelle. Sen alırsın tam destek ve bir 30 günlük para iadesi garanti).
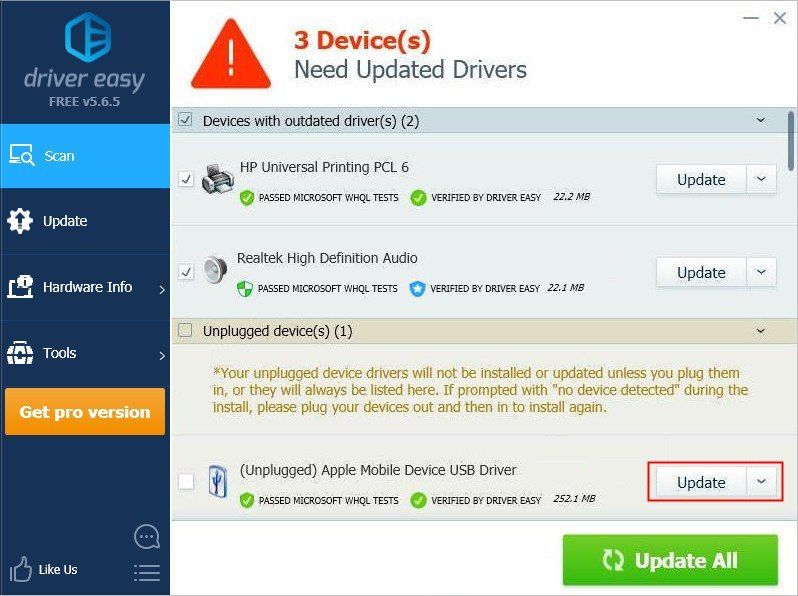
Umarım yukarıdaki düzeltmelerden biri bu sorunu çözmenize yardımcı olmuştur. Herhangi bir sorunuz veya öneriniz varsa, aşağıda bize bir yorum bırakabilirsiniz.


![[İNDİR] Windows 10 için Brother QL-570 Sürücüsü](https://letmeknow.ch/img/knowledge/79/brother-ql-570-driver.jpg)
![HP yazıcıyı dizüstü bilgisayara bağlayın - KOLAY [YENİ]](https://letmeknow.ch/img/other/54/hp-drucker-mit-laptop-verbinden-einfach.jpg)

![[ÇÖZÜLDÜ] Kaçak Başlatılamıyor mu? | En İyi 10 Düzeltme](https://letmeknow.ch/img/knowledge-base/FC/solved-stray-not-launching-10-best-fixes-1.jpg)