'>
Yazmak zorunda kalacak kadar sinirliyseniz ve klavyenizin kelimeleri yavaşça söylemesi için çok uzun süre beklemeniz gerekiyorsa endişelenmeyin. Diğer kullanıcıların sorunu çözmesine yardımcı olan 4 düzeltmeyi burada bulabilirsiniz klavye gecikmesi sorun, kontrol edin…
Klavye Gecikmesi için 4 Düzeltme
Aşağıdaki tüm düzeltmeler şurada çalışır: Windows 10 . Hepsini denemeniz gerekmeyebilir; sadece listenin aşağısına doğru çalışın. klavye gecikmesi mesele çözüme kavuştu.
- Donanım sorunlarını kontrol edin
- Donanım ve Aygıt sorun gidericisini çalıştırın
- Klavye sürücünüzü güncelleyin
- DISM'yi çalıştır
Düzeltme 1: Donanım sorunlarını kontrol edin
Bu klavye gecikme sorunu, donanım sorunlarından kaynaklanıyor olabilir. Olası donanım sorunlarını kontrol etmek için:
- Ne tür klavye kullandığınıza bağlı olarak:
- Kablolu klavye kullanıyorum : klavyenizin doğru şekilde bağlanıp bağlanmadığını iki kez kontrol edin. Yazarken hala yetişemiyorsanız, deneyin 2) .
- Kablosuz klavye kullanıyorum : Gerekirse pili değiştirin / şarj edin. Yazma hala yetişemiyorsa, deneyin 2) .
- Bilgisayarınızda farklı (ve çalışan) bir klavye deneyin. Gecikmenin hala devam edip etmediğini test edin. Sorun ortadan kalkarsa, muhtemelen ilk klavye arızalıdır. Gecikme sorunu hala devam ederse, şu adıma geçin: Düzeltme 2 , altında.
Düzeltme 2: Donanım ve Aygıt sorun gidericisini çalıştırın
Windows Donanım ve Aygıt Sorun Giderici donanımımız ve cihazlarımızla ilgili sorunları çözmemize yardımcı olan kullanışlı bir araçtır (bu durumda klavye). Nasıl yapılır Sorun Gidericiyi çalıştır :
- Klavyenizde Windows logo tuşu ve yazın sorun gidermek , sonra tıklayın Sorun giderme .

- Bulun ve tıklayın Donanım ve Cihazlar ve tıklayın Sorun gidericiyi çalıştırın .

- Tıklayın Sonraki ve algıladığı sorunları düzeltmek için ekrandaki talimatları izleyin.
Sorun Giderici, klavye gecikme sorununu başarıyla düzeltti mi? Eğer evet ise, o zaman harika! Başarısız olursa, denemelisin Düzelt 3 , altında.
Düzeltme 3: Klavye sürücünüzü güncelleyin
Bu klavye gecikmesi Klavye sürücünüz yanlış veya bozuksa da sorun oluşabilir. Bu nedenle, sorunu çözüp çözmediğini görmek için bu sürücüleri güncellemelisiniz. Sürücülerinizi manuel olarak güncellemek için zamanınız, sabrınız veya bilgisayar beceriniz yoksa, bunun yerine otomatik olarak Sürücü Kolay .
Sürücü Kolay sisteminizi otomatik olarak tanıyacak ve bunun için doğru sürücüleri bulacaktır. Bilgisayarınızın tam olarak hangi sistemi çalıştırdığını bilmenize gerek yoktur, yanlış sürücüyü indirme ve yükleme riskini almanıza gerek yoktur ve yükleme sırasında hata yapma konusunda endişelenmenize gerek yoktur. Driver Easy her şeyi halleder.
Sürücülerinizi otomatik olarak güncelleyebilirsiniz. BEDAVA ya da Profesyonel sürüm Sürücü Kolaylığı. Ancak Pro sürümüyle yalnızca 2 tıklama alır (ve tam destek ve 30 günlük para iade garantisi alırsınız):
1) İndir ve Driver Easy'yi yükleyin.
2) Driver Easy'yi çalıştırın ve Şimdi Tara buton. Driver Easy daha sonra bilgisayarınızı tarayacak ve sorunlu sürücüleri tespit edecektir.
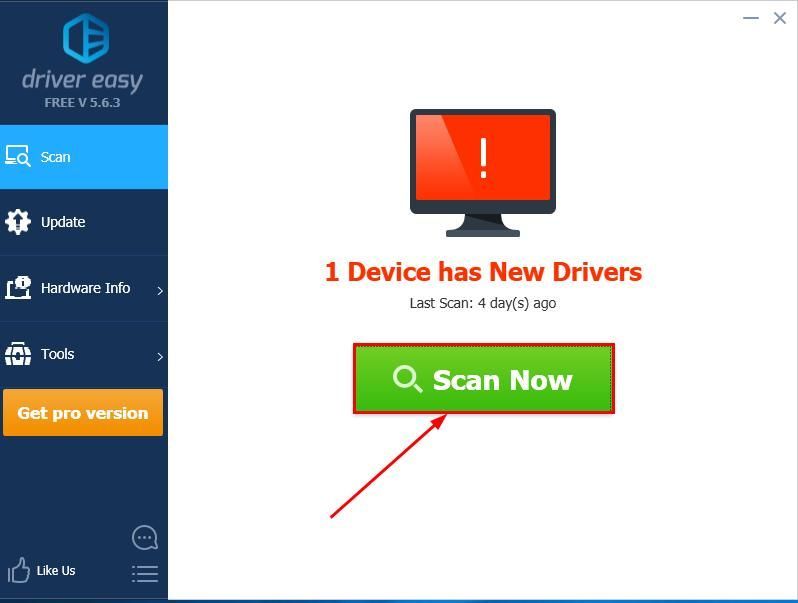
3) Tıklayın Tümünü Güncelle doğru sürümünü otomatik olarak indirmek ve kurmak için HERŞEY sisteminizde eksik veya güncel olmayan sürücüler (bu, Profesyonel sürüm - Tümünü Güncelle'yi tıkladığınızda yükseltmeniz istenir).
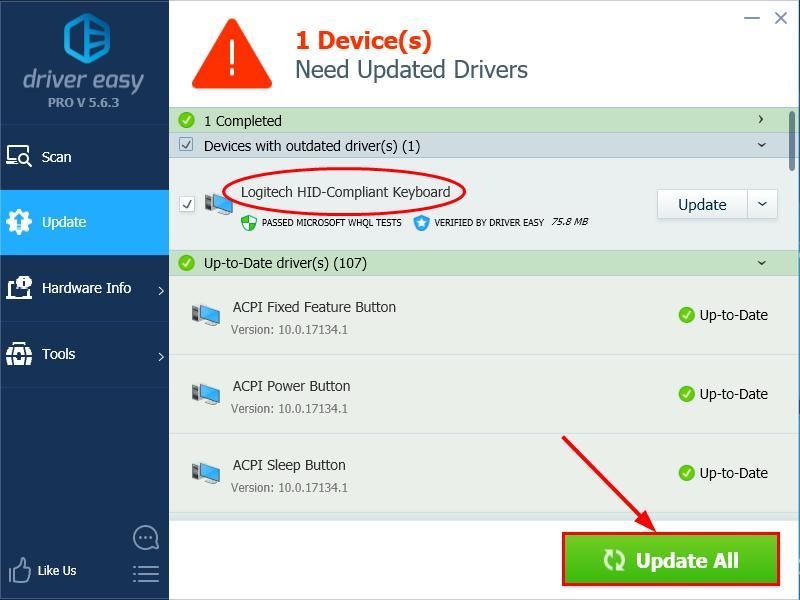
4) Bilgisayarınızı yeniden başlatın, klavyenizi test edin ve umarım bu sefer hatasız bir şekilde yakalar. Cevabınız evet ise tebrikler ve yazmanın keyfini çıkarın! Ama yine de hoş değilse, lütfen devam edin Düzelt 4 , altında.
Düzeltme 4: DISM'yi Çalıştır
Bazen bu klavye gecikme sorunu, bilgisayarınızdaki bozulma ve yanlış yapılandırmalardan kaynaklanır. Eğer durum buysa, yapmanız gerekecek Çalıştırmak DISM hatayı kontrol etmek ve düzeltmek için.
- Klavyenizde Windows logo tuşu ve yazın cmd . Sonra sağ tıklayın Komut istemi ve tıklayın Yönetici olarak çalıştır .

- Tür aşağıdaki komut ve bas Giriş :
DISM.exe / Çevrimiçi / Temizleme görüntüsü / Restorehealth

Tüm işlemin bitmesi için bir süre bekleyin. - Tür sfc / scannow ve bas Giriş .
- Bilgisayarınızı yeniden başlatın, birkaç kelime yazın ve beklendiği gibi kaydedilip kaydedilmediğine bakın.
İşte bu - sizin için 4 düzeltme klavye gecikmesi konu. Yardımcı olacağını umuyoruz ve başka sorularınız varsa aşağıya yorum yapmaktan çekinmeyin.
Öne çıkan resim Soumil Kumar itibaren Pexels





![[Çözüldü] Chrome PDF Görüntüleyiciyi Devre Dışı Bırak – 2022 Kılavuzu](https://letmeknow.ch/img/knowledge/37/disable-chrome-pdf-viewer-2022-guide.png)


![Immortals Fenyx Rising Başlatılmıyor [ÇÖZÜLDÜ]](https://letmeknow.ch/img/program-issues/08/immortals-fenyx-rising-not-launching.jpg)

