Logitech G910 çalışmıyor mu? Daha fazla yapılandırma için yazılımı indirmeniz veya çalışması için doğru sürücüyü yüklemeniz gerekebilir.
1: Logitech G HUB yazılımını yükleyin
2: Klavye sürücülerinizi güncelleyin
1: Logitech G HUB yazılımını yükleyin
Logitech G HUB, kullanıcıların markanın klavyesini kurmalarına yardımcı olan bir yazılım platformudur. Klavyeyi bilgisayarınıza ilk bağladığınızda yazılım otomatik olarak kurulmazsa, klavyeniz çalışmayabilir veya yalnızca sınırlı işlevlere sahip olabilir. Resmi web sitesinden bulmak ve yüklemek için aşağıdaki adımları izleyin:
01 Logitech resmi web sitesini ziyaret edin.
02 Tip G910 Web sayfasının sağ üst köşesindeki arama çubuğunda.

03 G910 resmi .
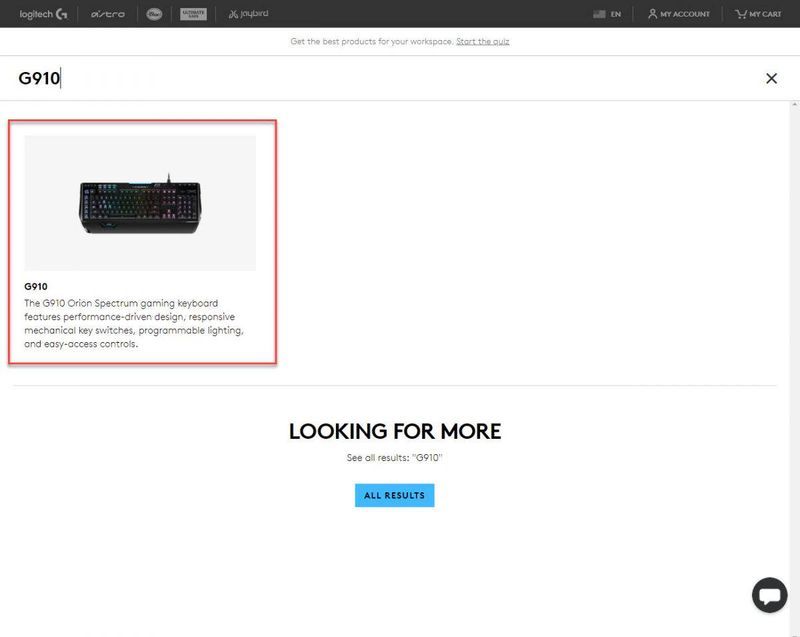
04 Tıklayın Destek .

05 Tıklayın İndirilenler .

06 Tıklayın Şimdi İndirin .
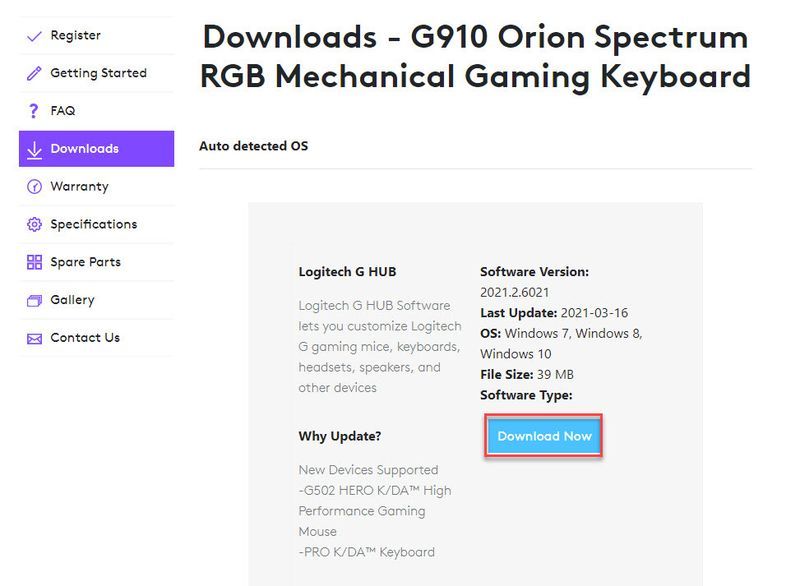
07 İndirilenler klasörünü açın, yükleyiciyi bulacaksınız. Bir Chrome tarayıcı kullanıyorsanız, Klasörde göster .
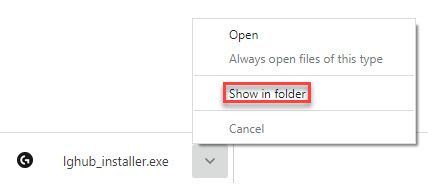
08 Kurulum dosyasına çift tıklayın ve kurulumdan önce bilgisayarınızı yeniden başlatmanız istenecektir. Tıklamak Şimdi yeniden başlat .

09 Bilgisayar yeniden başlatıldığında yükleyici yeniden açılacaktır. Değilse, yükleyiciyi manuel olarak açabilirsiniz. Tıklamak YÜKLEMEK .

Artık klavyeniz kullanıma hazır olmalıdır! Logitech yazılımında eksiksiz klavye işlevselliği ve özelleştirme de mevcut olacak, bir deneyin!
2: Klavye sürücülerinizi güncelleyin
Logitech G910 klavyenin çalışmaması genellikle eski veya hatalı bir sürücünün sonucudur. Klavye sürücünüzün güncel olup olmadığını ve düzgün çalıştığını kontrol etmeniz gerekir.
Klavyeniz için doğru sürücüleri edinmenin iki yolu vardır: otomatik veya manuel.
Seçenek 1: Otomatik (Önerilir!)
Klavye sürücülerinizi manuel olarak güncellemek için zamanınız, sabrınız veya bilgisayar becerileriniz yoksa, bunu Driver Easy ile otomatik olarak yapabilirsiniz.
Driver Easy, sisteminizi otomatik olarak tanıyacak ve tam klavyeniz ve Windows sürümünüz için doğru sürücüleri bulacaktır ve bunları doğru şekilde indirip kuracaktır.
Driver Easy'nin ÜCRETSİZ veya Pro sürümüyle sürücülerinizi otomatik olarak güncelleyebilirsiniz. Ancak Pro sürümü ile yalnızca 2 tıklama yeterlidir (ve tam destek ve 30 günlük para iade garantisi alırsınız).
01 Driver Easy'yi indirin ve yükleyin.
02 Driver Easy'yi çalıştırın ve Şimdi Tara buton. Driver Easy daha sonra bilgisayarınızı tarar ve sorunlu sürücüleri algılar.

03 Güncelleme Bu sürücünün doğru sürümünü otomatik olarak indirmek için işaretli klavye sürücüsünün yanındaki düğme (bunu ÜCRETSİZ sürümle yapabilirsiniz). Ancak manuel kurulum gereklidir. Sürücünün nasıl kurulacağını görmek için lütfen aşağıdaki Seçenek 2'ye bakın.
Veya
Tıklamak Tümünü Güncelle sisteminizde eksik veya güncel olmayan tüm sürücülerin doğru sürümünü otomatik olarak indirmek ve yüklemek için (bu, Pro sürümünü gerektirir - Tümünü Güncelle'yi tıkladığınızda yükseltmeniz istenir).
Çalışıp çalışmadığını görmek için klavyenizi kontrol edin.
Seçenek 2: Aygıt Yöneticisi aracılığıyla
Aygıt Yöneticisi, donanım ayarlarının yanı sıra sürücü durumlarını da kontrol etmenize ve değiştirmenize izin veren bir Windows aracıdır. Aşağıdaki adımlar için bazı bilgisayar becerilerine ihtiyacınız olabilir:
01 Ekranınızın sol alt köşesindeki Başlat düğmesine sağ tıklayın.

02 Seç Aygıt Yöneticisi .

03 Seç klavyeler .

04 Sağ tıklayın HID Klavye Cihazı ve seçin Sürücüyü güncelle .

05 Tıklayın Sürücüleri otomatik olarak ara . Bilgisayarınızın internet bağlantısı olduğundan emin olun. Windows, mevcut sürücüleri otomatik olarak tarar ve yükler.

06 Otomatik tarama çalışmazsa, ardından Sürücüler için bilgisayarıma göz atın Bunun yerine.

07 Seç Bilgisayarımdaki mevcut sürücüler listesinden seçim yapmama izin ver .

08 Tıklayın Diske sahip olmak .

09 Tıklayın Araştır . Önceki adımlarda indirdiğiniz sürücüyü arayın. Seçin ve tıklayın Açık .

10 Tıklama tamam Kurulumu başlatmak için
Şimdi çalışıp çalışmadığını görmek için klavyenizi kontrol edin.
Umarım bu yöntemler yardımcı olur! Başka sorularınız varsa lütfen yorum bırakmaktan çekinmeyin.
- sürücü
- tuş takımı
- Logitech

![VCRUNTIME140.dll Bulunamadı Hatası [ÇÖZÜLDÜ]](https://letmeknow.ch/img/knowledge-base/66/vcruntime140-dll-not-found-error-solved-1.jpg)

![[ÇÖZÜLDÜ] COD: Modern Warfare Çökmeye Devam Ediyor](https://letmeknow.ch/img/knowledge/59/cod-modern-warfare-keeps-crashing.jpg)
![[İndir] Insignia NS-PCY5BMA2 Sürücüsü](https://letmeknow.ch/img/driver-download/12/insignia-ns-pcy5bma2-driver.jpg)

