'>
Rainbow Six Siege büyük bir popülerlik kazanıyor. Ancak oyunu oynarken donma sorunuyla karşılaşabilirsiniz. Sürekli donma, oyununuzu gerçekten bozabilir, değil mi? Endişelenmeyin, bu makalede nasıl düzelteceğiniz konusunda size rehberlik edeceğiz.

Şu düzeltmeleri deneyin:
Hepsini denemenize gerek olmayabilir; Sizin için uygun olanı bulana kadar listede aşağı doğru ilerleyin.
- Bilgisayarınızın aşırı ısınmasını önleyin
- Geçici dosyaları silin
- Aygıt sürücülerinizi güncelleyin
- Oyun dosyalarınızı doğrulayın
- Daha düşük oyun içi ayarlar
Başlamadan önce
Sorun giderme için herhangi bir adım atmadan önce, bilgisayarınızın oyunun sistem gereksinimlerini karşılayıp karşılamadığını kontrol edin.
| İşletim sistemi | 64 bit Windows 7 SP1 / Windows 8 / Windows 8.1 / Windows 10 |
| İşlemci | intel Core i3 560 @ 3.3 GHz veya AMD Phenom II X4 945 @ 3.0 GHz * |
| Veri deposu | 6 GB |
| Video kartı | Nvidia GeForce GTX 460 veya AMD Radeon HD5 |
| Sabit Disk | 85,5 GB |
| Directx | on bir |
| İşletim sistemi | 64 bit Windows 7 SP1 / Windows 8 / Windows 8.1 / Windows 10 |
| İşlemci | Intel Core i5-2500K @ 3,3 GHz veya AMD FX-8120 @ 3,1 GHz * |
| Veri deposu | 8 GB |
| Video kartı | Nvidia GeForce GTX 670 veya AMD Radeon HD7970 / R9 280X veya daha iyisi (2048 MB VRAM) |
| Sabit Disk | 85,5 GB |
| Directx | on bir |
Rainbow Six Siege oynayabilmeniz için bilgisayarınızın minimum gereksinimleri karşılaması gerekir. Ancak daha iyi bir oyun performansı için önerilen gereksinimleri karşıladığından emin olun.
Düzeltme 1: Bilgisayarınızın aşırı ısınmasını önleyin
Bilgisayarınız aşırı ısınırsa, bilgisayarı korumak amacıyla donduğu için oyunu oynayamayabilirsiniz. Rainbow Six Siege, grafik ağırlıklı bir oyundur ve daha fazla güç kullanır, böylece daha fazla ısı oluşturur. Yani oyunu sorunsuz oynayabilmek için öncelikle bilgisayarınızın aşırı ısınmasını önlemeniz gerekiyor.
İşte bazı ipuçları:
1) Kasayı açın ve tozu alın.
Isınma sorununu önlemek için bilgisayarınızı düzenli olarak temizlemeniz gerekiyor. Çünkü zaman geçtikçe toz birikecek ve dolayısıyla hava akışını engelleyecektir.
Temizliği yapmadan önce bilgisayarınızı kapatmanız ve fişini çekmeniz gerekir.2) Bilgisayarınızda boş alan olduğundan emin olun.
Soğutma verimliliğini sağlamak için, soğutma fanlarını hiçbir şeyin engellemediğinden emin olmanız gerekir.
3) Uygulamaların arka planda çalışmasını durdurun.
Arka planda çalışan çok fazla uygulamanın olması ısı üretecektir. Dolayısıyla, gereksiz programlarsa, Görev Yöneticisi aracılığıyla çalışmalarını durdurabilirsiniz. (Görev Yöneticisine erişmek için, Windows logo tuşu ve R birlikte klavyenizde ve yazın taskmgr.exe .)
4) Hız aşırtmayı durdurun.
Daha iyi bir oyun deneyimi için hız aşırtmayı etkinleştirebilirsiniz. Ancak bu, bilgisayarınızı sınırlarının ötesine iter. Bu nedenle bilgisayarınızı soğutmak ve ömrünü uzatmak için devre dışı bırakmayı deneyin.
Düzeltme 2: Geçici dosyaları sil
Bilgisayarınızda geçici dosyaları depolamak için yeterli alan olmadığında, donma sorununa yol açabilir. Dolayısıyla, aşağıdaki adımları izleyerek bunları silebilirsiniz:
1) Basın Windows logo tuşu ve R birlikte klavyenizde ve yazın % temp% kutuda.
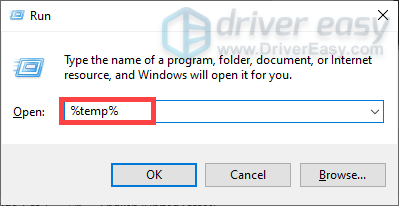
2) Klasördeki tüm dosyaları seçin ve silin.
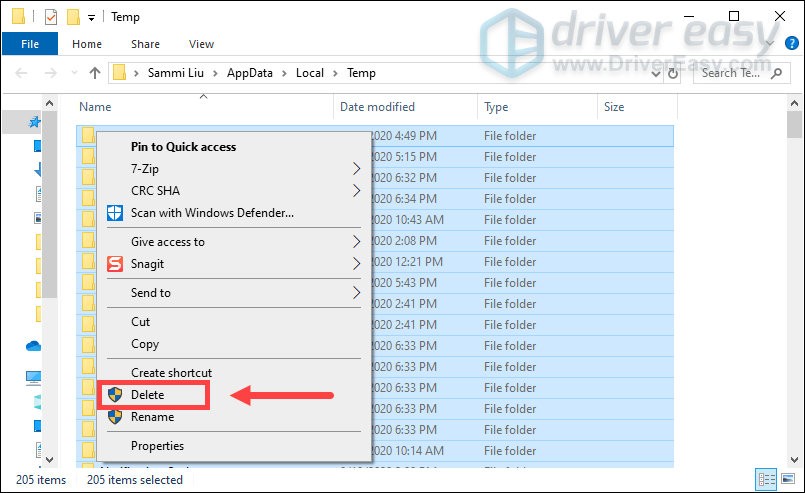
Bundan sonra, oyununuzu yeniden başlatın ve umarım donma sorunu çözülür. Değilse, sonraki düzeltmeyi deneyin.
Düzeltme 3: Aygıtınızı sürücülerinizi güncelleyin
Sürücüleriniz bozuksa veya güncel değilse, bilgisayarınız normal çalışmayacaktır. Ve oyun performansı açısından, grafik sürücülerini güncellemeniz söylenmiş olabilir. Ancak Reddit'teki bazı konulara göre, tüm sürücülerin güncellenmiş olması donma sorununu çözme olasılığı daha yüksektir.
Sürücülerinizi güncellemek için kullanabileceğiniz iki seçenek şunlardır: elle veya otomatik olarak .
Sürücülerinizi güncellemeden önce oyundan çıkın. Kapatamazsanız, görevi sonlandırmak için Görev Yöneticisine gidin veya bilgisayarınızı yeniden başlatın.1. Seçenek: Sürücülerinizi manuel olarak güncelleyin
Windows, bilgisayarınızda yüklü olan sürücüleri düzenli olarak otomatik olarak günceller. Ancak, güncelleme yapamadığı yonga seti sürücüleri ve COM sürücüleri dahil olmak üzere belirli sürücüler vardır. Bu nedenle, bunları Aygıt Yöneticisi'nde kendi başınıza güncellemeniz gerekir.
Adımlar aşağıdaki gibidir:
1) Basın Windows logo tuşu ve R Çalıştır kutusunu açmak için birlikte klavyenizde.
2) Tür devmgmt.msc ve vur Giriş . Bu, Aygıt Yöneticisini getirecektir.
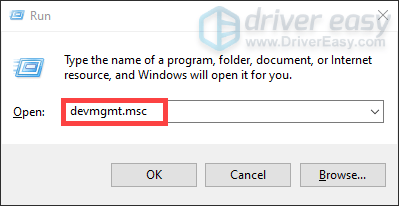
3) Her sürücüye sağ tıklayın ve Sürücüyü güncelle .
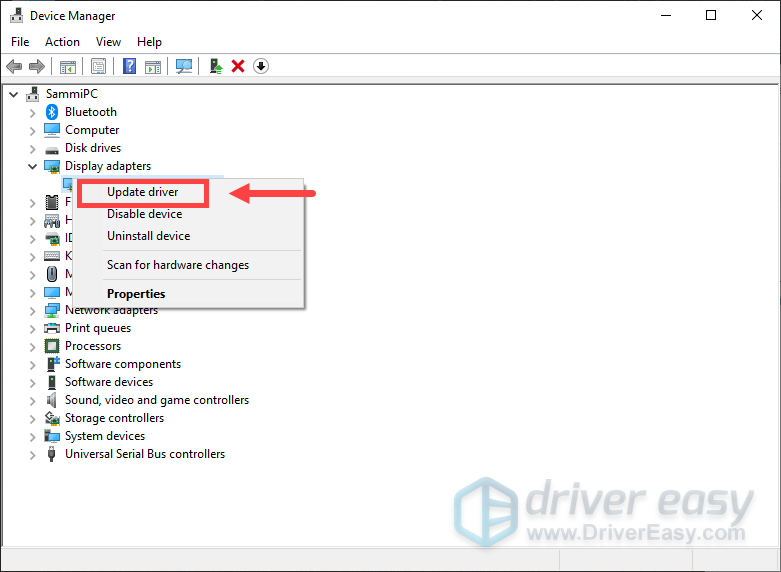
Bundan sonra, sürücülerinizi güncellemek için ekrandaki talimatları izleyin. Sürücüleri bu şekilde güncellemek oldukça kolay görünüyor. Ancak Windows, sürücülerin en son sürümlerini veremeyebilir. Bu nedenle, sisteminize karşılık gelen doğru sürücüleri indirip yüklemek için yine de üreticilerin resmi web sitelerine gitmeniz gerekebilir.
2. Seçenek: Sürücülerinizin otomatik olarak güncellenmesi önerilir)
Aygıt sürücülerinizi manuel olarak güncellemek için zamanınız, sabrınız ve beceriniz yoksa, kullanmanızı öneririz. Sürücü Kolay . Bilgisayarınız için doğru sürücüleri otomatik olarak algılayan, indiren ve yükleyen kullanışlı bir araçtır. Bilgisayarınızın tam olarak hangi sistemi çalıştırdığını bilmenize veya yanlış sürücüyü indirip kurma riskini almanıza gerek yoktur.
Aygıt sürücülerinizi Driver Easy ile güncellemek için aşağıdaki adımları izleyin:
1) İndir ve Driver Easy'yi yükleyin.
2) Driver Easy'yi çalıştırın ve Şimdi Tara buton. Driver Easy daha sonra bilgisayarınızı tarar ve güncel olmayan veya eksik sürücüleri tespit eder.
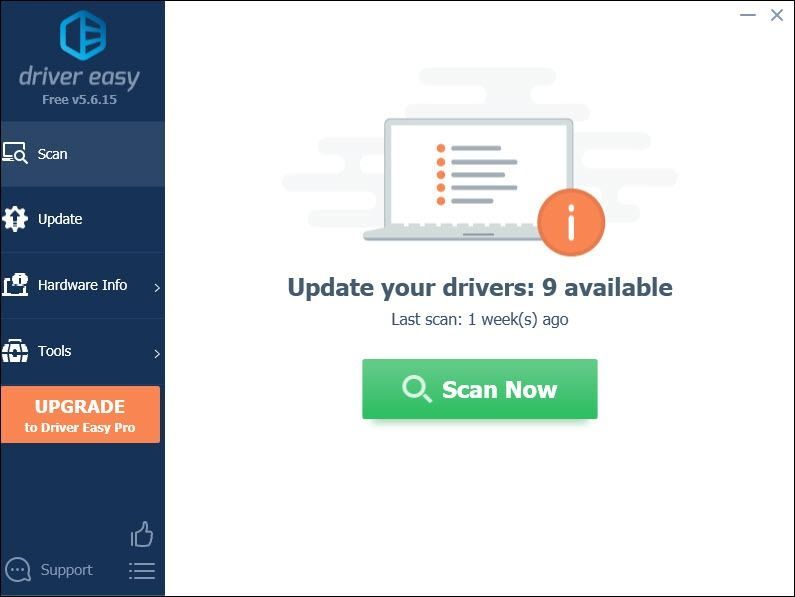
3) Güncelleme Bilgisayarınız için doğru sürücüyü otomatik olarak indirmek için güncel olmayan sürücünüzün yanındaki düğmesine tıklayın, ardından manuel olarak yükleyebilirsiniz.
VEYA
Tıklayın Tümünü Güncelle sisteminizde eksik veya güncel olmayan tüm sürücülerin doğru sürümünü otomatik olarak indirip yüklemek için
(Bu, Profesyonel sürüm ile tam destek ve 30 günlük para iade garantisi - Tümünü Güncelle'yi tıkladığınızda yükseltmeniz istenir).
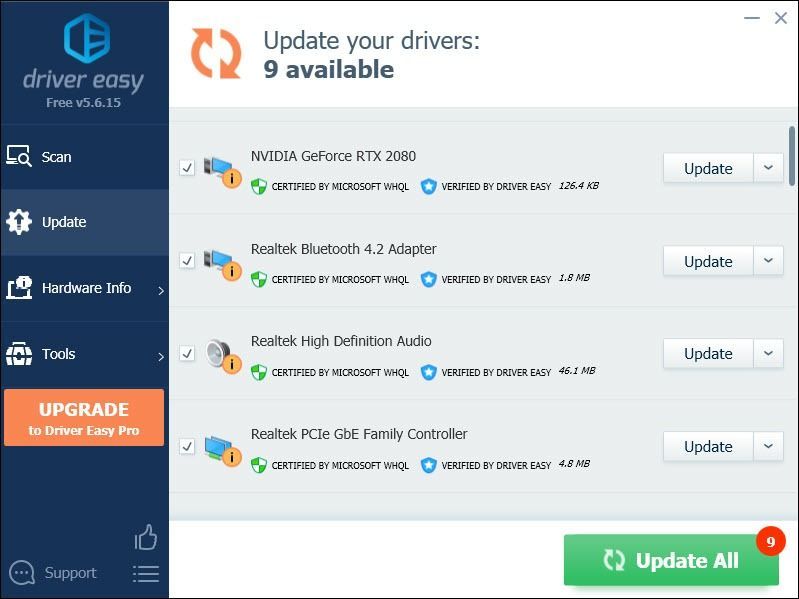 Driver Easy'nin Pro sürümü tam teknik destek ile birlikte gelir. Yardıma ihtiyacınız varsa lütfen iletişime geçin Driver Easy’nin destek ekibi -de support@drivereasy.com .
Driver Easy'nin Pro sürümü tam teknik destek ile birlikte gelir. Yardıma ihtiyacınız varsa lütfen iletişime geçin Driver Easy’nin destek ekibi -de support@drivereasy.com . Sürücüleri güncelledikten sonra, efekt almaları için bilgisayarınızı yeniden başlatın ve ardından oyununuzu başlatın. Sorun devam ederse, sonraki düzeltmeye geçin.
Düzeltme 4: Oyun dosyalarınızı doğrulayın
Oyun dosyalarını doğrulamak, donma sorunu yaşadığınızda deneyebileceğiniz en basit sorun giderme adımlarından biridir. Önce oyununuzu durmaya zorlamanız ve ardından başlatıcıdan dosyaları doğrulamanız gerekir.
Uplay'de oynuyorsan
1) Uplay'de, Oyunlar sekmesi.
2) Oyununuza sağ tıklayın ve Dosyaları doğrulayın .
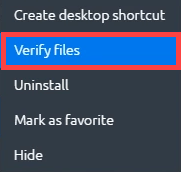
O zamana kadar, oyun dosyalarınızı doğrular ve Uplay herhangi bir hasarlı dosya tespit ederse, Tamir etmek .
Steam'de oynuyorsanız
1) Altında KÜTÜPHANE sekme, sağ tıklayın Tom Clancy’s Rainbow Six Siege .
2) Seçin Özellikleri .
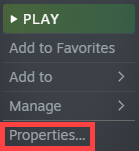
3) YEREL DOSYALAR sekme ve tıklayın OYUN DOSYALARININ BÜTÜNLÜĞÜNÜ DOĞRULAYIN… .
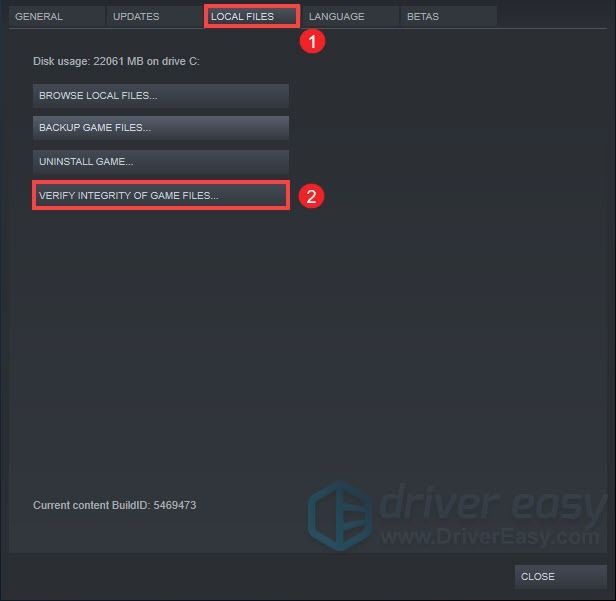
O zamana kadar Rainbow Six Siege dosyalarınızı doğrulamaya başlayacak. Bu işlemin tamamlanması biraz zaman alacaktı. Bundan sonra, sorunun çözülüp çözülmediğini kontrol etmek için oyununuzu oynayın.
Düzeltme 5: Oyun içi ayarları düşürün
Oyun içi ayarlar varsayılan olarak size en iyi oyun performansını sağlamayabilir, ancak donma sorununun nedeni olabilir. İşte değiştirmeniz gerekebilecek ayarlar.
| VSync | Kapalı |
| Geniş Ekran Mektup Kutusu | Kapalı |
| Çevresel perdeleme | Kapalı |
| Lens Etkileri | Kapalı |
| Yakınlaştırma Alan Derinliği | Kapalı |
| Kenar Yumuşatma | Kapalı |
Tüm değişiklikleri uyguladıktan sonra, sorunun devam edip etmediğini kontrol etmek için oyununuzu başlatın. Varsa, oyunu kaldırıp yeniden yüklemeyi düşünebilirsiniz.
İşte Rainbow Six Siege donma sorunu için düzeltmeler bunlar. Umarım sizin için çalışırlar. Herhangi bir fikriniz veya sorunuz varsa, lütfen bize yorum yapmaktan çekinmeyin. 😊
![[ÇÖZÜLDÜ] Modern Warfare PC'de başlamıyor](https://letmeknow.ch/img/other/14/modern-warfare-ne-d-marre-pas-sur-pc.jpg)




![[DÜZELTİLDİ] Kayıt Odası Mikrofonunun PC'de Çalışmaması – 2022 Kılavuzu](https://letmeknow.ch/img/knowledge/38/rec-room-mic-not-working-pc-2022-guide.jpeg)
