
11 Kasım 2011'de başlatılan, The Elder Scrolls V: Skyrim yaklaşık 8 yıllık bir geçmişi var. Yaşlılığına rağmen, oyun hala çok sayıda oyuncuya sahip - bu efsanevi franchise'ın bir sonraki bölümünü sabırsızlıkla bekleyen yaşayan, nefes alan ejderdoğanlar (ben de büyük bir hayranıyım). Ancak, bazı oyuncular tarafından bildirildiği üzere, Skyrim'de oyunu normal şekilde çalıştırmalarını engelleyen bir başlatma sorunuyla karşılaştılar. Onlardan biriyseniz, aşağıdaki düzeltmeleri deneyebilir ve istediğiniz gibi çalışıp çalışmadıklarını görebilirsiniz.
Skyrim için 8 Düzeltme başlatılmayacak
Burada size, diğer birçok oyuncunun sorunlarını çözen, uygulaması kolay 8 düzeltme sunuyoruz. Sonunda başlatma sorunundan kurtulana kadar onları tek tek kontrol edin!
Düzeltme 1: Tüm mod çakışmalarını çözün
Düzeltme 2: Steam & Skyrim'i yönetici olarak çalıştırın
Düzeltme 3: Oyun dosyalarının bütünlüğünü doğrulayın
Düzeltme 4: Aygıt sürücülerini güncelleyin
Düzeltme 5: Gereksiz arka plan uygulamalarını kapatın
Düzeltme 6: DirectX ve Visual Studio C++ 2015 Yeniden Dağıtılabilir'in en son sürümlerini indirin
Düzeltme 7: Sistem Dosyası Denetleyicisini (SFC) Kullanın
Düzeltme 8: Oyunu yeniden yükleyin
Düzeltme 1: Tüm mod çakışmalarını çözün
Skyrim'de daha fazla oyun keyfi için modlar yüklemiş olabilirsiniz, ancak bunlardan bazılarının oyun dosyalarını karıştırabileceğini ve çökmeye yol açabileceğini biliyor musunuz? Bu, özellikle bir veya daha fazla yeni mod yükledikten sonra sorun yaşarsanız olasıdır. Bunu çözmek için öncelikle probleminizin mod kaynaklı olup olmadığını kontrol etmelisiniz; eğer öyleyse, o zaman sorunlu modları bulmaya çalışın ve onları kaldırın.
Açıkçası, özellikle bir sürü mod kurulu olduğunda, hangi modların size sorun çıkardığını bulmak oldukça zahmetlidir. Her neyse, işte uygulayabileceğiniz temel sorun giderme adımları:
bir) Devre dışı bırakmak son oynadığınızdan beri (ve başlamama sorunu oluşmadan önce) yüklenen modlar. Ardından Skyrim'i başlatın ve başarılı bir şekilde çalıştırılıp çalıştırılamayacağına bakın.
Olmazsa, sorununuz muhtemelen yüklediğiniz modlardan kaynaklanmıyor (bu nedenle aşağıdaki diğer düzeltmelerden yardım almalısınız); Mümkünse, size sorun çıkaran sorunlu modları düzeltmeye devam edin.
2) yeniden etkinleştir devre dışı bıraktığınız modlardan birini seçin ve başlamama sorununun geri gelip gelmediğini kontrol edin. Olmazsa, sonraki modu yeniden etkinleştirin ve sorunu tekrar kontrol edin. Sonra bir sonraki ve bir sonraki, vb.
Sorun sonunda tekrar ortaya çıktığında, en son etkinleştirdiğiniz modun bir sorun olduğunu bilirsiniz.
Ama unutmayın, bu olmayabilir bir tek sorun. Aslında, daha önce yeniden etkinleştirdiğiniz başka bir modla çelişiyor olabilir ve bu fikir ayrılığı oyunun başlangıçta çökmesine neden olan şeydir.
3) Moda gerçekten ihtiyacınız yoksa, sadece devre dışı bırak veya kaldır hemen. Ama eğer sen yapmak moda ihtiyacınız varsa, bunun başka bir şeyle çakışıp çakışmadığını kontrol etmelisiniz (çünkü o zaman diğer modu devre dışı bırakabilir/kaldırabilirsiniz).
Ancak, oyunun ortasında modları devre dışı bırakırsanız/kaldırırsanız, bu mutlaka yararlı değildir. Değişikliklerin yürürlüğe girmesini istiyorsanız, sorunlu mod kaldırılmadan önce oluşturulan save'i yeniden yüklemek yerine Skyrim'de yeni bir oyuna başlamalısınız.4) Bunu yapmak için rahatsız edici modu açık bırakın, ancak devre dışı bırakmak diğer tüm modlar tekrar. Sorununuz tekrarlanırsa, modun tek neden olduğunu bilirsiniz. Sorun tekrar oluşmazsa, modun başka bir modla çakıştığını biliyorsunuzdur. Hangisini bulmak için, her modu birer birer yeniden etkinleştirin ve başlamama sorununun geri gelmesini bekleyin.
Hangi modların birbiriyle çeliştiğini bulduğunuzda, şunları yapabilirsiniz: devre dışı bırak veya kaldır en az ihtiyacın olan.
Sorununuz çakışan modlardan kaynaklanmıyorsa, lütfen aşağıdaki sonraki düzeltmeye geçin.
Düzeltme 2: Steam & Skyrim'i yönetici olarak çalıştırın
İlk önce, koşmalısın Buhar geçici veya kalıcı olarak yönetici olarak.
Geçici olarak yönetici olarak çalıştır
Masaüstünüzde bir Steam simgesi olup olmadığına bakın. Değilse, Başlangıç menünüzde uygulamayı arayın.
Steam'i başarılı bir şekilde bulduğunuzda, simgesine sağ tıklayın ve Yönetici olarak çalıştır . İzin istenirse, tıklayın Evet .
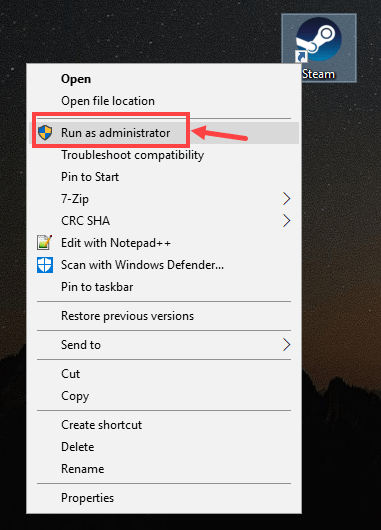
Kalıcı olarak yönetici olarak çalıştır
Steam'i kalıcı olarak yönetici olarak çalıştırmak istiyorsanız, prosedür şöyle:
1) Bilgisayarınızda Steam'i bulun, simgesine sağ tıklayın ve ardından Özellikler .
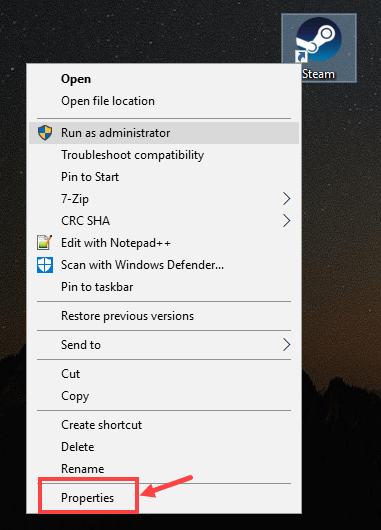
2) uyumluluk sekme. kontrol ettiğinizden emin olun. Bu programı yönetici olarak çalıştırın kutusunu seçin ve ardından Uygula > Tamam Değişikliği kaydetmek için.
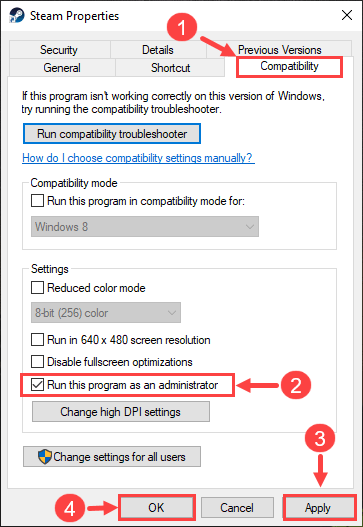
3) Steam'i bir sonraki açışınızda, otomatik olarak yönetici ayrıcalıkları altında çalışacaktır.
Steam'i yönetici olarak çalıştırmak sadece ilk adımdır. Ardından, başlatacaksınız gökyüzü aynı şekilde. İşte nasıl:
1) Steam'e giriş yapın. sonra tıklayın KÜTÜPHANE .

2) Sağ tıklayın Elder Scrolls V: Skyrim Özel Sürümü ve sonra seçin Özellikler .

3) Bir sonraki sayfada, YEREL DOSYALAR sekme. Ardından, tıklayın YEREL DOSYALARA GÖZ ATIN… .
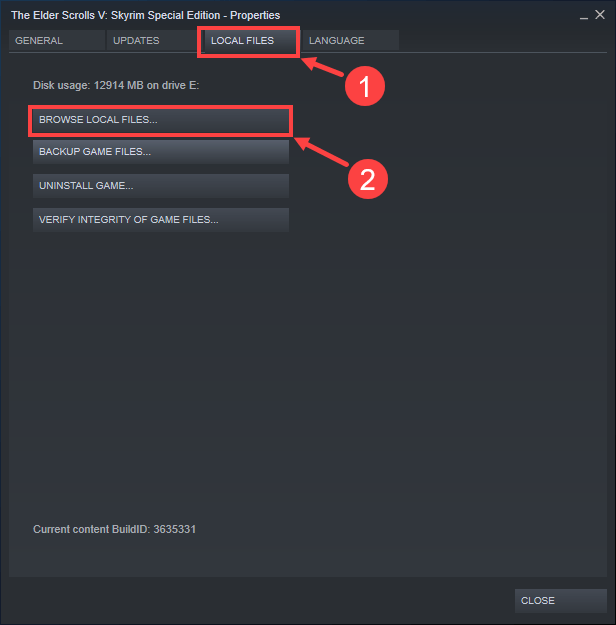
4) Açılan pencerede, oyunun yürütülebilir dosyasına sağ tıklayın ve Yönetici olarak çalıştır . İzin istenirse, tıklayın Evet .
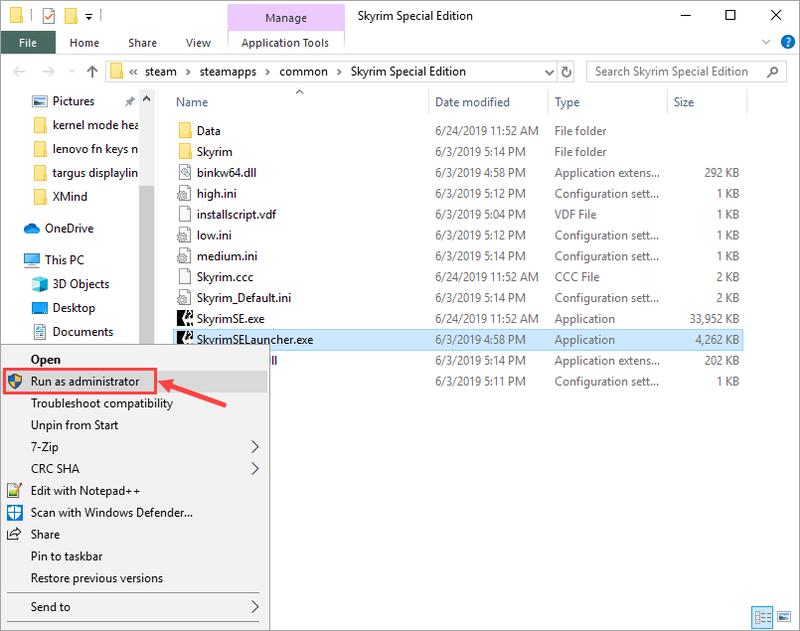
Oyunu kalıcı olarak yönetici olarak da çalıştırabilirsiniz. İşte adımlar:
1) Yürütülebilir oyun dosyasını bulduktan sonra, dosyaya sağ tıklayın ve Özellikler .
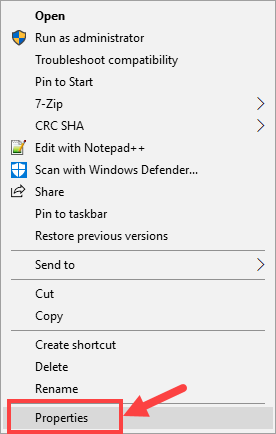
2) uyumluluk sekme. kontrol ettiğinizden emin olun. Bu programı yönetici olarak çalıştırın kutusunu seçin ve ardından Uygula > Tamam Değişikliği kaydetmek için.
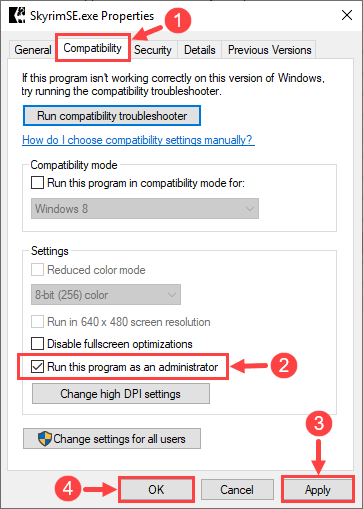
3) Skyrim'i bir sonraki başlatışınızda, otomatik olarak yönetici ayrıcalıkları altında çalışacaktır.
İşte böyle - şimdi lütfen oyunu normal şekilde başlatıp başlatamayacağınızı kontrol edin. Değilse, okumaya devam edin ve bir sonraki düzeltmeyi deneyin.
Düzeltme 3: Oyun dosyalarının bütünlüğünü doğrulayın
Bazen Skyrim'in başlatılmaması sorununuz, eksik veya bozuk oyun dosyalarına bağlıdır. Bu durumda, tüm oyun dosyalarının bütünlüğünü doğrulamak için yerleşik Steam aracını kullanmalısınız.
1) Steam'e giriş yapın ve tıklayın KÜTÜPHANE .

2) Sağ tıklayın Elder Scrolls V: Skyrim Özel Sürümü . sonra tıklayın Özellikler .

3) YEREL DOSYALAR sekmesini seçin ve seçin OYUN DOSYALARININ BÜTÜNLÜĞÜNÜ DOĞRULAYIN… .
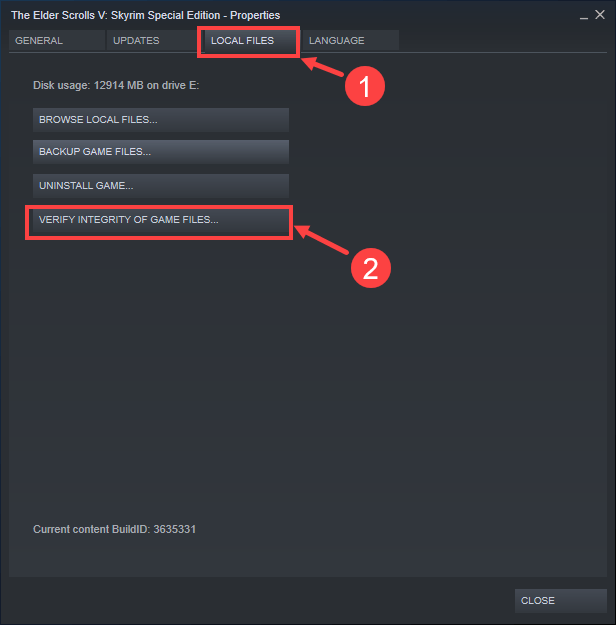
4) İşlem tamamlanana kadar bekleyin.
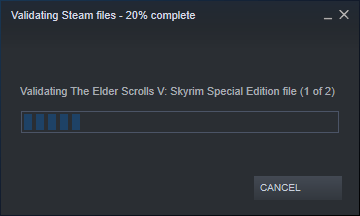
5) Bittiğinde, tıklayın KAPAT .
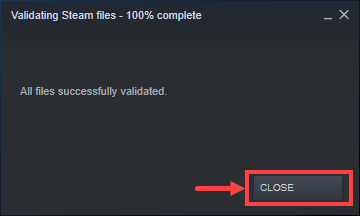
Şimdi oyunu düzgün bir şekilde başlatıp başlatamayacağınızı kontrol etme zamanı. Değilse, lütfen bir sonraki yönteme geçin.
Düzeltme 4: Aygıt sürücülerini güncelleyin
PC bileşenleriniz (CPU, GPU ve ses gibi) için en son sürücülere sahip olduğunuzdan emin olun. Bazen Skyrim, eski veya bozuk bir sürücü nedeniyle başlatılamayabilir; bu, o kadar göze çarpmaz ki, sorun ortaya çıkana kadar fark etmeyebilirsiniz bile. Bu durumda, aygıt sürücülerinizi düzenli aralıklarla güncellemeyi deneyin.
Cihaz sürücülerinizi manuel olarak güncellemek için zamanınız, sabrınız veya bilgisayar becerileriniz yoksa, bunu otomatik olarak yapabilirsiniz. Sürücü Kolay .
Driver Easy, sisteminizi otomatik olarak tanıyacak ve bunun için doğru sürücüleri bulacaktır. Bilgisayarınızın tam olarak hangi sistemi çalıştırdığını bilmenize gerek yok, yanlış sürücüyü indirip kurma riskini almanıza gerek yok ve kurulum sırasında hata yapma konusunda endişelenmenize gerek yok. Driver Easy her şeyi halleder.
Driver Easy'nin ÜCRETSİZ veya Pro sürümüyle sürücülerinizi otomatik olarak güncelleyebilirsiniz. Ancak Pro sürümü ile sadece 2 tıklama yeterlidir:
bir) İndirmek ve Driver Easy'yi yükleyin.
2) Driver Easy'yi çalıştırın ve Şimdi Tara buton. Driver Easy daha sonra bilgisayarınızı tarar ve sorunlu sürücüleri algılar.
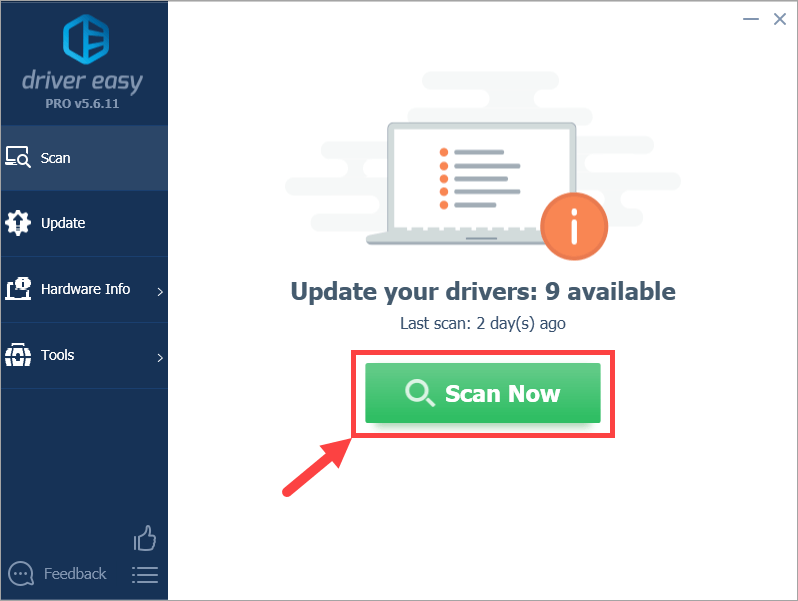
3) Güncelleme Sürücünün doğru sürümünü otomatik olarak indirmek için işaretli aygıtın yanındaki düğme (bunu BEDAVA sürüm). Ardından sürücüyü bilgisayarınıza yükleyin.
Veya tıklayın Tümünü Güncelle Sisteminizde eksik veya güncel olmayan tüm sürücülerin doğru sürümünü otomatik olarak indirip yüklemek için (bu, Profesyonel sürüm - tıkladığınızda yükseltmeniz istenir Tümünü Güncelle ).
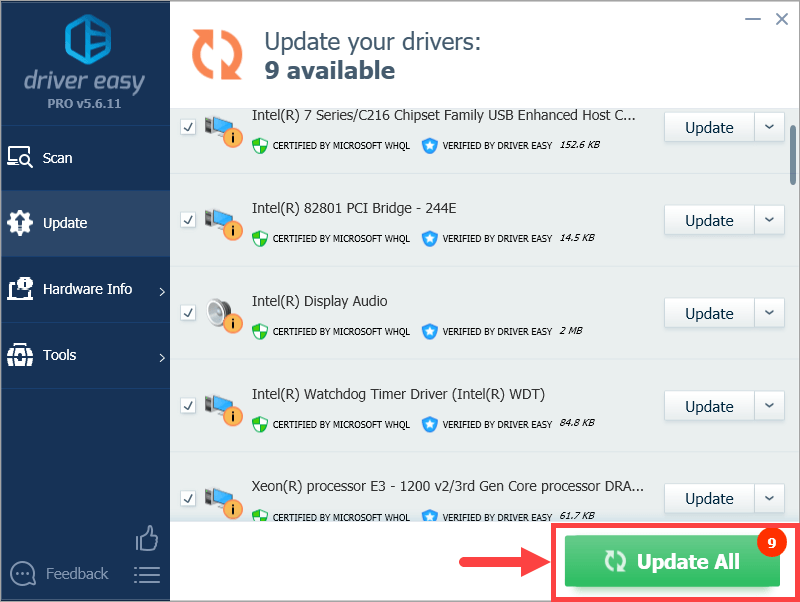
![[Çözüldü] Oyun Oynarken Bilgisayar Çöküyor](https://letmeknow.ch/img/knowledge-base/08/solved-pc-crashing-when-playing-games-1.jpg)

![Enter Tuşu Çalışmıyor Nasıl Onarılır [4 Hızlı Çözümler]](https://letmeknow.ch/img/knowledge/28/how-fix-enter-key-not-working.png)



