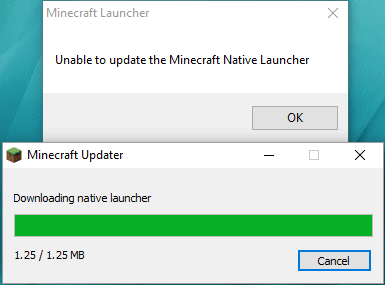
Minecraft Yerel Başlatıcınız güncellenmeye başlıyor ancak hiç bitmiyor, yalnızca size bir hata mesajı veriyor: Minecraft Yerel Başlatıcı güncellenemiyor.
Öncelikle Minecraft'ın Windows 10 ile uyumlu olup olmadığını kontrol edin. Ayrıca, en son sürücüleri güncelleme PC'niz için önemlidir. Windows sistemini güncelledikten sonra Minecraft Native Launcher güncellemelerini tekrar yüklemeyi deneyin.
İkincisi, internet bağlantınızı kontrol edin. Ağınız düzgün çalışmıyorsa Minecraft Yerel Başlatıcı güncellenemez.
İlgili gönderiler:
İnternete bağlanılamıyor? İşte Çözümler
[Çözüldü] Yükleme Hızı Nasıl Artırılır
Bu düzeltmeleri deneyin:
Hepsini denemek zorunda değilsiniz; sizin için uygun olanı bulana kadar listede ilerleyin.
- Program Uyumluluğu Sorun Gidericisini Çalıştırın
- Güncellemeleri Web Sitesinden indirin
- Virüsten koruma yazılımınızı kontrol edin
- Minecraft'ı yeniden yükleyin
Düzeltme 1: Program Uyumluluğu Sorun Gidericisini Çalıştırın
Windows'un birçok yerleşik sorun gidericisi vardır. Program Uyumluluğu Sorun Gidericisi, Windows 10 Mağazasından indirilmeyen oyunlara yardımcı olabilir.
İşte nasıl:
- basın Windows logosu tuşu .
- Arama çubuğuna Minecraft yazın ve tıklayın. Dosya konumunu aç .

- Minecraft Launcher'a sağ tıklayın ve tıklayın. Uyumluluk sorunlarını giderme .

- İşlemi tamamlamak için ekrandaki talimatları izleyin.
Düzeltme 2: Güncellemeleri Web Sitesinden indirin
Güncellemeleri Minecraft Native Launcher'dan indirmek yerine, güncelleme dosyalarını manuel olarak indirmek için Minecraft web sayfasına da gidebilirsiniz.
- şuraya git Minecraft indirme sayfası .
- Tıklamak Alternatif bir indirme deneyin büyük yeşil İndir düğmesinin altında.

- Ardından Minecraft.exe'yi indirin ve kurun.

Düzeltme 3: Virüsten koruma yazılımınızı kontrol edin
Kilitlenme sorununun yaygın bir nedeni, virüsten koruma yazılımınızın oyunun bazı özelliklerini engellemesi ve sorunlara neden olmasıdır. Bu yüzden antivirüs yazılımınıza gidin ve düzeltmek için oyun programının engellemesini kaldırın.
Ya da başka bir durum var. Virüsten koruma yazılımı, Minecraft'ı potansiyel bir virüs olarak alır, böylece güncellemeler engellenir. Bu durumda, virüsten koruma yazılımını geçici olarak devre dışı bırakmanız ve Minecraft Native Launcher'ı güncelleyememe sorununu çözüp çözemeyeceğini kontrol etmeniz gerekir.
Düzeltme 4: Minecraft'ı Yeniden Yükleyin
Hiçbir düzeltme işe yaramazsa, Minecraft'ı yeniden yüklemek denemek için iyi bir seçenektir. Ana amaç, oyunun resmi web sitesinden yeni bir kopyasını indirerek eskisini tamamen temizlemektir.
- basın Windows logo tuşu + R .
- Tip appwiz.cpl ve bas Girmek .

- sağ tıklayın Minecraft ve tıklayın Kaldır .
- basın Windows logo tuşu + E Dosya Gezgini'ni açmak için
- Tip %Uygulama verisi% adres çubuğuna basın ve Girmek .

- Minecraft klasörünü bulun ve silin.
- git Minecraft resmi web sitesi En son sürümü indirmek için.
- Kontrol etmek için programı kurun ve çalıştırın.
Windows sürücülerini güncelleyin
Cihaz sürücülerinizi güncellemeniz çok önemlidir. Windows 10 size her zaman en son sürümü vermez. Ancak güncel olmayan veya yanlış sürücülerle çeşitli sorunlarla karşılaşabilirsiniz. Bu nedenle, oyun deneyiminizi geliştirmek için sürücülerinizi güncel tutmak gerçekten önemlidir.
Sürücünüzü güncellemenin iki yolu vardır: manuel ve otomatik.
Seçenek 1 – Manuel olarak – Sürücülerinizi bu şekilde güncellemek için biraz bilgisayar becerisine ve sabra ihtiyacınız olacak, çünkü tam olarak doğru sürücüyü çevrimiçi bulmanız, indirmeniz ve adım adım yüklemeniz gerekiyor.
VEYA
Seçenek 2 – Otomatik (Önerilen) - Bu en hızlı ve en kolay seçenektir. Her şey sadece birkaç fare tıklamasıyla yapılır - bilgisayar konusunda yeniyseniz bile çok kolay.
Seçenek 1 - Sürücüyü manuel olarak indirin ve yükleyin
Grafik sürücülerini üreticinin resmi web sitesinden indirebilirsiniz. Sahip olduğunuz modeli arayın ve işletim sisteminize uygun doğru sürücüyü bulun. Ardından sürücüyü manuel olarak indirin.
2. Seçenek – Sürücüleri otomatik olarak güncelleyin
Grafik sürücülerinizi manuel olarak güncellemek için zamanınız veya sabrınız yoksa, bunu otomatik olarak şununla yapabilirsiniz: Sürücü Kolay .
Driver Easy, sisteminizi otomatik olarak tanıyacak ve bunun için doğru sürücüleri bulacaktır. Bilgisayarınızın tam olarak hangi sistemi çalıştırdığını bilmenize gerek yok, yanlış sürücüyü indirip kurma riskini almanıza gerek yok ve kurulum sırasında hata yapma konusunda endişelenmenize gerek yok.
sürücülerinizi otomatik olarak güncelleyebilirsiniz. BEDAVA ya da İçin Driver Easy'nin sürümü. Ancak Pro sürümü ile sadece 2 tıklama yeterlidir (ve tam destek ve 30-gün para iade garantisi ):
- Driver Easy'yi çalıştırın ve Şimdi Tara buton. Driver Easy daha sonra bilgisayarınızı tarar ve sorunlu sürücüleri algılar.

- Tıkla Güncelleme Bu sürücünün doğru sürümünü otomatik olarak indirmek için işaretli sürücünün yanındaki düğmeyi tıklayın, ardından manuel olarak yükleyebilirsiniz (bunu ÜCRETSİZ sürümle yapabilirsiniz).
Veya tıklayın Tümünü Güncelle doğru sürümünü otomatik olarak indirmek ve yüklemek için Tümü Sisteminizde eksik veya güncel olmayan sürücüler. (Bu, aşağıdakileri gerektirir: Profesyonel sürüm tam destek ve 30 günlük para iade garantisi ile birlikte gelir. Tümünü Güncelle'yi tıkladığınızda yükseltmeniz istenir.)
 Not : Driver Easy'yi kullanırken herhangi bir sorun yaşarsanız, adresinden destek ekibimizle iletişime geçmekten çekinmeyin.
Not : Driver Easy'yi kullanırken herhangi bir sorun yaşarsanız, adresinden destek ekibimizle iletişime geçmekten çekinmeyin. - Minecraft
Daha uygun ve verimli rehberlik için gerekirse bu makalenin URL'sini eklediğinizden emin olun.
Umarım bu yazı yardımcı olabilir. Herhangi bir sorunuz varsa, lütfen aşağıya yorum bırakın, size yardımcı olmak için elimizden geleni yapacağız.









![[DÜZELTİLDİ] Skyrim Başlamıyor | 2024 İpuçları](https://letmeknow.ch/img/knowledge-base/75/skyrim-won-t-launch-2024-tips.png)




