'>

Eğer senin Xbox One, Xbox Live'a bağlanmayacak Endişelenme. Var dört düzeltmeniz için çözümler Xbox Bağlantısı sorunu . Sorununuz çözülene kadar birer birer deneyin.
- Xbox One'ınızı ve modeminizi donanımdan sıfırlayın
- Xbox Live'da IP ayarlarını ve DNS ayarlarını değiştirin
- Xbox Live ile ilgili hizmetleri kontrol edin
- Ağ bağdaştırıcısı yazılımınızı ve Xbox One denetleyici yazılımınızı güncelleyin
Yöntem 1: Xbox One ve modeminizi donanımdan sıfırlayın
Bazen donanımdan sıfırlama, bazı garip sorunları çözmenize yardımcı olabilir. Xbox One denetleyicisinin ve modemin donanımdan sıfırlanması, birçok kullanıcının Xbox One'ın Xbox Live'a bağlanmaması hatasını düzeltmesine yardımcı olur. Bu yüzden bir şans verdiğinizden emin olun.
Xbox One'ınızı nasıl sıfırlayabilirsiniz:
1) Konsol kapanana kadar konsolunuzdaki Xbox Logosunu basılı tutun.
2) Bir süre bekleyin, ardından konsolunuzdaki aynı Xbox düğmesine basarak konsolunuzu tekrar açın.

Modeminizi nasıl donanımdan sıfırlayabilirsiniz:
1) Modeminizin sıfırlama düğmesini 30 saniye basılı tutmak için bir iğne veya kalem ucu kullanın.
Not: Güç ışığının yanıp söndüğünü görmelisiniz.
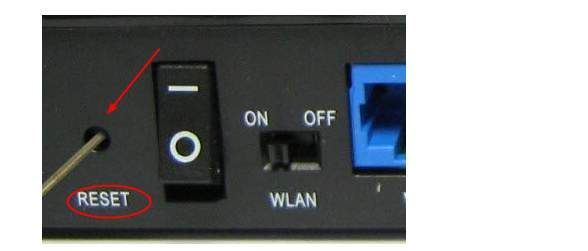
2) Ellerinizi bırakın ve güç ışığı sabit olana kadar bekleyin.
Şimdi Xbox One'ınızın Xbox Live'a bağlanıp bağlanamadığını görmeye çalışın.
Yöntem 2: Xbox Live'da IP ayarlarını ve DNS ayarlarını değiştirin
IP ayarları ve DNS ayarları da Xbox One ve Xbox Live arasındaki bağlantı üzerinde etkili olabilir.
Düzeltmek için buradaki adımları izleyin:
1) Xbox Live'ınızın sol tarafındaki Ayarlar simgesine tıklayın. Sonra tıklayın Tüm ayarlar .
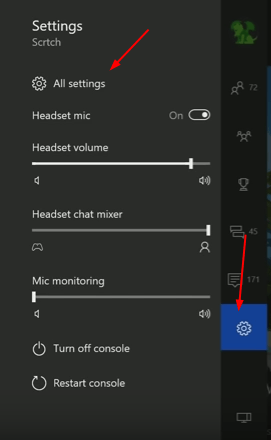
2) Tıklayın Ağ . Sonra seçin Ağ ayarları sağ bölmede.
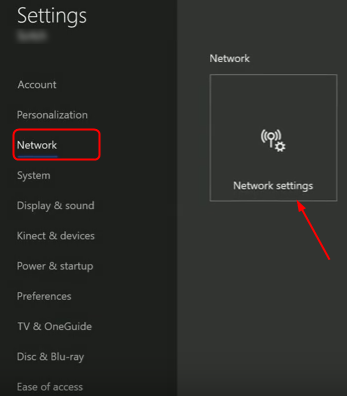
3) Tıklamaya devam edin Gelişmiş Ayarlar .
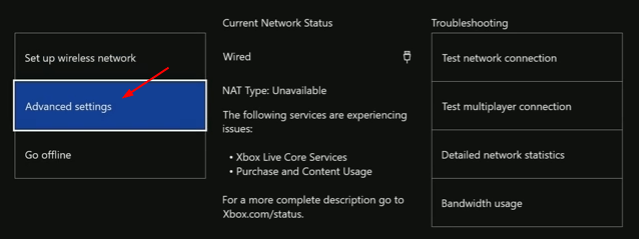
4) Tıklayın IP ayarları ve olarak ayarla Otomatik .
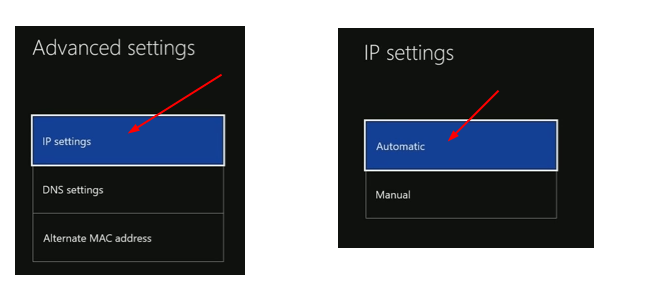
5) Şimdi Gelişmiş ayarlara geri dönüyor. Bu sefer tıklayın DNS ayarları ve olarak ayarla Otomatik .
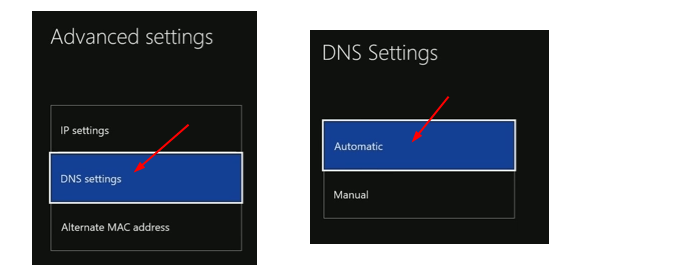
Şimdi Xbox One'ınızı Xbox Live'a bağlamayı deneyin.
Yöntem 3: Xbox Live ile ilgili hizmetleri kontrol edin
1) Klavyenizde Windows logo tuşu + R Çalıştır kutusunu çağırmak için birlikte tuşuna basın.
2) Giriş services.msc kutuya girin ve tıklayın tamam .
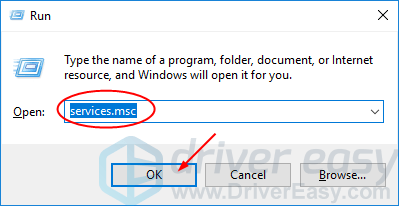
3) Açık Hizmetler penceresini aşağı kaydırın. Bul ve sağ tıkla Xbox Live Ağ Hizmeti . Sonra seçin Özellikleri .
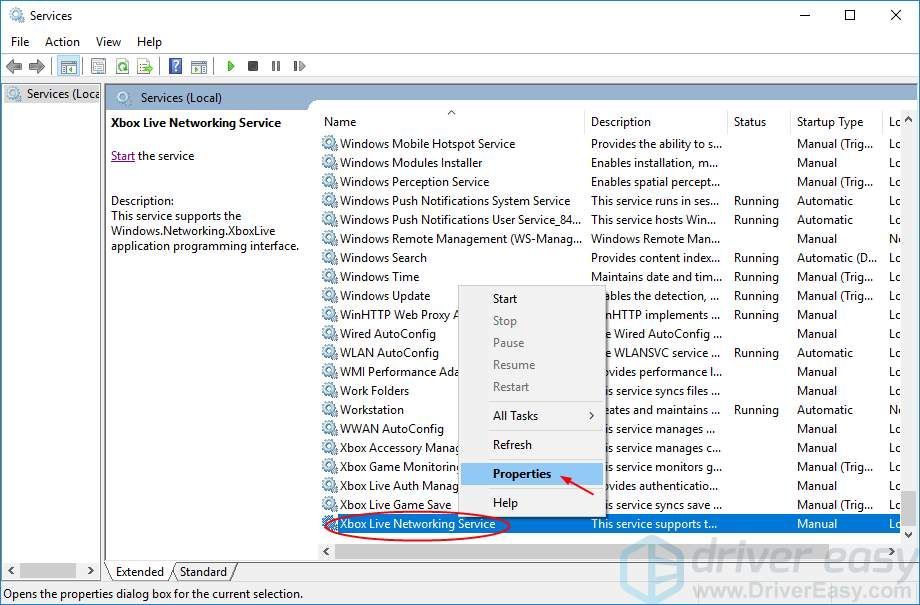
4) Gerenal bölmesinde, Başlangıç türünü ayarlayın Otomatik açılır menüden.
Sonra tıklayın Uygulamak > tamam Ayarlarınızı kaydetmek için.
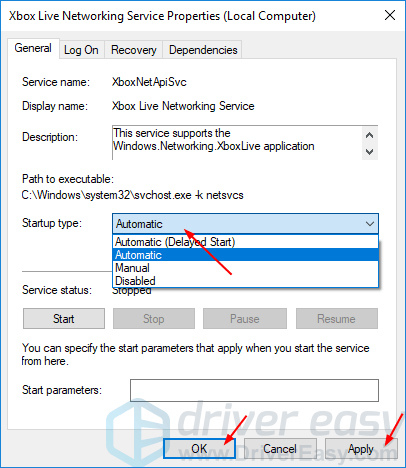
5) Şimdi Hizmetler penceresine geri döndü, sağ tıklayın Xbox Live Ağ Hizmeti tekrar. Bu sefer seçin Başlat .
Not: Başlat seçeneği griyse, seçin Tekrar başlat yerine.
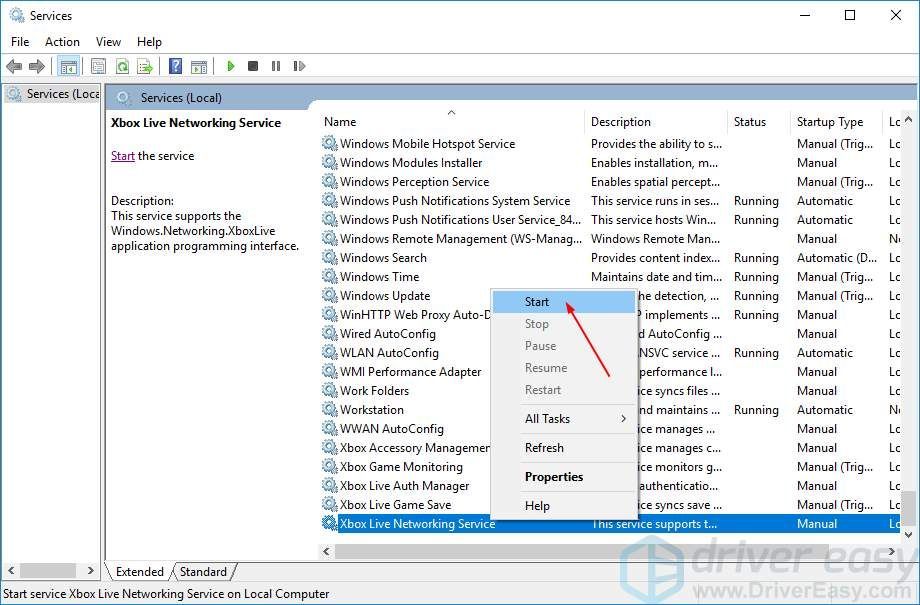
İçin aynı ayarları yapmaya devam edin Xbox Live Auth Manager ve Xbox Live Oyun Kaydı yukarıdaki aynı adımlarla. Genellikle Xbox Live Ağ Hizmetine kapalı olarak listelenirler.
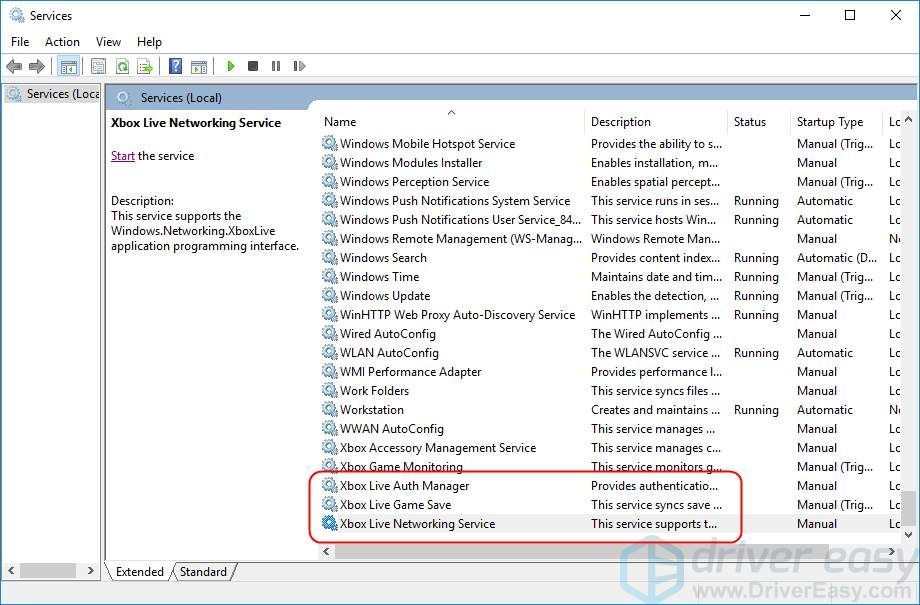
Yöntem 4: Ağ bağdaştırıcısı sürücünüzü ve Xbox One denetleyici sürücünüzü güncelleyin
Xbox One'ınız Xbox Live'a bağlanmayacak, ağ bağdaştırıcısı sürücünüz veya Xbox One denetleyici sürücüsü sürücü sorunundan da kaynaklanıyor olabilir. Yukarıdaki adımlar sorunu çözebilir, ancak çözülmezse lütfen bu iki sürücüyü güncelleyin. En yeni sürücüleri üreticisinin web sitesinden manuel olarak indirmeyi seçebilirsiniz. Alternatif olarak,otomatik olarak yapabilirsin Sürücü Kolay çok daha fazla zaman kazanmak için.
Driver Easy, sisteminizi otomatik olarak tanıyacak ve bunun için doğru sürücüleri bulacaktır. Bilgisayarınızın tam olarak hangi sistemi çalıştırdığını bilmenize gerek yoktur, yanlış sürücüyü indirme ve yükleme riskini almanıza gerek yoktur ve yükleme sırasında hata yapma konusunda endişelenmenize gerek yoktur.
Sürücülerinizi otomatik olarak güncelleyebilirsiniz. BEDAVA ya da İçin Driver Easy sürümü. Ancak Pro sürümüyle yalnızca 2 tıklama alır (ve tam destek ve 30 günlük para iade garantisi alırsınız):
1) İndir ve Driver Easy'yi yükleyin.
2) Driver Easy'yi çalıştırın ve tıklayın Şimdi Tara buton. Driver Easy daha sonra bilgisayarınızı tarayacak ve sorunlu sürücüleri tespit edecektir.
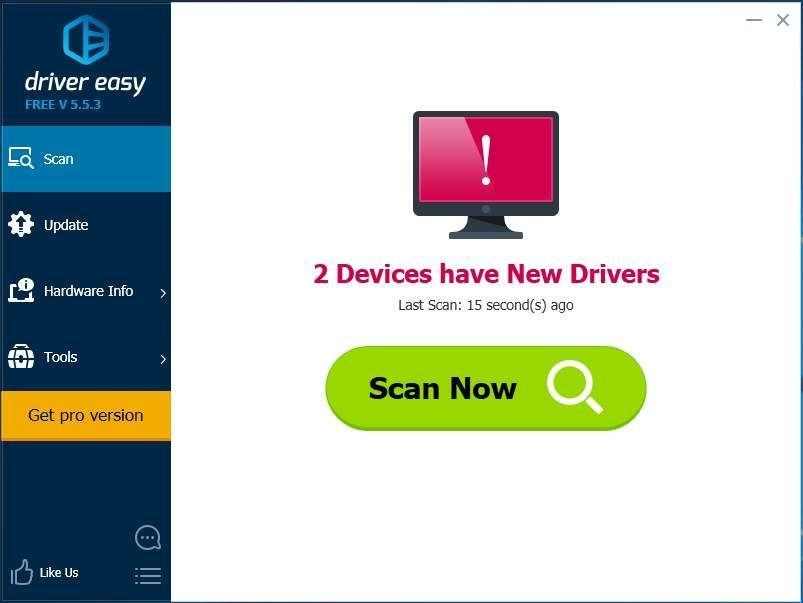
3) Güncelleme Bu sürücünün doğru sürümünü otomatik olarak indirip yüklemek için herhangi bir bayraklı sürücünün yanındaki düğmesi (bunu BEDAVA sürüm).
Veya tıklayın Tümünü Güncelle doğru sürümünü otomatik olarak indirmek ve kurmak için herşey sisteminizde eksik veya güncel olmayan sürücüler (bu, İçin version - Tümünü Güncelle'yi tıkladığınızda yükseltmeniz istenir).
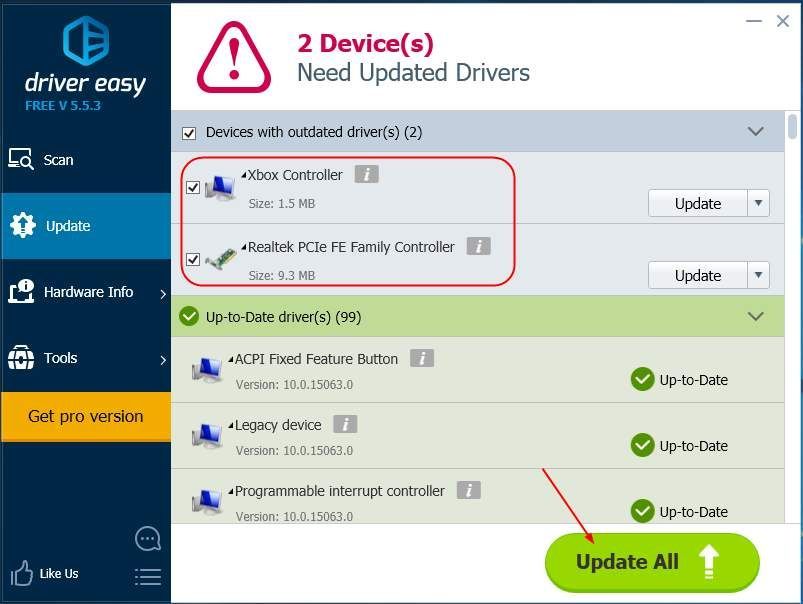
Sürücüleri güncelledikten sonra, yeni sürücülerin etkin hale gelmesi için lütfen bilgisayarınızı yeniden başlatın.






