Valheim, eğlenceli bir hayatta kalma/açık dünya keşif sanal alanıdır. Ancak oyuncular yine de oyunun donması ve kekemelik gibi sorunlarla karşılaşacaklardı. Bu, dünya kaydederken veya oyun sırasında olabilir ki bu açıkçası tatsız bir deneyimdir. Kök neden belirsiz olsa da, sorunu azaltmak için yapabileceğiniz bir şey var.
Bu düzeltmeleri deneyin:
Hepsini denemeniz gerekmeyebilir; işe yarayanı bulana kadar listede ilerleyin.
- Oyun dosyalarının bütünlüğünü doğrulayın
- oyununuzu güncelleyin
- Grafik sürücünüzü güncelleyin
- Oyununuzu yönetici olarak çalıştırın
- Hız aşırtmayı durdur
- Gereksiz programları kapatın
1. Oyun dosyalarının bütünlüğünü doğrulayın
Belirli bir oyunda performans sorunlarıyla karşılaştığınızda, yerleşik oyun dosyalarını doğrulama aracını kullanmayı düşünmelisiniz. Bu, oyun dosyalarınızdan herhangi birinin eksik veya bozuk olup olmadığını kontrol etmenize yardımcı olacaktır:
1) Steam İstemcinizi açın. Altında KÜTÜPHANE sekmesinde oyun başlığınızı bulun ve sağ tıklayın. Sonra seçin Özellikleri .

2) Seç YEREL DOSYALAR ve ardından üzerine tıklayın Oyun dosyalarının bütünlüğünü doğrulayın… sekme.

Eksik veya bozuk oyun dosyalarının yeniden indirilmesi ve değiştirilmesi birkaç dakika sürecektir. İşlemin tamamlanmasını beklemeniz yeterlidir. Bundan sonra Valheim'ı başlatabilir ve kekemelik ve donmanın sık olup olmadığını kontrol edebilirsiniz.
2. Oyununuzu güncelleyin
Geliştiriciler, bilinen oyun hatalarını düzeltmek için güncellemeler yayınlamaya devam ediyor ve oyuncuların Valheim oynamaktan en iyi şekilde keyif almalarını sağlamak için daha fazla optimizasyon ayarı getiriyor. Bu nedenle, en iyi oyun deneyimine sahip olmak için oyununuzu güncel tutmak her zaman iyi bir fikirdir.
Oyun sürümünüzün güncel olup olmadığını şu şekilde kontrol edebilirsiniz:
1) Steam İstemcinizi açın. Altında KÜTÜPHANE sekmesinde oyun başlığınızı bulun ve sağ tıklayın. Sonra seçin Özellikleri .

2) GÜNCELLEMELER sekme. Ardından, menüdeki aşağı oka tıklayın. OTOMATİK GÜNCELLEMELER Bölüm. Sonra seçin Bu oyunu her zaman güncel tutun listeden.

3) üzerine tıklayın İNDİRİLİYOR Bekleyen herhangi bir güncellemeniz olup olmadığını görmek için ekranın altında bulunan sekme. Değilse, tıklayın Buhar sol üstte ve ardından çıkış .
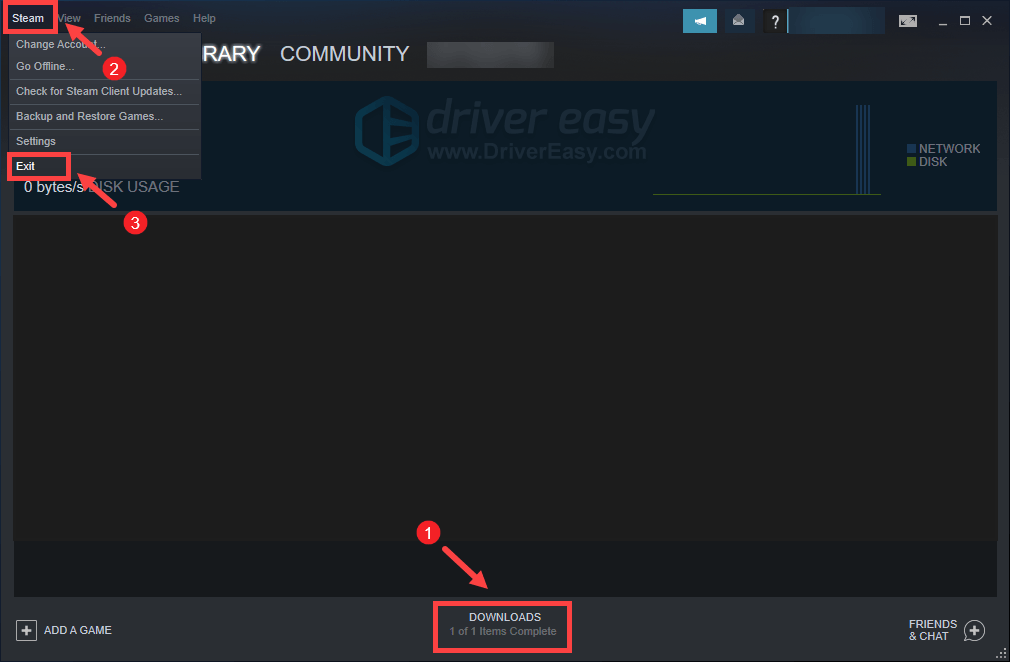
Steam'i yeniden başlattıktan sonra, özellikle Valheim'ı bir sonraki başlatışınızda bir güncelleme olup olmadığını kontrol etmelidir.
3. Grafik sürücünüzü güncelleyin
Grafik hataları veya donma ve takılma gibi diğer performans sorunları, güncel olmayan veya bozuk bir grafik sürücüsünden kaynaklanabilir. Bu nedenle, sürücülerinizi en son ne zaman güncellediğinizi hatırlayamıyorsanız, sorununuzu sorunsuz bir şekilde çözeceği için kesinlikle şimdi yapın.
Grafik sürücünüzü güncellemenin başlıca iki yolu vardır: manuel olarak ve otomatik olarak .
Seçenek 1: Grafik sürücünüzü manuel olarak güncelleyin
Bilgisayar donanımına aşina iseniz, üreticinin resmi web sitesine giderek grafik sürücünüzü manuel olarak güncelleyebilirsiniz:
NVIDIA
AMD
Ardından Windows sürümünüze uygun sürücüyü bulun ve manuel olarak indirin. Sisteminiz için doğru sürücüyü indirdikten sonra, indirilen dosyaya çift tıklayın ve yüklemek için ekrandaki talimatları izleyin.
Seçenek 2: Grafik sürücünüzü otomatik olarak güncelleyin (önerilir)
Ses sürücünüzü manuel olarak güncellemek için zamanınız, sabrınız veya bilgisayar becerileriniz yoksa, bunun yerine otomatik olarak şunu yapabilirsiniz: Sürücü Kolay . Driver Easy, sisteminizi otomatik olarak tanıyacak ve tam aygıtınız ve Windows sürümünüz için doğru sürücüleri bulacaktır ve bunları doğru şekilde indirip kuracaktır:
1) İndirmek ve Driver Easy'yi yükleyin.
2) Driver Easy'yi çalıştırın ve Şimdi Tara buton. Driver Easy daha sonra bilgisayarınızı tarar ve herhangi bir sorunlu sürücüyü algıla .
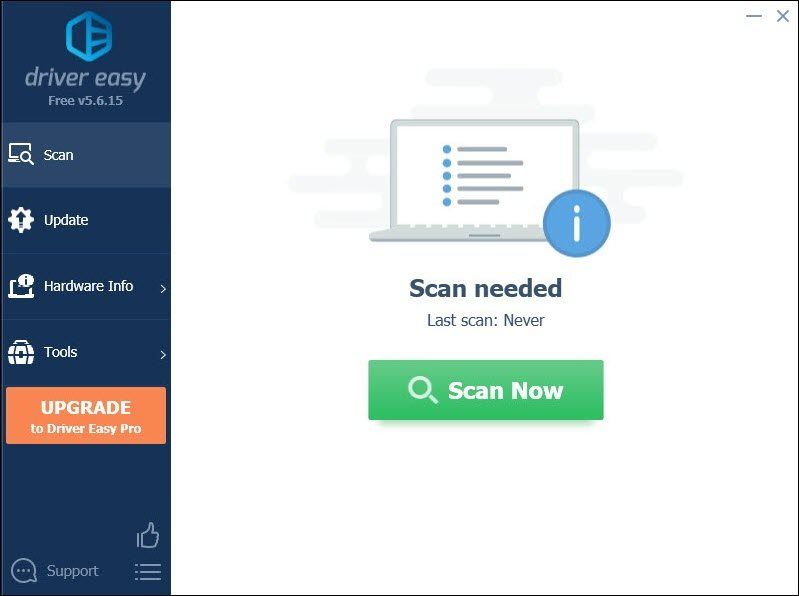
3) tıklayın Tümünü Güncelle doğru sürümünü otomatik olarak indirmek ve yüklemek için tüm Sisteminizde eksik veya güncel olmayan sürücüler.
(Bu, aşağıdakileri gerektirir: Profesyonel sürüm hangisiyle birlikte gelir tam destek ve bir 30 günlük para iadesi garanti. Tümünü Güncelle'yi tıkladığınızda yükseltmeniz istenir. Pro sürümüne yükseltmek istemiyorsanız, sürücülerinizi ÜCRETSİZ sürümle de güncelleyebilirsiniz. Tek yapmanız gereken bunları birer birer indirmek ve manuel olarak kurmaktır.)
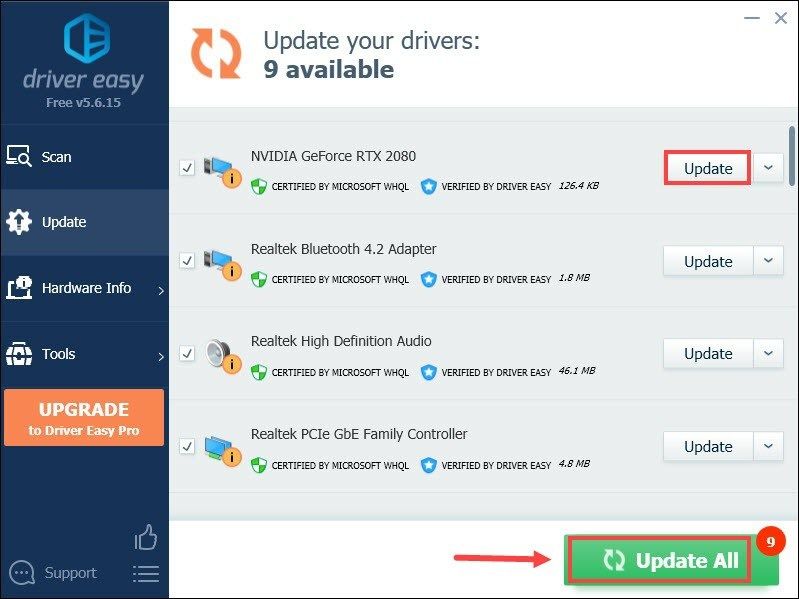 Driver Easy'nin Pro sürümü ile birlikte geliyor tam teknik destek . Yardıma ihtiyacınız varsa, lütfen iletişime geçin Driver Easy'nin destek ekibi NS support@letmeknow.ch .
Driver Easy'nin Pro sürümü ile birlikte geliyor tam teknik destek . Yardıma ihtiyacınız varsa, lütfen iletişime geçin Driver Easy'nin destek ekibi NS support@letmeknow.ch . Sürücülerinizi güncelledikten sonra, bilgisayarınızı yeniden başlatın ve sorunu çözmenize yardımcı olup olmadığını görmek için Valheim oynayın. Sorun devam ederse, sonraki düzeltmeye geçin.
4. Oyununuzu yönetici olarak çalıştırın
Bazen programlar, yönetici haklarından yoksun oldukları için düzgün çalışmayabilir. Aynısı Valheim'ınız için de geçerli olabilir. Durumunuzun bu olup olmadığını kontrol etmek için Valheim'ı yönetici olarak çalıştırmalısınız:
1) Steam İstemcinizi açın. Altında KÜTÜPHANE sekmesinde oyun başlığınızı bulun ve sağ tıklayın. Sonra seçin Yönet > Yerel dosyalara göz atın . Bu sizi oyunun kurulum klasörüne getirecektir.

2) valheim.exe dosyasını bulun. Sağ tıklayın ve seçin Özellikleri .

3) uyumluluk sekme. yanındaki kutucuğu işaretleyin Bu programı yönetici olarak çalıştırın . sonra tıklayın Uygula > Tamam .

Değişiklikleri uyguladıktan sonra, bunun oyun sırasındaki takılmalardan ve donmalardan kurtulmanıza yardımcı olup olmadığını görmek için Vaheim'ı başlatın. Yönetici olarak çalıştırmak işe yaramadıysa, aşağıdaki bir sonraki düzeltmeyi deneyin.
5. Hız aşırtmayı durdurun
Bazı oyuncular, bir performans artışı elde etmek için MSI Afterburner gibi GPU tweaking programlarını kullanabilir. Ancak hız aşırtmalı kartları gerçekten desteklemeyen bazı oyunlar var. Aksi takdirde oyununuz zarar görür ve Valheim'ınız oynanamaz hale gelebilir. Bu nedenle, hız aşırtmayı durdurmanızı öneririz.
6. Gereksiz programları kapatın
Google Chrome ve Adobe uygulamaları gibi programlar kaynak açısından ağırdır ve büyük olasılıkla sisteminizi tüketecektir. En iyi oyun deneyimini yaşayabileceğinizi garanti etmek için Valheim oynarken mutlaka kullanmadığınız programları kapatmalısınız. Bunu şu şekilde yapabilirsiniz:
1) Klavyenizde, Windows logosu tuşu ve r Çalıştır kutusunu çağırmak için aynı anda.
2) Tip görev mesajı , ardından düğmesine basın Girmek klavyenizde.

3) altında süreçler sekmesinde, Valheim oynarken mutlaka kullanmadığınız programlara sağ tıklayın ve Görevi bitir .
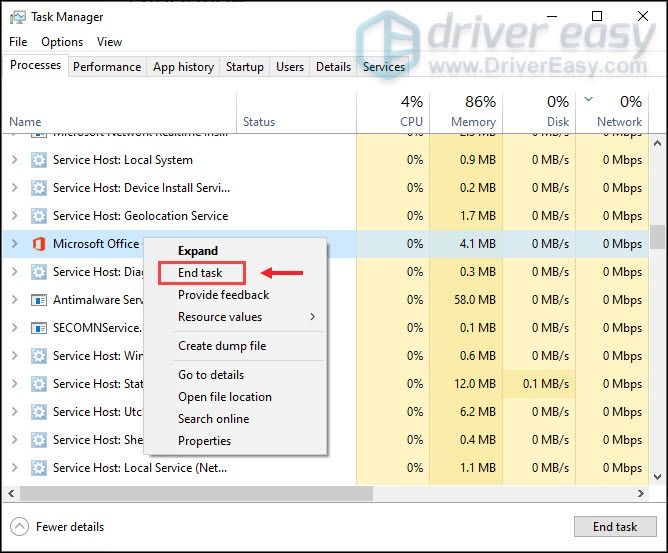
Bunları yaptıktan sonra, oyununuzun hala kekemelik veya donma olup olmadığını kontrol etmek için Valheim oynamaya çalışın.
Umarım, bu yazı Valheim'ınızı büyük ölçüde stabilize etmenize yardımcı olur. Herhangi bir fikriniz veya sorunuz varsa, aşağıdaki yorum bölümünde bize bir satır bırakmaktan çekinmeyin.



![[Çözüldü] Pas çökmeye devam ediyor](https://letmeknow.ch/img/knowledge-base/C7/solved-rust-keeps-crashing-1.jpg)


