Xbox One denetleyiciniz PC'nize veya konsolunuza bağlanmıyor mu yoksa bağlantı sürekli mi kopuyor? Doğru yere indiniz. Bu makalede, sorunu kendiniz çözmek için kullanabileceğiniz 5 basit düzeltmeyi öğreneceksiniz.
Bu düzeltmeleri deneyin:
Sizin için toplam 5 çözüm geliştirdik ve bir araya getirdik. Yine de tüm düzeltmeleri denemeniz gerekmez. Sizin için uygun olanı bulana kadar liste üzerinde çalışın.
- Xbox
Düzeltme 1: Konsolunuzu kapatıp tekrar açın
Çoğu durumda, yeniden başlatma sizi uzun sorun giderme işlemlerinden kurtarır. Bağlantı sorunu bir istisna değildir. Xbox One oyun kumandanızı PC'nize kablosuz olarak bağlarken, öncelikle oyun kumandanızın kablosuz sinyaliyle herhangi bir etkileşim olmadığından emin olun.
Kablosuz denetleyicinin menzili 20-30 fit olduğundan Xbox'a yaklaşın. Ayrıca denetleyicinin Xbox'ın önüne baktığından emin olun.
Konsol kapanana kadar Xbox düğmesini 10 saniye basılı tutarak Xbox'ınızı kapatın. Xbox'ınızı tekrar açın. Xbox bağlantı sorununuzun başarıyla çözülüp çözülmediğini kontrol edin.
Düzeltme 2: USB kablosunu kullanın
Xbox denetleyicinizi bir USB kablosu kullanarak konsolunuza veya PC'nize bağlamayı denediğinizden emin olun. Bu, kontrol cihazınızın doğrudan cihazınız tarafından tanınmasını sağlar. Bu numaranın bağlantı sorununu çözüp çözemeyeceğini test edin.
Düzeltme 3: Denetleyici pillerinizi çıkarın ve yeniden takın
Sorunun pillerle ilgili olmadığını belirleyin. Düşük pil ile Xbox One denetleyiciniz sabit bir şekilde bağlanmayacaktır. Pilleri çıkarın ve yeniden takın. Bu işlem, denetleyiciden ve konsoldan önbelleği temizlemelidir. Şimdi Xbox One denetleyicinizin konsolunuzla veya PC'nizle sabit bir bağlantı kurup kuramadığını test edin.
Düzeltme 4: Xbox One denetleyici yazılımınızı güncelleyin
Bazen Xbox One denetleyici bağlantı sorununa yanlış veya güncel olmayan denetleyici sabit yazılımı neden olur. Denetleyici donanım yazılımınızın güncel olduğundan emin olmanız ve güncel değilse güncellemeniz gerekir.
1) tuşuna basın Xbox-Tat Kılavuzu açmak için
2) Altından seçin Profil & Sistem seçenek fikirler dışarı.
3) Seç cihazlar ve bağlantılar teçhizat dışarı.
4) Ekranda seçin Xbox Kablosuz Oyun Kumandası … Denetleyicinizin donanım yazılımı sürümünü kontrol etmek için
5) Güncelleme görüntülenirse, verilen talimatları izleyin.
6) Xbox denetleyicinizi konsolunuza yeniden bağlamayı deneyin.
5'i düzelt: Xbox One Denetleyici Sürücünüzü (PC) Güncelleyin
Xbox One oyun kumandanız bilgisayarınıza veya konsolunuza bağlanmıyorsa, yanlış veya güncel olmayan bir Xbox One oyun kumandası sürücüsü kullanıyor olabilirsiniz. Bu nedenle sürücüsünü en son sürüme güncellemelisiniz.
Size tavsiye ederiz, bırakın tüm işi Driver Easy yapsın . İle Sürücü Kolay Sadece kendinize zaman kazandırmakla kalmaz, bir bilgisayar acemi olarak bile birçok bilgisayar sorununu ortadan kaldırabilirsiniz.
Sürücü Kolay Sisteminizi otomatik olarak algılar ve onun için doğru ve en yeni sürücüleri bulur. Bilgisayarınızın tam olarak hangi sisteme sahip olduğunu bilmenize gerek yok. Yanlış sürücü indirme ve yükleme riskini de almanıza gerek yok. Ayrıca, kurulum sırasında hata yapma konusunda endişelenmenize gerek yok.
Hem Sürücü Kolay Özgür- ve Profesyonel sürüm şimdi bilgisayarınızı tarayacak ve ihtiyacınız olan tüm sürücüleri listeleyecektir. Ama bununla Profesyonel sürüm her şeyi sadece ile yarat 2 tıklama (ve sen tam destek aynı zamanda bir 30-gün para iade garantisi ).
Driver Easy'den tüm aygıt sürücüleri doğrudan gel üreticiler ve hepsi güvenli sertifikalı .bir) İndirmek ve yükleyin Sürücü Kolay .
2) Driver Easy'yi çalıştırın ve tıklayın Şimdi Tara . Bilgisayarınızdaki tüm hatalı sürücüler kısaca algılanacaktır.
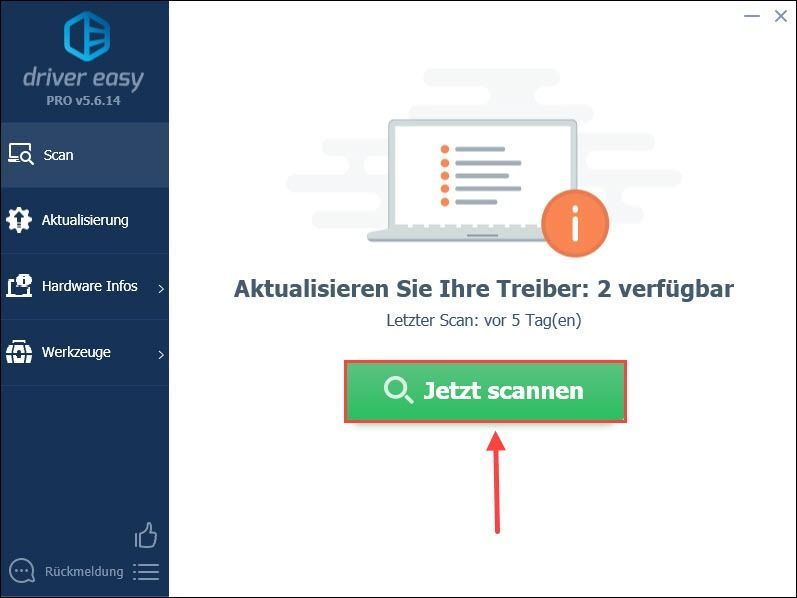
3) Sadece tıklayın Hepsini yenile Bilgisayarınızdaki hatalı veya güncel olmayan sürücüleri otomatik olarak güncellemek için. (Bu, aşağıdakileri gerektirir: Profesyonel sürüm - Sizden istenecek Ücretsiz sürüm üzerinde Profesyonel sürüm tıkladığınızda yükseltin Hepsini yenile Tıklayın.)
Ayrıca tıklayabilirsiniz Güncelleme Xbox denetleyicinizin yanında ve Ücretsiz sürüm Devam et. Ama kısmi olmanız gereken süreç manuel olarak oluşturmak.
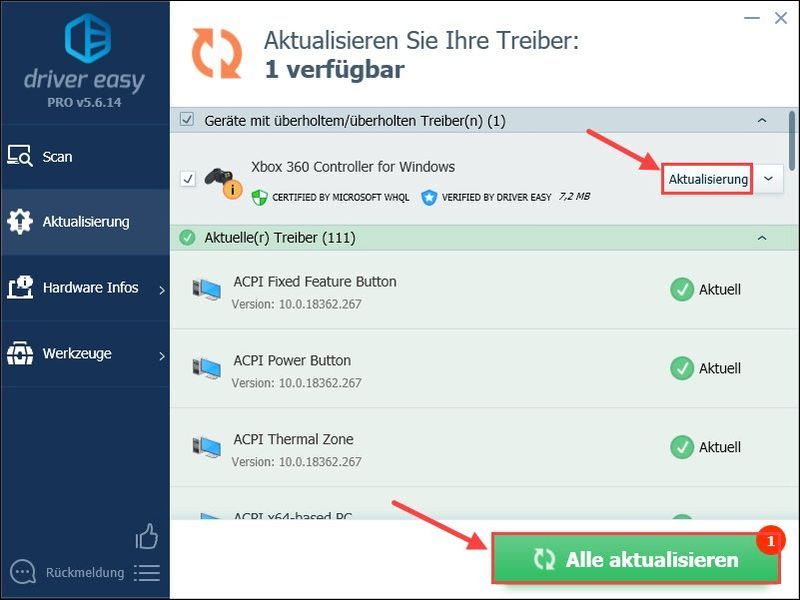 Sürücü Kolay Pro kapsamlı teknik destek sunar. Yardıma ihtiyacınız olursa lütfen şu adresten Driver Easy destek ekibimizle iletişime geçin: .
Sürücü Kolay Pro kapsamlı teknik destek sunar. Yardıma ihtiyacınız olursa lütfen şu adresten Driver Easy destek ekibimizle iletişime geçin: . 4) Bilgisayarınızı yeniden başlatın ve bağlantının şimdi kararsız olup olmadığını kontrol edin.
Bu makale size yardımcı oldu mu? Aşağıya bir yorum veya sorularınızı yazın.






![[8 Kanıtlanmış Çözüm] Origin İndirme Yavaş – 2022](https://letmeknow.ch/img/other/31/origin-download-langsam-2022.jpg)