Birçok Elite Dangerous oyuncusu oyunun çökme sorununu bildiriyor. Açılışta veya oyunun ortasında rastgele ortaya çıkar ve aşırı sıkıntıya neden olur. Bu kılavuzda, Elite Dangerous çökme düzeltmelerine göz atacağız.
Elite Tehlikeli Çökme Nasıl Onarılır
Daha ileri gitmeden önce, bilgisayarınızı yeniden başlatmanız çok önemlidir. Yeniden başlatma, meydana gelen sorunları içeren yazılımın mevcut durumunu temizleyebilir.
Yeniden başlattıktan sonra aşağıdaki çözümleri deneyin. Hepsini denemek zorunda değilsiniz; sizin için hileyi yapanı bulana kadar listede ilerleyin.
- oyun çökmesi
- Windows 10
- Windows 7
Düzeltme 1 – Oyunu yönetici olarak çalıştırın
PC'niz vermeyebilir Elite Dangerous veya oyun başlatıcısı doğru çalışabilmeleri için gerekli izinler. Bu durumda oyunun çökmesi gibi oyun sorunlarıyla karşılaşabilirsiniz.
Yardımcı olup olmadığını görmek için oyunu ve oyun başlatıcıyı yönetici olarak çalıştırmayı deneyin. Değilse, sonraki çözümü deneyin.
Düzeltme 2 - Oyun dosyalarının bütünlüğünü doğrulayın
Oyun kurulumunuzun dosyaları bazen bozulabilir veya antivirüs tarafından yanlış pozitif olarak silinebilir ve bu da oyun sırasında kilitlenme sorunlarına neden olabilir. Neyse ki, oyunun kurulumunun bütünlüğünü Steam üzerinden doğrulayabilirsiniz.
bir) Steam'i çalıştırın.
2) Tıklamak KÜTÜPHANE .
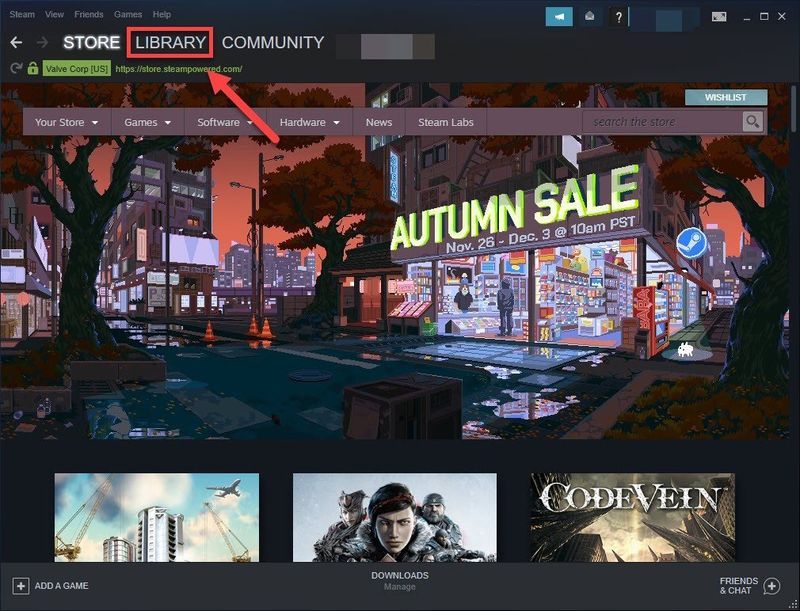
3) Sağ tık Elit Tehlikeli ve seçin Özellikler .
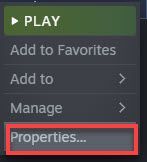
4) Tıkla YEREL DOSYALAR sekmesini, ardından tıklayın OYUN DOSYALARININ BÜTÜNLÜĞÜNÜ DOĞRULAYIN .
Bu birkaç dakika sürebilir. İşlemin tamamlanmasını bekleyin.
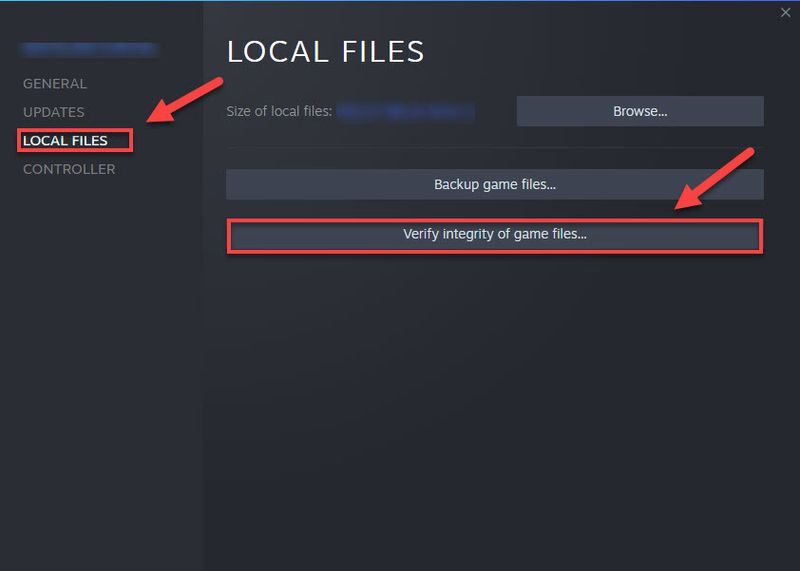
5) Sorunu test etmek için oyununuzu yeniden başlatın.
Hala başarısız mı? Grafik sürücünüzü en son sürüme güncellemek için sonraki çözümü deneyin.
Düzeltme 3 - Grafik sürücünüzü güncelleyin
Grafik işlem birimi (GPU) veya grafik kartınız, oyun deneyiminiz üzerinde en fazla etkiye sahiptir. Ve grafik sürücünüz, GPU'nuzdan en iyi performansı elde etmek için gereklidir. Eski bir grafik sürücüsü oyun hatalarına neden olabilir.
Grafik ürününüz için üreticinin web sitesine giderek grafik sürücünüzü manuel olarak güncelleyebilirsiniz (ör. AMD , Intel veya Nvidia ,) ve en son doğru sürücüyü aramak. Yalnızca Windows sürümünüzle uyumlu sürücüyü seçtiğinizden emin olun.
Aygıt sürücüleriyle oynama konusunda rahat değilseniz, şunu kullanmanızı öneririz: Sürücü Kolay . Driver Easy, sisteminizi otomatik olarak tanıyacak ve sizin için doğru sürücüyü bulacaktır.
Bilgisayarınızın tam olarak hangi sistemi çalıştırdığını bilmenize gerek yok, yanlış sürücüyü indirip kurma riskini almanıza gerek yok ve kurulum sırasında hata yapma konusunda endişelenmenize gerek yok.
bir) İndirmek ve Driver Easy'yi yükleyin.
2) Driver Easy'yi çalıştırın ve Şimdi Tara buton. Driver Easy daha sonra bilgisayarınızı tarar ve sorunlu sürücüleri algılar.
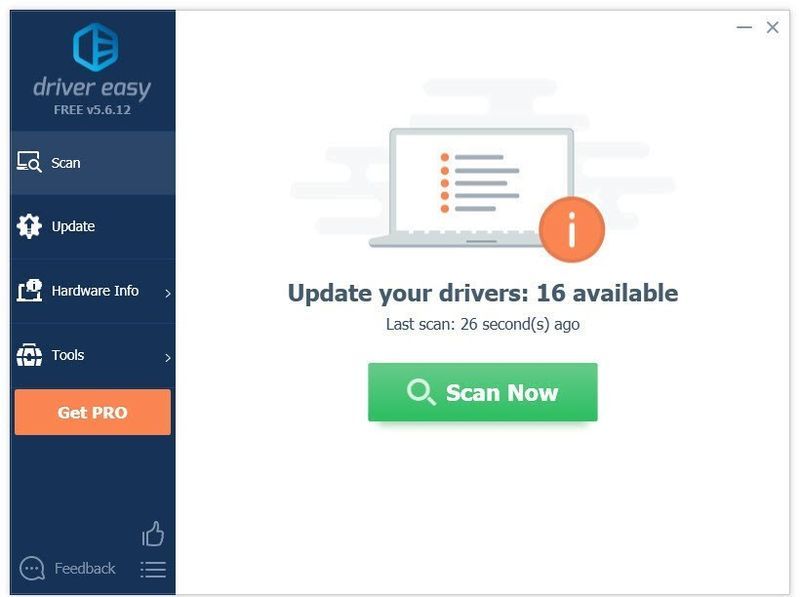
3) Güncelle düğmesi Sürücünün doğru sürümünü otomatik olarak indirmek için grafik sürücüsünün yanında, ardından manuel olarak yükleyebilirsiniz.
Veya tıklayın Tümünü Güncelle doğru sürümünü otomatik olarak indirmek ve yüklemek için Tümü Sisteminizde eksik veya güncel olmayan sürücüler. (Bu, aşağıdakileri gerektirir: Profesyonel sürüm tam destek ve 30 günlük para iade garantisi ile birlikte gelir. Tümünü Güncelle'yi tıkladığınızda yükseltmeniz istenir.)
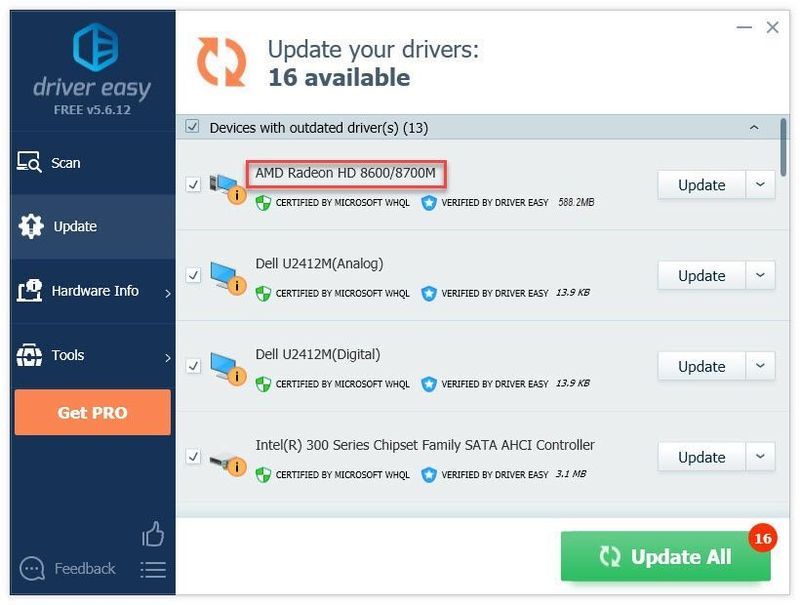 Driver Easy'nin Pro sürümü tam teknik destek ile birlikte gelir.
Driver Easy'nin Pro sürümü tam teknik destek ile birlikte gelir. Yardıma ihtiyacınız varsa, lütfen iletişime geçin Driver Easy'nin destek ekibi de support@drivereasy.com .
Sorununuzu test etmek için oyunu yeniden başlatın. Kilitlenme devam ederse, aşağıdaki sonraki düzeltmeyi deneyin.
Düzeltme 4 – Hız aşırtmayı durdur
Kararsız bir hız aşırtma, oyununuzu ve tüm sistemi çökertecektir. Böyle, CPU veya GPU'nuzu hız aşırtıyorsanız, saat hızı oranını varsayılana geri ayarlayın. Bunun kilitlenme sorununu çözüp çözmediğini görmek için. Olmazsa, aşağıdaki düzeltmeye geçin.
Düzeltme 5 - Gereksiz programları devre dışı bırakın
Oyun performansı sorunları, oyununuz ihtiyaç duyduğu belleğe erişemediğinde ortaya çıkar. Bu nedenle, oyun oynarken PC belleğinde çok yer kaplayan arka plan programlarını kapatmak her zaman akıllıca olacaktır.
bir) Klavyenizde, tuşuna basın Ctrl, Shift ve Esc tuşları Aynı zamanda Görev Yöneticisi'ni açmak için.
2) İhtiyacınız olmayan programları sağ tıklayın ve seçin Görevi bitir .
Herhangi bir yazılım bindirmesini devre dışı bıraktığınızdan emin olun (Steam, Discord, Nvidia Geforce Deneyimi , vb).
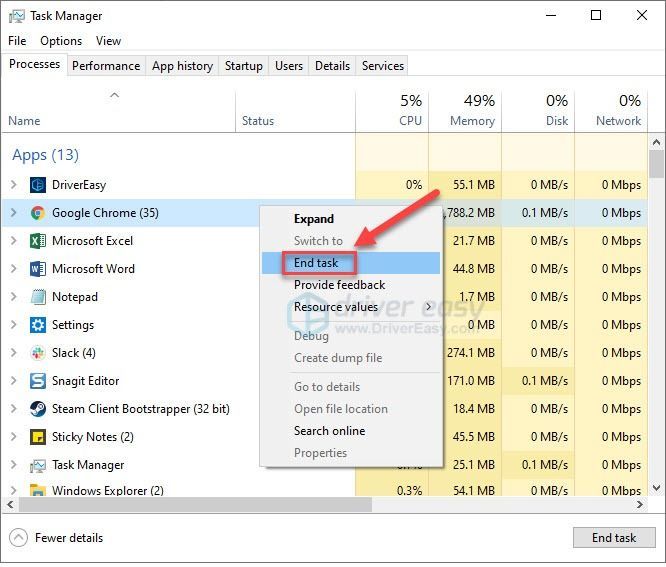
3) Şimdi düzgün çalışıp çalışmadığını görmek için oyununuzu yeniden başlatın.
Oyununuz hala düzgün çalışmıyor mu? Okumaya devam edin ve Fix 5'i deneyin.
Düzeltme 6 – Grafik ayarlarınızı düşürün
Elite Dangerous'u bilgisayarınızın kaldırabileceğinden daha yüksek grafik ayarlarında oynuyorsanız, çökme sorunlarıyla karşılaşabilirsiniz. Temel sorunun bu olup olmadığını görmek için grafik ayarlarınızı düşürmeyi deneyin.
bir) Oyunu başlat.
2) şuraya git Ana Menü > Seçenekler > Grafikler > Ön Ayarlar .
3) Oyununuz için daha az talepkar bir yapılandırma ayarlayın.
Kilitlenme devam ederse, aşağıdaki bir sonraki çözümle devam edin.
Düzeltme 7 – Oyunu Pencereli modda çalıştırın
Bazı durumlarda, Elite Dangerous, çözümleme veya yenileme sorunları nedeniyle çöküyor. Sorun buysa, oyunu Pencereli modda çalıştırmak sorunu çözmeye yardımcı olabilir.
bir) Klavyenizde, tuşuna basın Windows logosu tuşu ve r aynı zamanda.
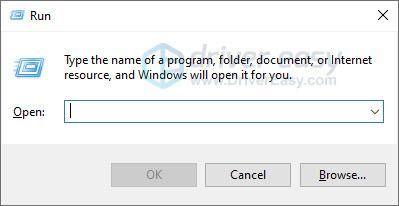
2) kopyala %localappdata%Frontier DevelopmentsElite DangerousSeçeneklerGrafikler ve metin kutusuna yapıştırın, ardından Girmek .
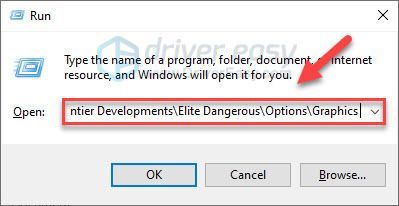
3) Çift tıklama DisplaySettings.xml dosyayı açmak için
4) Tam ekran seçeneğini şu şekilde değiştirin: 0 .
5) Değişikliği kaydedin ve sorunu test etmek için oyununuzu başlatın.
Umarım bu yazı yardımcı olmuştur. Herhangi bir sorunuz veya öneriniz varsa, aşağıya yorum bırakmaktan çekinmeyin.



![[DÜZELTİLDİ] PC'de Goose Goose Duck Çarpması İçin 7 Düzeltme – 2023](https://letmeknow.ch/img/knowledge-base/50/fixed-7-fixes-for-goose-goose-duck-crashing-on-pc-8211-2023-1.jpg)


