
Football Manager 2022 PC oyuncuları, oyunun açılışta kilitlendiğini veya hiç başlamadığını bildiriyor. Football Manager 2022'nin başlamama sorununu nasıl çözeceğiniz aşağıda açıklanmıştır.
Football Manager 2022 başlatma sorunları nasıl düzeltilir?
İşte diğer kullanıcıların Football Manager 2022'nin başlamama sorununu çözmesine yardımcı olan birkaç düzeltme. Hepsini denemeniz gerekmeyebilir; sizin için uygun olanı bulana kadar listede ilerleyin.
- PC özelliklerinizi kontrol edin
- Antivirüsünüze bir istisna ekleyin
- Grafik sürücünüzü güncelleyin
- Oyun dosyalarının bütünlüğünü doğrulayın
- Önbellekler ve Tercihler klasörünü silin
- Oyunun yürütülebilir dosyasını yönetici olarak çalıştırın
- Oyunu pencereli modda açın
- Kaspersky
- Driver Easy'yi çalıştırın ve tıklayın Şimdi Tara . Driver Easy daha sonra bilgisayarınızı tarar ve sorunlu sürücüleri algılar.

- Tıklamak Tümünü Güncelle doğru sürümünü otomatik olarak indirmek ve yüklemek için Tümü Sisteminizde eksik veya güncel olmayan sürücüler.(Bu, Profesyonel sürüm – Tümünü Güncelle'yi tıkladığınızda yükseltmeniz istenir. Pro sürümü için ödeme yapmak istemiyorsanız, yine de ihtiyacınız olan tüm sürücüleri ücretsiz sürümle indirip yükleyebilirsiniz; bunları birer birer indirmeniz ve normal Windows yolu ile manuel olarak yüklemeniz yeterlidir.)
 Driver Easy'nin Pro sürümü tam teknik destek ile birlikte gelir.
Driver Easy'nin Pro sürümü tam teknik destek ile birlikte gelir. - Restoro imajı, eksik/hasarlı DLL dosyalarınızı yeni, temiz ve güncel olanlarla değiştirecektir.
- Restoro, eksik ve/veya hasarlı TÜM DLL dosyalarını değiştirecek - Bilmedikleriniz bile!
- hata yok
- bazı hataları düzeltti
- tüm hataları düzeltemedi
- hataları hiç düzeltemedim
- ……
- Bu komut satırı bilgisayarınızın sağlığını tarar:
- Bu komut satırı, PC'nizin sağlığını geri yükleyecektir:
- Restore heath size hata verdiyse, her zaman bu komut satırını deneyebilirsiniz. Bu 2 saat kadar sürer.
- Alırsan Hata: 0x800F081F sağlığı geri yükleme taraması ile bilgisayarınızı yeniden başlatın ve bu komut satırını çalıştırın.
- oyun çökmesi
- Buhar
- pencereler
Düzeltme 1. Bilgisayarınızın özelliklerini kontrol edin
Football Manager 2022'yi 64 bit işlemci ve işletim sisteminde oynadığınızdan emin olun. 32 bit bir sistemdeyseniz, sisteminizi ve belki de cihazınızı yükseltmeniz önerilir.
Düzeltme 2. Virüsten koruma yazılımınıza bir istisna ekleyin
Antivirüsün Football Manager 2022'ye ve Steam oyunlarınızın çoğuna müdahale ettiği bilinmektedir. Oyununuzu çalıştırabildiğinizden emin olmak için, Football Manager 2022'yi virüsten koruma yazılımınıza bir istisna olarak eklediğinizden emin olun.
Veya virüsten koruma yazılımınızı geçici olarak kaldırabilir (devre dışı bırakmanın işe yaramayacağını unutmayın) ve ziyaret ettiğiniz web siteleri konusunda çok dikkatli olun.
Düzelt 3. Grafik sürücünüzü güncelleyin
Yanlış veya güncel olmayan grafik sürücüsü kullanıyorsanız, özellikle Football Manager 2022 gibi yeni oyun başlıklarında başlatma sorunlarına neden olabilir. Bu nedenle grafik sürücünüzü güncel tutmanız önerilir. Güncellenen sürücü, başlatma sırasındaki kilitlenme sorununu çözmelidir ve ayrıca oyunun genel performansını artırmaya da yardımcı olabilir.
Üreticinin web sitesini ziyaret ederek grafik sürücünüzü manuel olarak güncelleyebilirsiniz ( NVIDIA / AMD ), en son doğru yükleyiciyi bulma ve adım adım yükleme. Ancak manuel olarak yüklemek için zamanınız veya sabrınız yoksa, bunu otomatik olarak şununla yapabilirsiniz: Sürücü Kolay .
Driver Easy, sisteminizi otomatik olarak tanıyacak ve tam ekran kartlarınız ve Windows sürümünüz için doğru sürücüleri bulacaktır ve bunları doğru bir şekilde indirip kuracaktır:
Yardıma ihtiyacınız varsa, lütfen iletişime geçin Driver Easy'nin destek ekibi de support@drivereasy.com .
Sürücülerinizi güncelledikten sonra bilgisayarınızı yeniden başlatın ve oyunu test edin.
Düzeltme 4. Oyun dosyalarının bütünlüğünü doğrulayın
Football Manager 2022'nin başlatılmaması, bozuk veya eksik oyun dosyalarından kaynaklanabilir. Bu durumda, bu sorunu çözmek için bir bütünlük denetimi gerçekleştirebilirsiniz. İşte nasıl:
1) Steam istemcisini başlatın.
2) KÜTÜPHANE'ye gidin, Football Manager 2022'ye sağ tıklayın ve Özellikler .

3) Git YEREL DOSYALAR ve tıklayın Oyun dosyalarının bütünlüğünü doğrulayın…
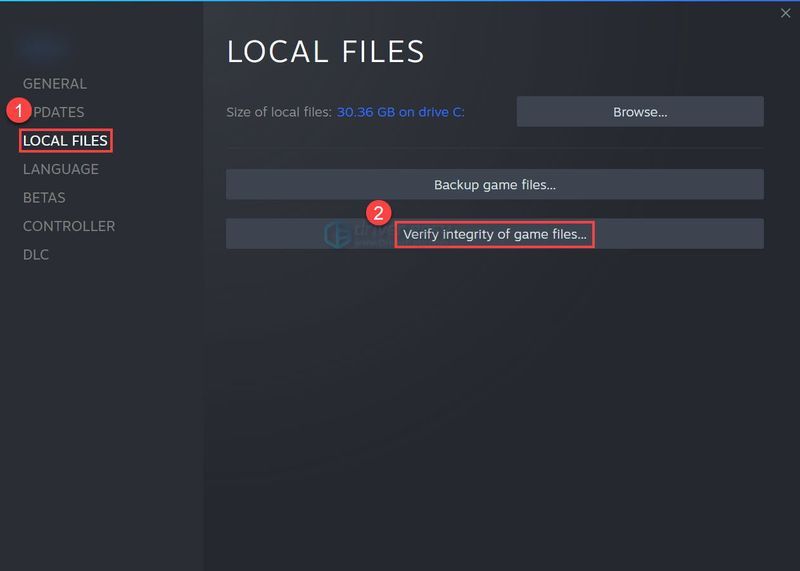
Tamamlandığında, oyununuzun tekrar çalışıp çalışmadığını kontrol etmek için oyunu başlatın.
Düzeltme 5. Önbellekler ve Tercihler klasörünü silin
Bazı Football Manager 2022 oyuncularına göre, başlatma sorununu gidermek için belirli oyun dosyalarını silebilir ve oyunu yeniden başlatabilirsiniz. İşte nasıl:
1) Klavyenizde pencereler anahtar + VE Aynı zamanda Dosya Gezgini'ni açmak için.
2) Git görüş 'i işaretleyin ve Gizli öğeler seçeneği .
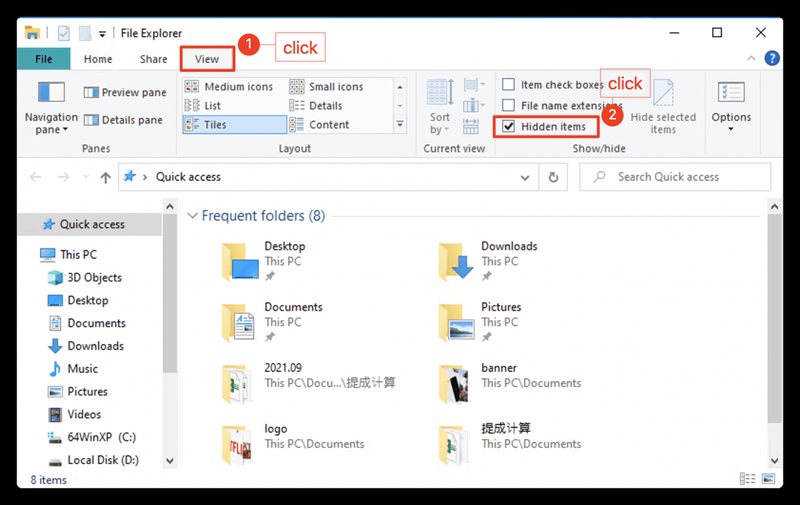
3) Şuraya gidin: C:Users[Windows Kullanıcı Adınız]AppDataLocalSports InteractiveFootball Manager 2022 ve sonra silin önbellekler ve tercihler Klasör.
Düzeltme 6. Oyunun yürütülebilir dosyasını yönetici olarak çalıştırın
Yukarıdaki adımları uyguladıktan sonra Football Manager 2022'yi başlatamazsanız, bunun işe yarayıp yaramadığını görmek için doğrudan bu yürütülebilir oyun dosyasını çalıştırmak isteyebilirsiniz.
1) Sağ tıklayın Futbol Menajeri 2021 oyun listesinden ve tıklayın Özellikler .

2) Seç Yerel dosyalar ve daha sonra Yerel dosyalara göz atın .
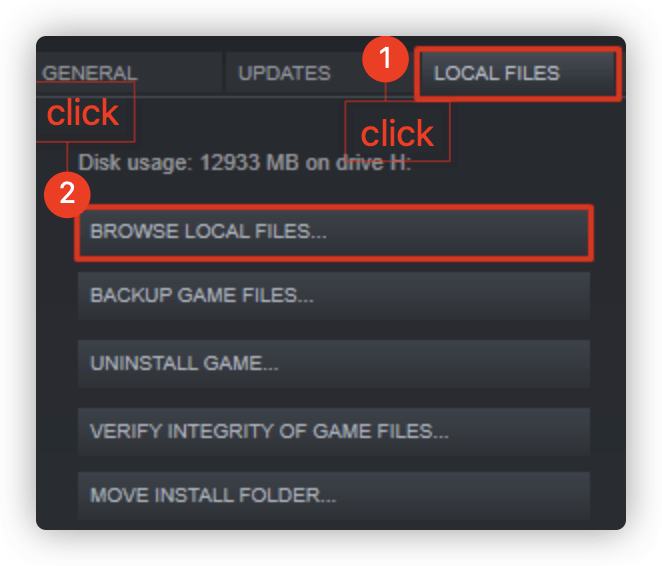
3) Oyunun yürütülebilir dosyasını bulun ve oyunu yönetici olarak çalıştırın.
Fix 7. Oyunu pencereli modda açın
Football Manager yükleme ekranında takılmaya devam ederse, diğer birçok oyuncuya yardımcı olan pencereli modda çalıştırabilirsiniz.
1) Football Manager 2021'e sağ tıklayın ve Özellikler .

2) içinde GENEL sekme, işaretini kaldır Oyun içindeyken Steam Arayüzünü etkinleştirin ve yazın -pencereli altında BAŞLATMA AYARLARI .

Başlatma sorunlarınızın başarıyla çözülüp çözülmediğini kontrol etmek için Football Manager 2022'nizi başlatın.
Düzelt 8. Sistem dosyalarınızı onarın
vcruntime140_1.dll veya MSVCP140.dll bulunamadı veya xinput1_4.dll eksik gibi bir hata mesajı alırsanız, bilgisayarınızda belirli bir sistem dosyası eksiktir ve bu nedenle Football Manager 2022'nizin başlamamasına neden olur. Bunu nasıl düzelteceğiniz aşağıda açıklanmıştır:
Tam olarak sorununuzun nedenini belirlemek için bilgisayarınızdaki çeşitli alanları kontrol etmek için bir onarım aracı kullanın. Sistem hataları, kritik sistem dosyaları ile ilgili sorunlarla ilgilenecek ve sizin için doğru çözümü bulacaktır.
Sistem Dosyası Denetleyicisi, bozuk, hasarlı sistem dosyalarını kontrol etmek ve varsa onları geri yüklemeyi yönetmek için yerleşik bir araçtır. Ancak, bu araç yalnızca büyük sistem dosyalarını tanılayabilir ve hasarlı DLL, Windows Kayıt Defteri anahtarı vb. ile ilgilenmez.
Seçenek 1 – Otomatik (Önerilen)
geri yüklerim bilgisayarınızdaki sorunları teşhis edebilen ve anında çözebilen bir bilgisayar onarım yazılımıdır.
Restoro, özel sisteminize uyarlanmıştır ve özel ve otomatik bir şekilde çalışmaktadır. Sorunları belirlemek için önce donanımla ilgili sorunları, ardından güvenlik sorunlarını (Avira Antivirus tarafından desteklenmektedir) kontrol edecek ve son olarak, sistem dosyalarının eksik olduğu kilitlenen programları algılayacaktır. Tamamlandığında, özel probleminize bir çözüm bulacaktır.
Restoro güvenilir bir onarım aracıdır ve bilgisayarınıza zarar vermez. En iyi yanı, herhangi bir programı ve kişisel verilerinizi kaybetme konusunda endişelenmenize gerek kalmayacak olmasıdır. Okumak Trustpilot incelemeleri .bir) İndirmek ve Restoro'yu yükleyin.
2) Restoro'yu açın ve ücretsiz bir tarama çalıştırın. Bu, PC'nizi tamamen analiz etmek için 3~5 dakika sürebilir. Tamamlandığında, ayrıntılı tarama raporunu gözden geçirebileceksiniz.
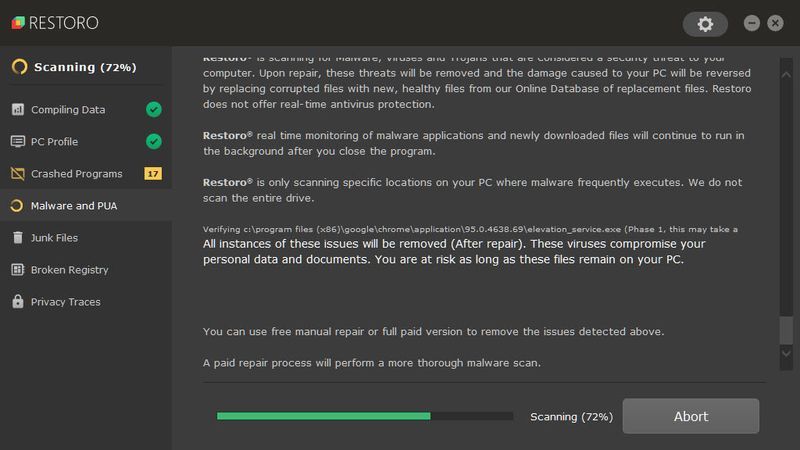
3) PC'nizde algılanan sorunların özetini göreceksiniz. Tıklamak ONARIMA BAŞLA ve tüm sorunlar otomatik olarak çözülecektir. (Tam sürümü satın almanız gerekecek. 60 günlük Para İade Garantisi ile birlikte gelir, böylece Restoro sorununuzu çözmezse istediğiniz zaman geri ödeme yapabilirsiniz).
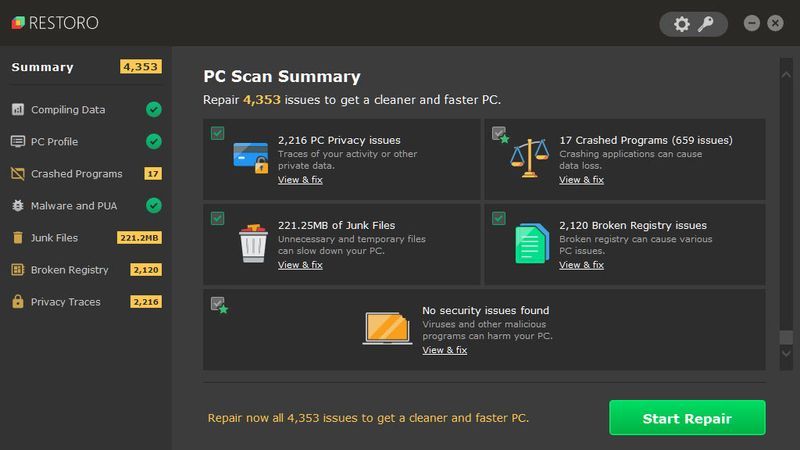 Not: Restoro, 7/24 Teknik Destek ile birlikte gelir. Restoro'yu kullanırken herhangi bir yardıma ihtiyacınız olursa, aşağıdakilerden birini kullanabilirsiniz:
Not: Restoro, 7/24 Teknik Destek ile birlikte gelir. Restoro'yu kullanırken herhangi bir yardıma ihtiyacınız olursa, aşağıdakilerden birini kullanabilirsiniz: • Telefon: 1-888-575-7583
• E-posta: support@restoro.com
• Sohbet: https://tinyurl.com/RestoroLiveChat
Seçenek 2 – Manuel olarak
Sistem dosyanızı kontrol etmek ve geri yüklemek için zaman ve bilgisayar becerileri gerekebilir. Çok sayıda komut çalıştırmanız, işlemin tamamlanmasını beklemeniz veya kişisel verilerinizi riske atmanız gerekecek.
1. Adım. Tara Sistem Dosyası Denetleyicisi ile bozuk dosyalar
Sistem Dosyası Denetleyicisi (SFC), bozuk sistem dosyalarını belirlemek ve onarmak için yerleşik bir Windows aracıdır.
1) Klavyenizde Windows logo tuşuna ve R'ye aynı anda basarak Çalıştır kutusunu açın. Tip cmd ve bas Ctrl+Üst Karakter+Enter Komut İstemi'ni yönetici olarak çalıştırmak için.

Tıklamak Evet cihazınızda değişiklik yapmak için izin istendiğinde.
2) Komut İsteminde aşağıdaki komutu yazın ve Girmek .
|_+_|3) Sistem Dosyası Kontrolü, tüm sistem dosyalarını taramaya ve tespit ettiği bozuk veya eksikleri onarmaya başlayacaktır. Bu 3-5 dakika sürebilir.
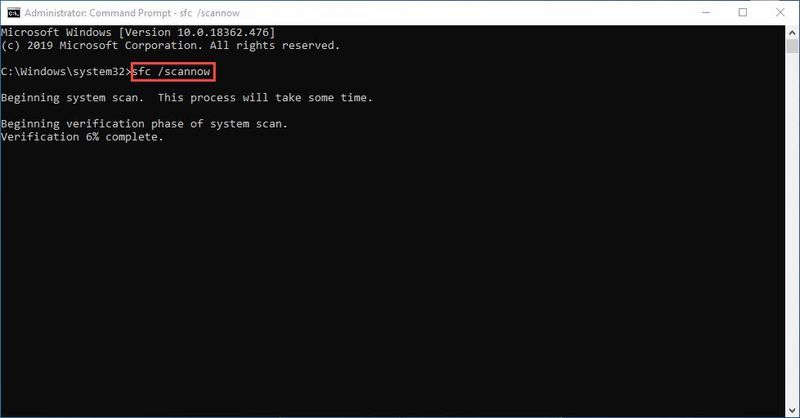
4) Doğrulamadan sonra aşağıdaki gibi mesajlar alabilirsiniz.
Hangi mesajı alırsan al, koşmayı deneyebilirsin dism.exe (Dağıtım Görüntüsü Hizmeti ve Yönetimi) aygıt performansını ve PC'nizin sağlığını kontrol etmek için.
Adım 2. dism.exe'yi çalıştırın
1) Komut İstemini yönetici olarak çalıştırın ve aşağıdaki komutları girin.
2) Sağlığı geri yükleme işlemi tamamlandıktan sonra bazı hata mesajları alabilirsiniz.
Sistem Dosyası Denetimi herhangi bir dosyanın bozuk olduğunu tespit ederse, bunları onarmak için ekrandaki yönergeleri izleyin ve ardından değişikliklerin tam olarak etkili olması için bilgisayarınızı yeniden başlatın.
Herhangi bir öneriniz veya sorunuz varsa bize yazmaktan çekinmeyin.





![[ÇÖZÜLDÜ] COD: Modern Warfare Çökmeye Devam Ediyor](https://letmeknow.ch/img/knowledge/59/cod-modern-warfare-keeps-crashing.jpg)
![[İndir] Insignia NS-PCY5BMA2 Sürücüsü](https://letmeknow.ch/img/driver-download/12/insignia-ns-pcy5bma2-driver.jpg)

