'>

HP Dokunmatik Yüzey çalışmıyor ? Bu, özellikle soruna neden olan hiçbir şey yapmadığınızı bildiğinizde çok sinir bozucu olabilir.
Ama panik yapmayın! Bu yaygın bir sorundur ve HP dokunmatik yüzeyin hızlı ve kolay bir şekilde çalışmamasını düzeltebilirsiniz!
Dokunmatik Yüzeyin HP'de çalışmamasını nasıl düzeltebilirim?
İşte deneyebileceğiniz çözümler düzeltmek HP dizüstü dokunmatik yüzey çalışmıyor . Hepsini denemenize gerek yok; Sadece probleminiz çözülene kadar aşağı inin.
- Dizüstü bilgisayarınız için Dokunmatik Yüzey hizmetini etkinleştirin
- Touchpad sürücüsünü güncelleyin
- Donanım sorununu giderin
Düzeltme 1: Dizüstü bilgisayarınız için Dokunmatik Yüzey hizmetini etkinleştirin
Dokunmatik Yüzey devre dışıysa, dizüstü bilgisayarınızın Dokunmatik Yüzeyi çalışmayı durdurur. Böylece, düzeltmek için dizüstü bilgisayarınızdaki Toucpad'i kontrol edebilir ve etkinleştirebilirsiniz. HP dizüstü bilgisayarınızda Dokunmatik Yüzeyi etkinleştirmenin iki yolu vardır:
Yol 1: Sol üst köşedeki noktayı kontrol edin
Dokunmatik Yüzey bölmesinin sol üst köşesinde genellikle bir nokta vardır, böylece şunları yapabilirsiniz: sol üstteki noktaya iki kez dokunun HP Dokunmatik Yüzeyi etkinleştirmek için.

Yol 2: Dokunmatik Alanı Ayarlar'da etkinleştirin
Dokunmatik Yüzeyi etkinleştirmek için dizüstü bilgisayarınızdaki Fare ayarlarına gidebilirsiniz:
Not : Aşağıdaki ekran görüntüleri Windows 10'dan alınmıştır, ancak düzeltmeler Windows 8 ve 7 için geçerlidir.
1) Klavyenizde Windows logo tuşu ve X aynı zamanda.
2) Tıklayın Ayarlar açılır menüde.
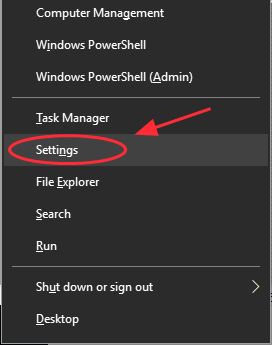
3) Tıklayın Cihazlar .

4) Tıklayın Fare ve dokunmatik yüzey ve tıklayın Ek fare seçenekleri.
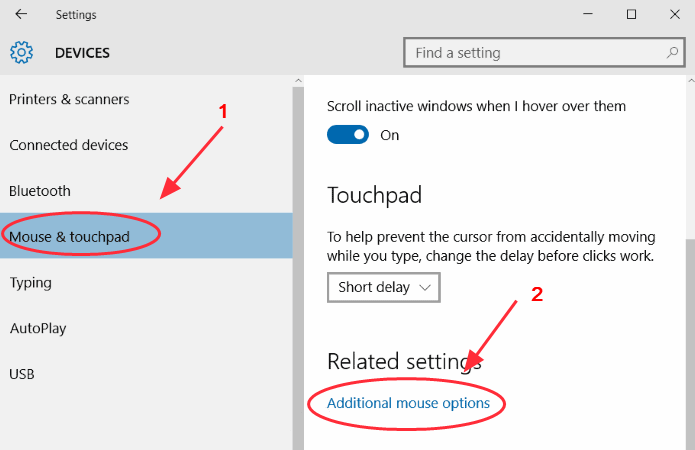
5) Dokunmatik yüzey sekmesi (veya Donanım sekmesi veya Cihaz ayarları sekmesi ) ve Dokunmatik Alanınızın etkinleştirildi .

6) Dizüstü bilgisayarınızı yeniden başlatın ve Touchpad'inizi deneyin.
Düzeltme 2: Dokunmatik yüzey sürücüsünü güncelleyin
Eksik veya eski Dokunmatik Yüzey sürücüsü, dizüstü bilgisayarınızın dokunmatik yüzeyinin çalışmamasına neden olabilir, bu nedenle şunları yapabilirsiniz: Touchpad sürücünüzü güncelleyin sorunu çözmek için.
Dokunmatik Yüzey sürücüsünü güncellemenin iki yolu vardır: elle ve otomatik olarak .
Dokunmatik yüzey sürücüsünü manuel olarak güncelleyin - Üreticiden sürücüyü arayarak dokunmatik yüzey sürücüsünü güncelleyebilir, ardından sürücüyü indirip bilgisayarınıza yükleyebilirsiniz. Windows işletim sisteminizle uyumlu sürücüyü indirdiğinizden emin olun. Bu, zaman ve bilgisayar becerisi gerektirir.
Dokunmatik yüzey sürücüsünü otomatik olarak güncelleyin - Sürücülerle uğraşmaya aşina değilseniz, bunu otomatik olarak yapabilirsiniz. Sürücü Kolay .
Driver Easy, Windows sisteminizi otomatik olarak tanır ve video adaptörünüz için doğru sürücüyü bulur. Yanlış Touchpad sürücüsünü indirme riskini almanıza gerek yok.
Sürücülerinizi, Driver Easy'nin Ücretsiz veya Pro sürümünü kullanarak indirebilir ve yükleyebilirsiniz. Ancak Pro sürümüyle yalnızca birkaç tıklama alır (ve tam destek alırsınız ve 30 günlük para iade garantisi ):
1) İndir ve Driver Easy'yi yükleyin.
2) Çalıştırmak Driver Easy ve Şimdi Tara buton. Driver Easy daha sonra bilgisayarınızı tarayacak ve sorunlu sürücüleri tespit edecektir.
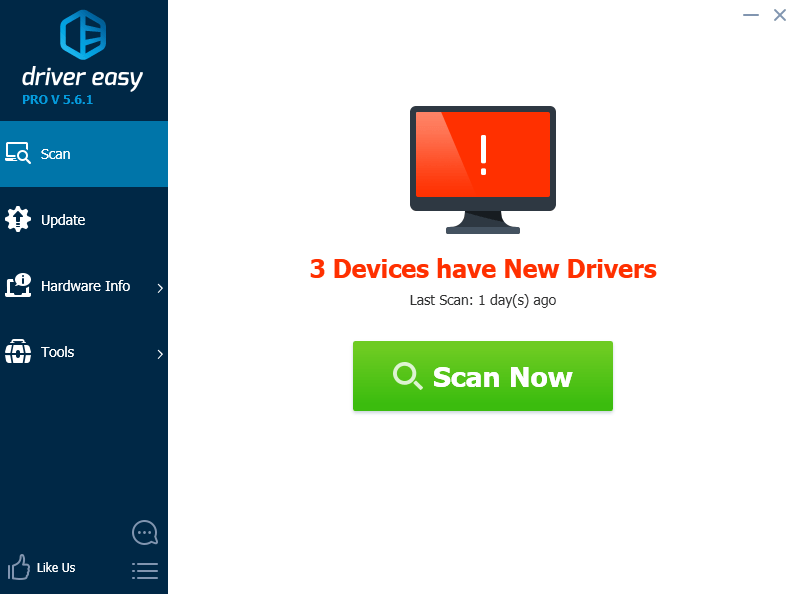
3) Güncelleme sürücünün doğru sürümünü otomatik olarak indirmek için işaretli Dokunmatik Yüzey cihaz adının yanındaki düğme (bunu Ücretsiz sürüm ), ardından bilgisayarınıza kurun.
Veya tıklayın Tümünü Güncelle sisteminizde eksik veya güncel olmayan tüm sürücülerin doğru sürümünü otomatik olarak indirip yüklemek için. (Bu, Profesyonel sürüm tam destek ve 30 günlük para iade garantisi ile birlikte gelir. Tümünü Güncelle'yi tıkladığınızda yükseltmeniz istenir.)

4) Dizüstü bilgisayarınızı yeniden başlatın ve Dokunmatik Yüzeyinizi deneyin.
Not : Touchpad sürücüsünü Driver Easy ile kaldırıp yeniden yüklemeyi de deneyebilirsiniz (Pro sürümü gereklidir). Bu, özellikle sorunlara neden olan herhangi bir sürücüyü kaldırmaya ve yeniden yüklemeye çalıştığınızda yararlıdır.
Dokunmatik alan sorununuz devam ederse endişelenmeyin. Denenecek başka bir şey var.
Düzeltme 3: Donanım sorununu giderin
HP dizüstü bilgisayarınızdaki dokunmatik yüzey hala çalışmıyorsa, algılanan donanım sorununu otomatik olarak düzeltmek için Windows'daki sorun giderme yardımcı programını deneyebilirsiniz. Bu adımları takip et:
1) Aç Kontrol Paneli dizüstü bilgisayarınızda ve tıklayın Sorun giderme .

2) Tıklayın Donanım ve ses .

3) Tıklayın Donanım ve cihaz .
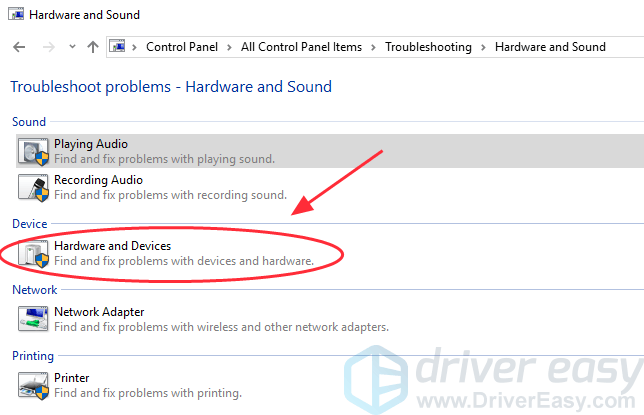
4) Tıklayın Sonraki , ardından sorun giderme işleminin bitmesini bekleyin.
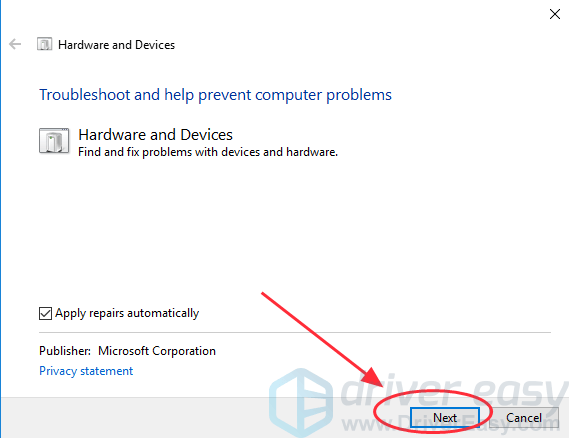
5) Ekrandaki takip edin sihirbaz tespit edilen sorunları otomatik olarak düzeltmek için.
6) Dizüstü bilgisayarınızı yeniden başlatın ve Touchpad'inizi deneyin.
Bunlar için etkili çözümler HP Dokunmatik Yüzeyin çalışmamasını düzeltin . Hangi yöntemler size yardımcı olur? Herhangi bir sorunuz varsa aşağıya yorum yapmaktan çekinmeyin, size daha fazla yardımcı olmak için daha neler yapabileceğimizi göreceğiz.
![[ÇÖZÜLDÜ] Windows 10'da Kablosuz Klavye Gecikmesi](https://letmeknow.ch/img/knowledge/61/wireless-keyboard-lagging-windows-10.jpg)





