'>

Görmek Modern Kurulum Ana Bilgisayarı yüksek CPU kullanımını tüketiyor bilgisayarınızda? Veya şu hatayı görün: Modern Kurulum Ana Bilgisayarı çalışmayı durdurdu ? Merak etmeyin. Kesinlikle yalnız değilsin. Koyduk Modern Kurulum Ana Bilgisayarı hakkında her şey bu makalede endişelenebilirsiniz. Okumaya devam edin ve aradığınız cevabı bulun…
Bu gönderide öğrenecekleriniz:
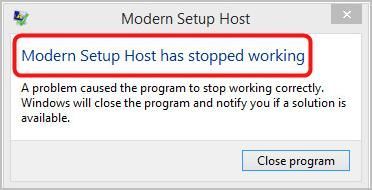
- Modern Kurulum Ana Bilgisayarı nedir?
- Yüksek CPU'ya neden olan Modern Kurulum Ana Bilgisayarını nasıl çözebilirim?
- Modern Kurulum Ana Bilgisayarı çalışmayı durdurdu nasıl çözebilirim?
Modern Kurulum Ana Bilgisayarı nedir?
Modern Kurulum Ana Bilgisayarı (SetupHost.exe) kendi kendine açılan bir arşiv ve yükleyicidir, bunları şurada bulabilirsiniz: C: $ Windows.BTSources Klasör. Bilgisayarınızda görünüyorsa, büyük olasılıkla bir beta sürümü Windows sistemi, aka Windows Teknik Önizlemesi .
Bilgisayarınızdaki beta Windows sistemi güncelleme algılama veya yükleme veya, PC'yi Windows 10'a yükseltme kurulum dosyasını çalıştırma , Modern Kurulum Ana Bilgisayarı, ana Windowsstoresetup.exe (Microsoft Windows Update tarafından yürütülen bir işlem) bağlamında kullanıcı hesabınızın ayrıcalıklarıyla arka planda çalışacaktır.
Modern Kurulum Ana Bilgisayarı ile ilgili sorunların çözümlerini aşağıda bulabilirsiniz. Okuyun ve nasıl olduğunu görün…
Yüksek CPU ve Modern Kurulum Ana Bilgisayarı Yüksek CPU Kullanımına neden olan Modern Kurulum Ana Bilgisayarını nasıl çözebilirim?
Çoğu kullanıcının forumlar aracılığıyla bildirdiği en önemli iki Modern Kurulum Ana Bilgisayarı sorunu şu ikisi:
- Modern Kurulum Ana Bilgisayarı yüksek CPU kullanımını tüketir
- Modern Kurulum Ana Bilgisayarı çalışmayı durdurdu
Maalesef sorunlardan birini de yaşıyorsanız, diğer kullanıcılara yardımcı olan aşağıdaki düzeltmeleri deneyin.
Şu düzeltmeleri deneyin:
Yukarıdan, biliyor olabilirsiniz ki Modern Kurulum Ana Bilgisayarı işlemi, Windows Güncellemesinden sorumludur . Yani muhtemelen Windows Update hatası nedeniyle Modern Kurulum Ana Bilgisayarı sorunlarınız var.
Aşağıdaki düzeltmeler, Windows Update hatalarını gidermeye çalışıyor ve bunların her biri, düzeltmek istediğiniz her iki sorundan hangisi için geçerli. Size uygun yöntemi bulana kadar listede aşağı doğru ilerleyin.
- Windows Update sorun gidericisini çalıştırın
- DISM aracını kullanın
- Temiz bir önyükleme gerçekleştirin
- Bilgisayarınızdaki varsayılan sistem dilini kontrol edin
- Yazılım Dağıtımı klasöründeki tüm öğeleri silin
- Bilgisayarınızda Windows Update'i devre dışı bırakın
- Sorunu sizin için çözmemizi ister misiniz?
Düzeltme 1: Windows Update sorun gidericisini çalıştırın
Deneyebileceğiniz ilk şey, Windows Update sorun gidericisini çalıştırmaktır. Windows Update hatalarını gidermenize yardımcı olmak için Windows 10'da yerleşiktir. Windows 7 veya Windows 8 kullanıyorsanız, sorun gidericiyi Microsoft'tan indirmeniz gerekebilir.
Windows 10 kullanıyorsanız Windows Update sorun gidericisini çalıştırmak için şu adımları izleyin:
- Klavyenizde Windows logo tuşu Başlat menüsünü getirmek için.
- Tür sorun gidermek arama kutusunda, ardından seçin Sorun giderme sonuçtan.
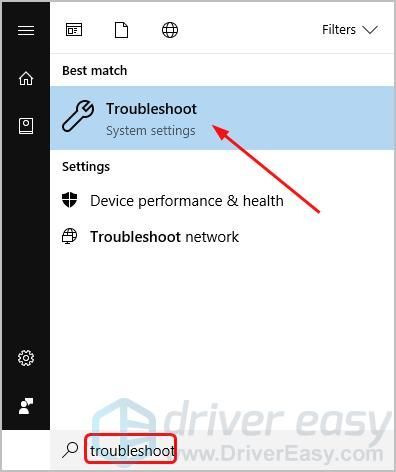
- Tıklayın Windows güncelleme , sonra Sorun gidericiyi çalıştırın .
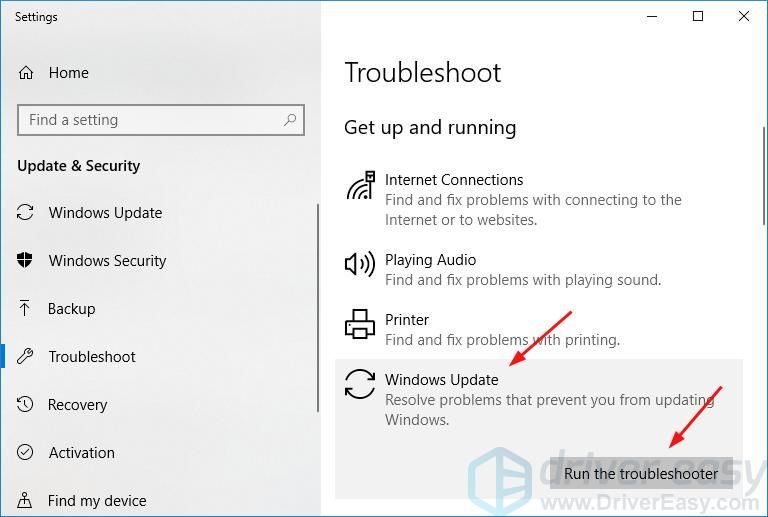
- Sorun gidericinin tüm sorunları tespit edip çözmediğini kontrol edin.
a) Herhangi bir sorun tespit edilmemişse veya işaretlenmemişse Düzeltilmedi Düzeltme 2'ye geçin.
b) ile işaretlenmiş herhangi bir sorun varsa Düzeltilmedi , içinde arayabilirsin Bilgi Tabanımız Windows Update sorunlarını çözmenize yardımcı olacak birçok makale yayınladığımızdan beri.
Windows 7 veya 8 kullanıyorsanız , bu adımları takip et:
- Sorun gidericiyi şuradan indirin: Microsoft .
- İndirme tamamlandığında, çalıştırmak için indirilen dosyaya çift tıklayın.
- Seçiniz Windows güncelleme , sonra Sonraki .
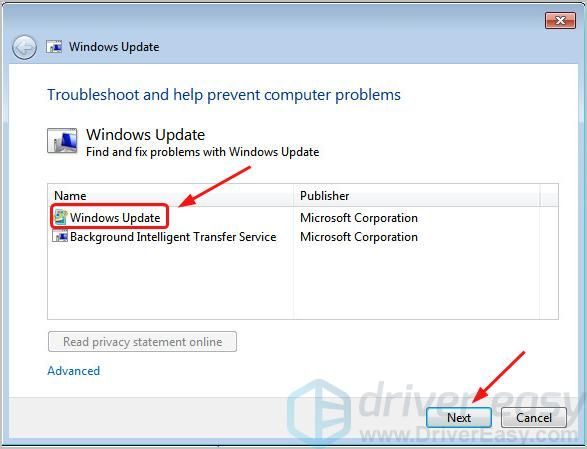
- Sorun gidericinin tüm sorunları tespit edip çözmediğini kontrol edin.
a) Herhangi bir sorun tespit edilmemişse veya işaretlenmemişse Düzeltilmedi Düzeltme 2'ye geçin.
b) ile işaretlenmiş herhangi bir sorun varsa Düzeltilmedi , içinde arayabilirsin Bilgi Tabanımız Windows Update sorunlarını çözmenize yardımcı olacak birçok makale yayınladığımızdan beri.
Kendinize göre, Modern Kurulum Ana Bilgisayarı sorununun devam edip etmediğini görmek için Windows Update'i kontrol edin veya bilgisayarınızı yükseltin. Sorun çözüldüyse, harika. Sorun tekrar ortaya çıkarsa, deneyebileceğiniz başka bir şey var…
Düzeltme 2: DISM aracını kullanın
Windows Update başarısız olabilir herhangi bir yolsuzluk hata. Bu durumda yerleşik olanı kullanabilirsiniz. DISM (Dağıtım Görüntüsü Hizmeti ve Yönetimi) komut satırı aracı Windows görüntülerini onar .
DISM aracını bilgisayarınızda nasıl çalıştıracağınız aşağıda açıklanmıştır:
- Klavyenizde Windows logo tuşu Başlat menüsünü açmak için.
- Tür cmd arama kutusunda, ardından sağ tıklayın Komut İstemi veya cmd sonuçtan seçmek için Yönetici olarak çalıştır .

Not: Tıklayın Evet Kullanıcı Hesabı Denetimi tarafından istendiğinde. - Aşağıdaki komutları yazın ve Giriş Her birinden sonra:
DISM.exe / Çevrimiçi / Temizleme görüntüsü / Scanhealth
DISM.exe / Çevrimiçi / Temizleme görüntüsü / Checkhealth
DISM.exe / Çevrimiçi / Temizleme görüntüsü / Restorehealth
Komutlar tamamlandıktan sonra, Modern Kurulum Ana Bilgisayarı sorununun devam edip etmediğini görmek için Windows Update'i kontrol edin veya bilgisayarınızı kendinize göre yükseltin. Sorun çözüldüyse harika. Sorun tekrar oluşursa, Düzeltme 3'e geçin.
Düzeltme 3: Temiz bir önyükleme gerçekleştirin
Windows güncellemesi şu nedenle başarısız olabilir: arka plan programlarınızın karışması . Sen yapabilirsin temiz çizme Temiz bir önyükleme, Windows'u minimum sayıda sürücü ve başlangıç programıyla başlattığından, girişimi ortadan kaldırmak için.
- Klavyenizde Windows logo tuşu , ardından tuşuna basın R Çalıştır kutusu açmak için.
- Tür msconfig ve bas Giriş .
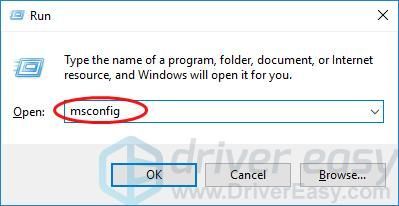
- Altında genel Sistem Yapılandırmasında sekmesi, Başlangıç öğelerini yükle seçeneğinin işaretini kaldırın .
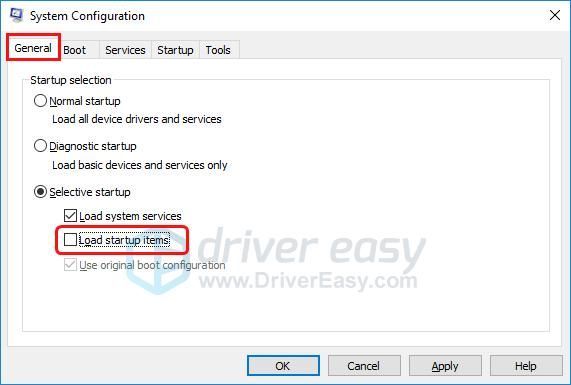
- Şuraya git Hizmetler sekme, tik Bütün Microsoft Servisleri'ni gizle , sonra tıklayın Tümünü devre dışı bırak .
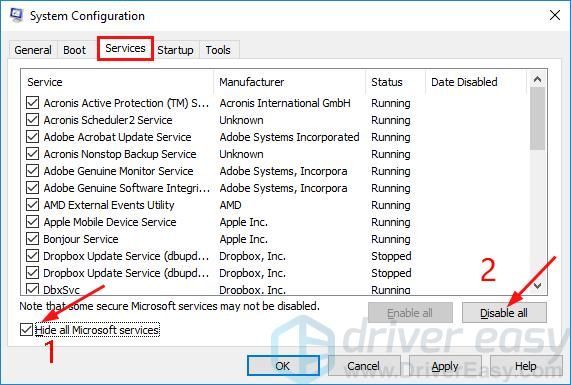
- Şuraya git Başlamak sekme, tıklayın Görev Yöneticisini Aç .
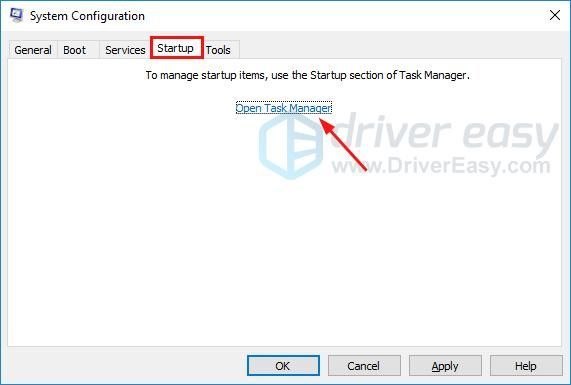
- Üzerinde Başlamak sekme Görev Yöneticisi sağ tıklayın her başlangıç öğesi Seçilecek Etkin durumuyla Devre dışı bırak .
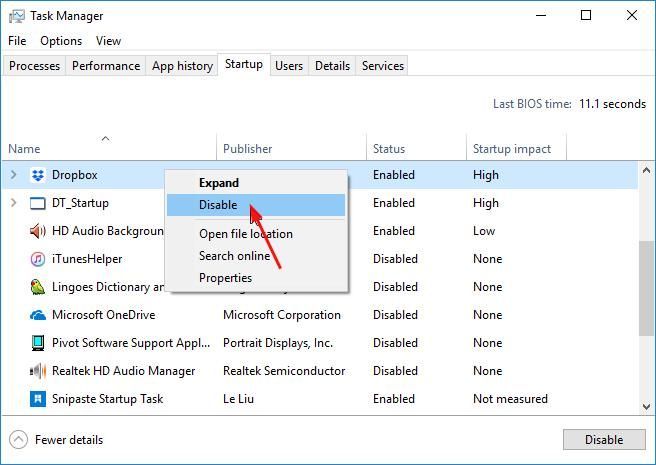
- Sistem Yapılandırmasında Başlangıç sekmesine geri dönün, tamam .
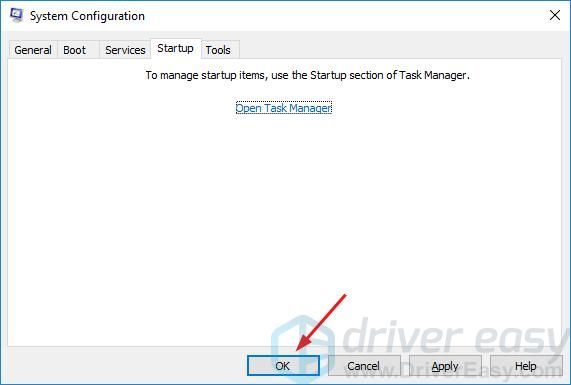
- Bilgisayarı yeniden başlatın.
Sisteminiz yeniden başlatıldığında, Windows Update'i kontrol edin veya Modern Kurulum Ana Bilgisayarı sorununun devam edip etmediğini görmek için bilgisayarınızı kendinize göre yükseltin. Sorun çözüldüyse, harika. Sorun tekrar oluşursa, umudunuzu kaybetmeyin, 4. Düzeltme'ye geçin.
Düzeltme 4: Bilgisayarınızdaki varsayılan sistem dilini kontrol edin
Sistem diliniz ile aynı dil ayarlanmamışsa varsayılan sistem kullanıcı arayüzü dili (bilgisayarınızda sistemin kurulu dili), Windows Update muhtemelen sorunlarla karşılaşabilir.
Bu nedenle, varsayılan sistem dilini sisteminizin kurulu diliyle aynı ayarladığınızdan emin olun.
Not: Varsayılan sistem kullanıcı arayüzü dilinizden emin değilseniz, kontrol etmek için şu adımları izleyin:
- Klavyenizde Windows logo tuşu Başlat menüsünü getirmek için.
- Tür cmd , ardından sağ tıklayın Komut İstemi veya cmd sonuçtan seçmek için Yönetici olarak çalıştır .

Not: Tıklayın Evet Kullanıcı Hesabı Denetimi tarafından istendiğinde. - Tür dism / online / get-intl ve Enter tuşuna basın. Daha sonra varsayılan sistem kullanıcı arayüzü dilinizi görmelisiniz.
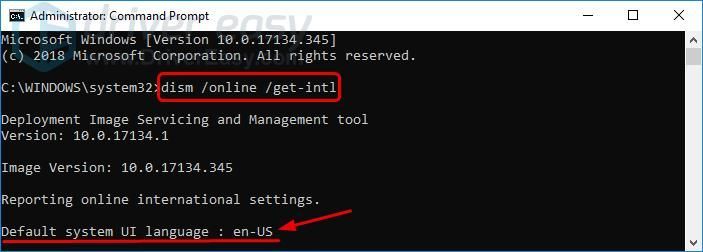
Sistem dilinizi şu şekilde kontrol edebilirsiniz:
Windows 10 kullanıyorsanız , bu adımları takip et:
- Klavyenizde Windows logo tuşu ve ben Ayarlar penceresini getirmek için.
- Tıklayın Zaman ve Dil .
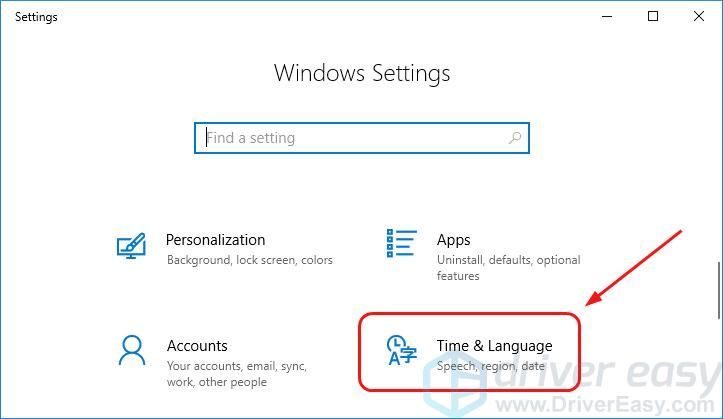
- Tıklayın Bölge ve dil . Dilin varsayılan sistem UI dilinize ayarlanıp ayarlanmadığını kontrol edin.
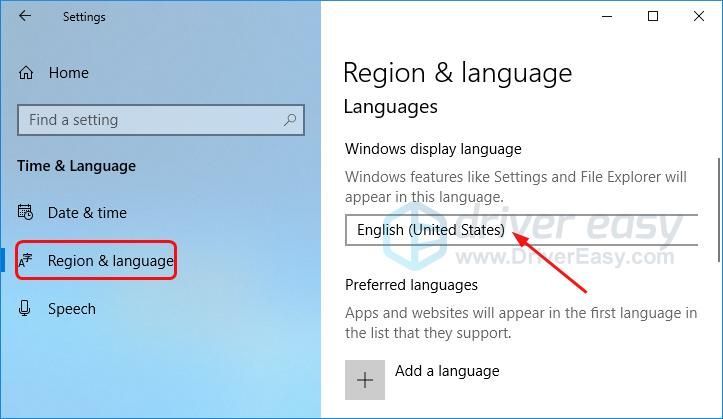
- Dil başka birine ayarlanmışsa, varsayılan sistem kullanıcı arayüzü dilinize ayarlayın. . Ardından Windows Update'i kontrol edin veya Modern Kurulum Ana Bilgisayarı sorununun hala devam edip etmediğini görmek için bilgisayarınızı kendinize göre yükseltin.
- Dil zaten varsayılan sistem UI diliniz olarak ayarlanmışsa, Düzeltme 5'e geç .
Windows 7 kullanıyorsanız , bu adımları takip et:
- Klavyenizde Windows logo tuşu , ardından tuşuna basın R Çalıştır kutusu açmak için.
- Tür kontrol ve bas Giriş .
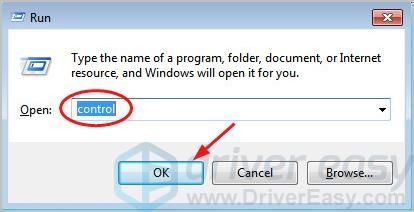
- Tıklayın Bölge ve dil ne zaman Büyük simgelere göre görüntüle seçildi.
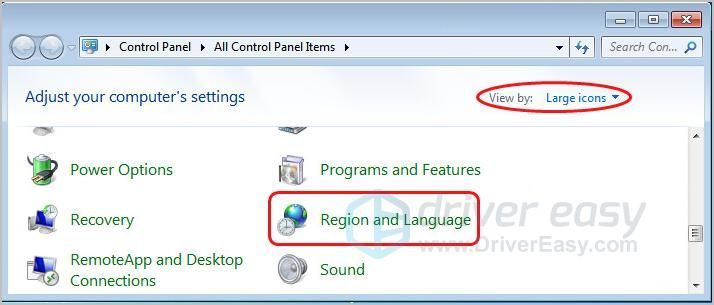
- Dilin varsayılan sistem UI dilinize ayarlanıp ayarlanmadığını kontrol edin.
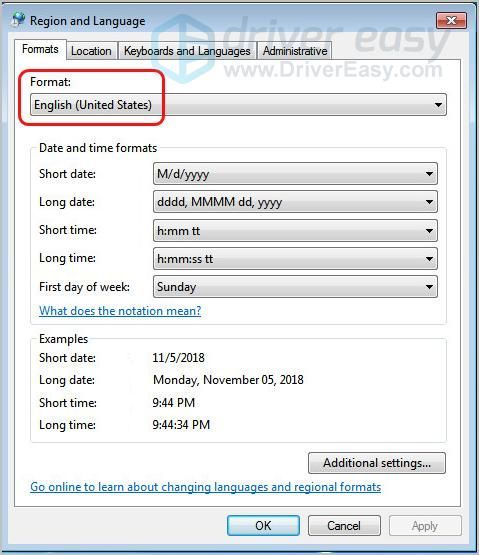
için) Dil başka birine ayarlanmışsa, varsayılan sistem kullanıcı arayüzü dilinize ayarlayın. . Ardından Windows Update'i kontrol edin veya Modern Kurulum Ana Bilgisayarı sorununun hala devam edip etmediğini görmek için bilgisayarınızı kendinize göre yükseltin.
b) Dil, varsayılan sistem UI diliniz olarak zaten ayarlanmışsa, Düzeltme 5'e geç .
Düzeltme 5: Yazılım Dağıtımı klasöründeki tüm öğeleri silin
Windows 10 kullanıyorsanız adlı bir klasör olacak Yazılım Dağıtımı , Windows güncellemesini yüklemek için gerekli geçici dosyaları depolayan Windows Update için önemli bir bileşen.
Bazen Yazılım Dağıtımı klasöründeki geçici dosyalar nedeniyle Windows Update başarısız olabilir. Sorunu çözmeye çalışmak üzere bu dosyaları silmek için aşağıdaki adımları uygulayabilirsiniz:
- Klavyenizde Windows logo tuşu , ardından tuşuna basın R Çalıştır kutusu açmak için.
- Aşağıdaki yolu kopyalayıp yapıştırın: C: Windows SoftwareDistribution İndir. Ardından Giriş .
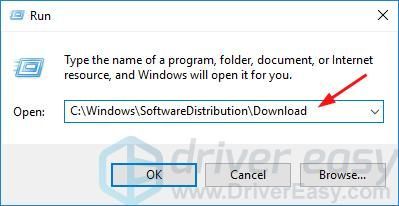
- Klavyenizde Ctrl tuşu ve KİME Yazılım Dağıtımı İndirme klasöründeki tüm öğeleri seçmek için birlikte. Ardından seçmek için üzerlerine sağ tıklayın Sil .
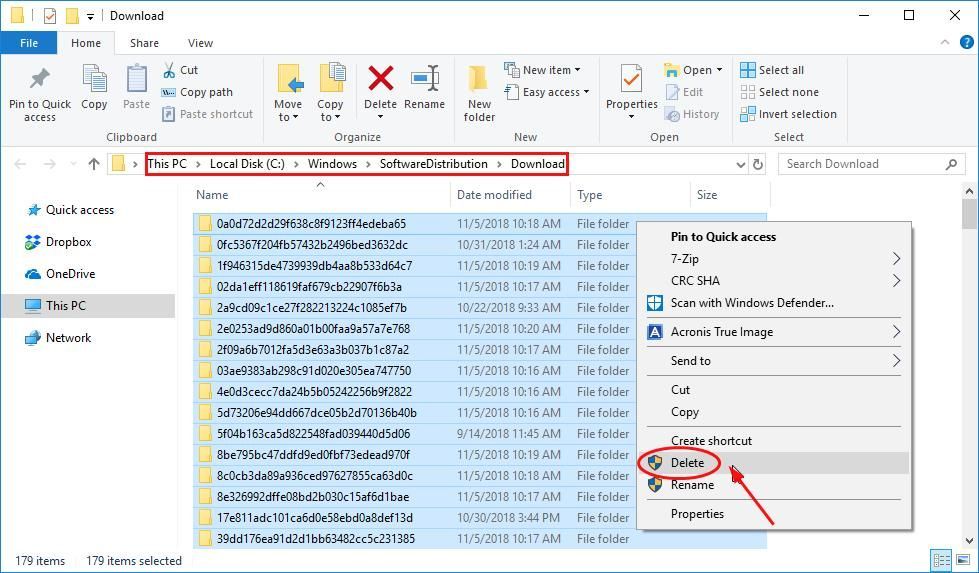
- Yönetici izni vermeniz istendiğinde, Bunu tüm mevcut öğeler için yapın , sonra Devam et .
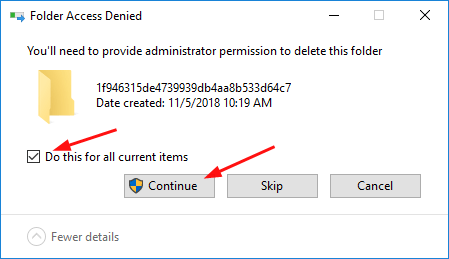
- Bilgisayarı yeniden başlatın.
Sisteminiz yeniden başlatıldığında, Windows Update'i kontrol edin veya Modern Kurulum Ana Bilgisayarı sorununun devam edip etmediğini görmek için bilgisayarınızı kendinize göre yükseltin.
Şimdiye kadar, Modern Kurulum Ana Bilgisayarı sorunu bilgisayarınızda çözülmelidir. Hala devam ederse, deneyebileceğiniz bir düzeltmemiz daha var, Düzeltme 6 ile devam edin.
Yöntem 6: Bilgisayarınızda Windows Update'i devre dışı bırakın
Eğer öyleysen herhangi bir Windows Güncellemesi yüklemeyi planlamamak bilgisayarınızda, PC'nizi Windows 10'a yükseltmek istemiyorum , yapabilirsin Windows Update'i devre dışı bırak Modern Kurulum Ana Bilgisayarı sorunundan kurtulmak için bilgisayarınızda.
Bilgisayarınızda Windows Update'i şu şekilde devre dışı bırakabilirsiniz:
- Klavyenizde Windows logo tuşu , ardından tuşuna basın R Çalıştır kutusu açmak için.
- Tür services.msc ve Enter tuşuna basın.
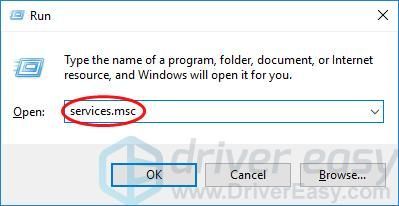
- Açık Hizmetler penceresinde, sağ tıklayın Windows güncelleme hizmet. Sonra seçin Özellikleri .
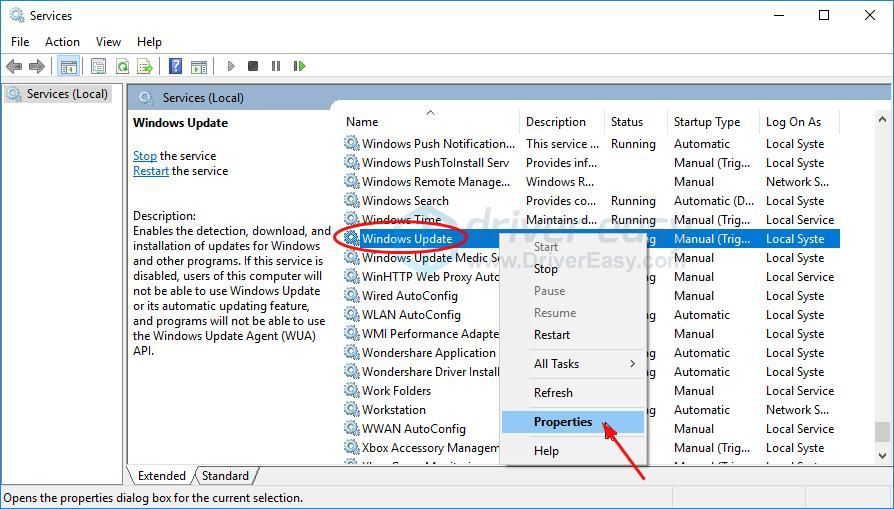
- Altında genel sekmesi, Başlangıç türünü şu şekilde ayarlayın: Devre dışı ve tıklayın Dur .
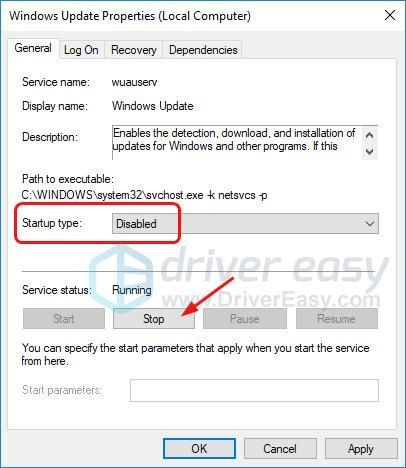
- Şuraya git Kurtarma emin olun İlk başarısızlık ayarlandı Hareket etme . Sonra tıklayın Uygula> Tamam .
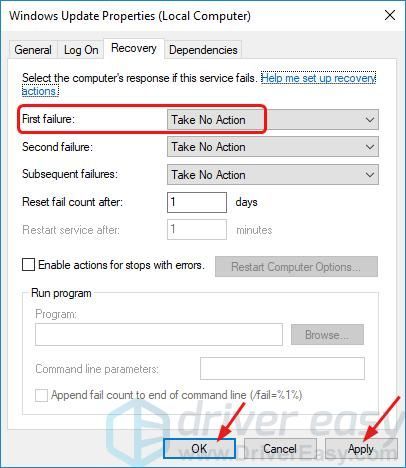
Sorunu sizin için çözmemizi ister misiniz?
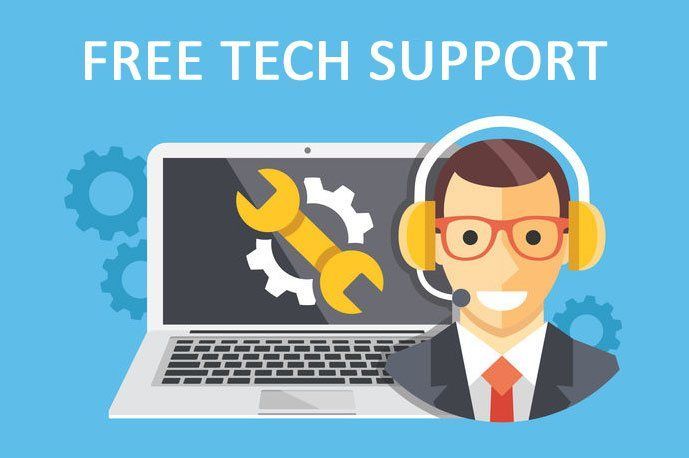
Yukarıdaki düzeltmelerden hiçbiri işe yaramadıysa veya sorunu kendiniz giderecek zamanınız veya güveniniz yoksa, bizden sorunu sizin yerinize çözmemizi sağlayın. Tek yapmanız gereken Profesyonel sürüm (sadece 29,95 $) ve satın alma işleminizin bir parçası olarak ücretsiz teknik destek alırsınız . Ardından, doğrudan bilgisayar teknisyenlerimizle iletişime geçebilir, sorununuzu açıklayabilir ve sorunu uzaktan çözüp çözemeyeceklerini araştıracaklardır.
Tada! Modern Kurulum Ana Bilgisayarı sorunu çözülmelidir. Umarım bu makale yardımcı olabilir. Kendi deneyimleriniz veya herhangi bir sorunuzla aşağıya yorum yapmaktan çekinmeyin.
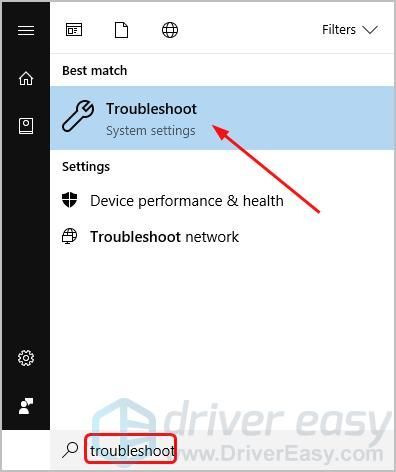
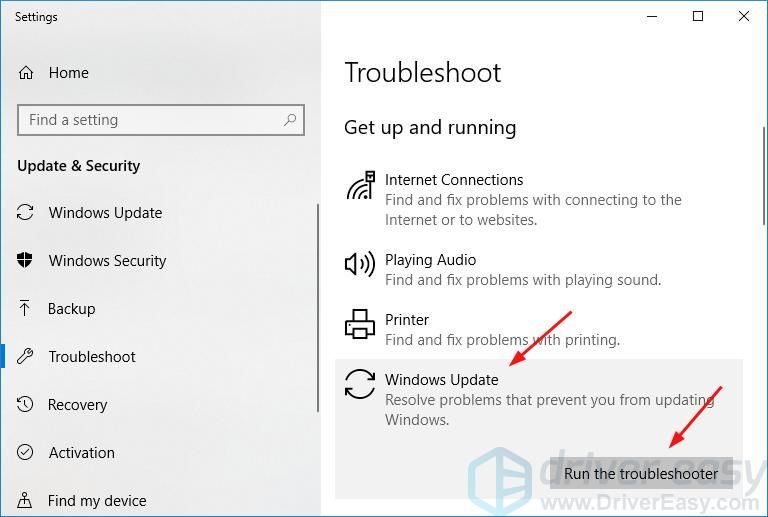
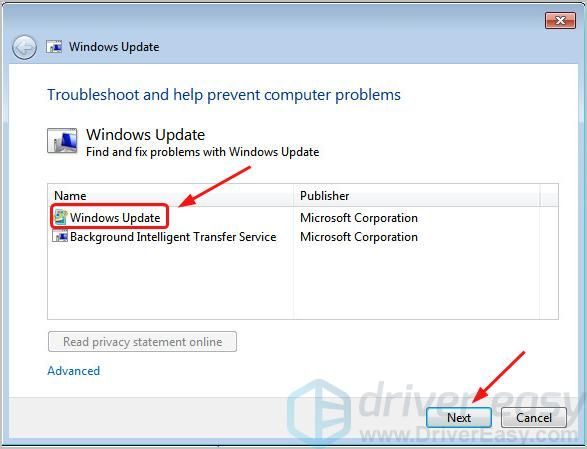

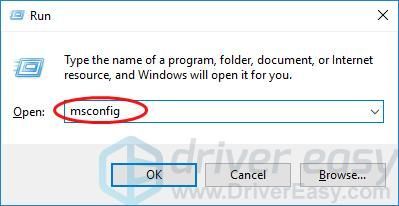
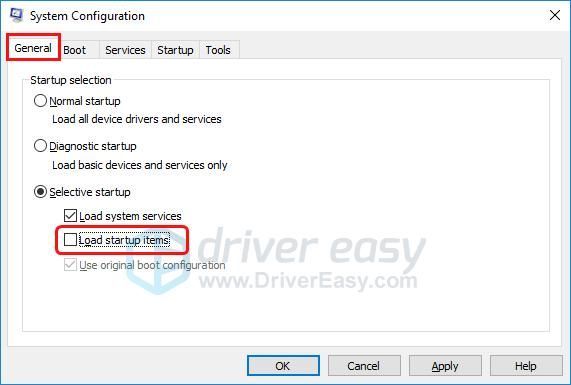
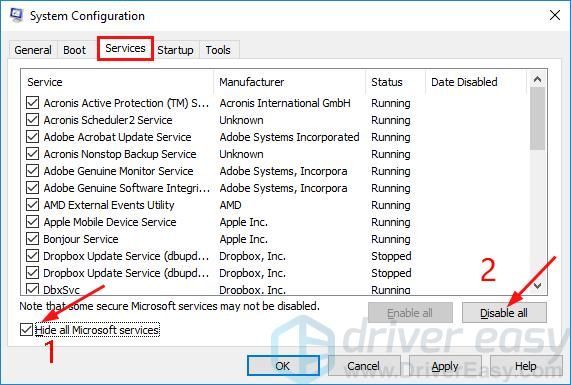
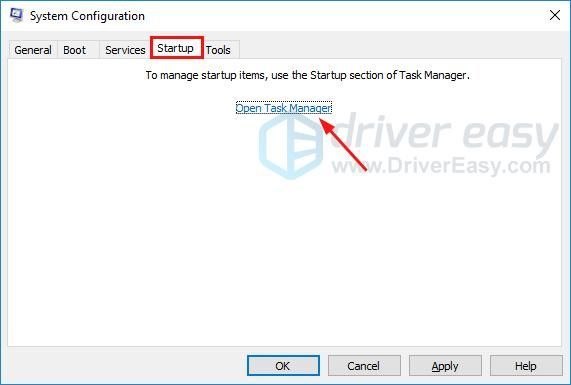
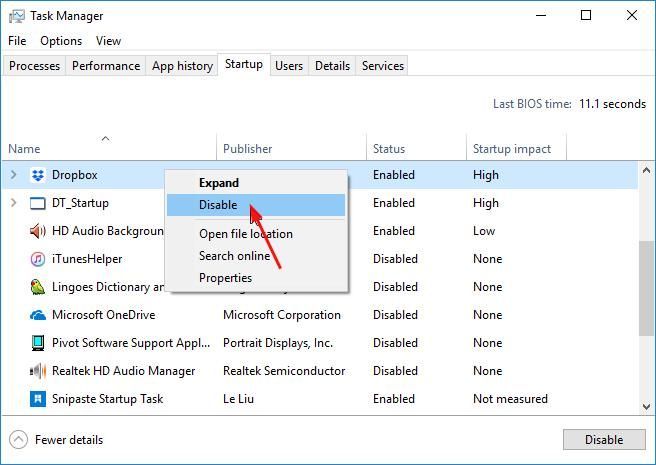
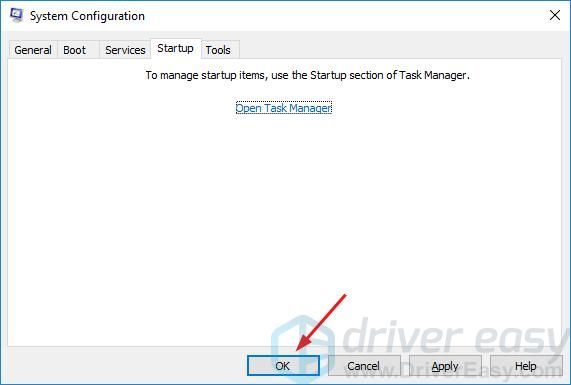
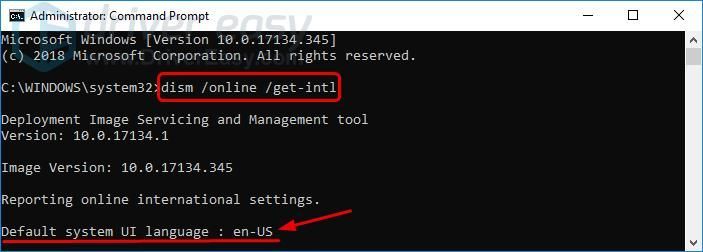
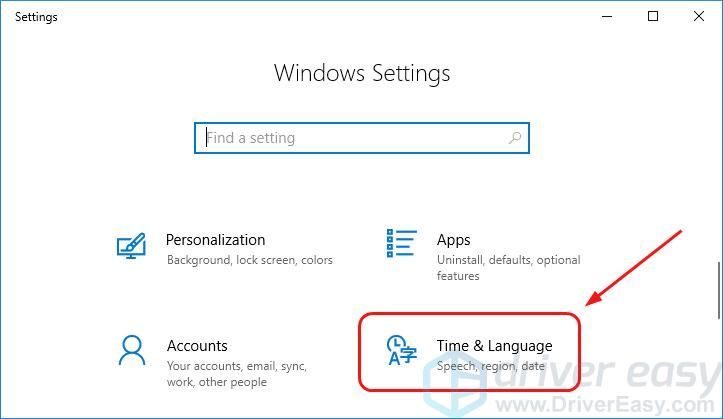
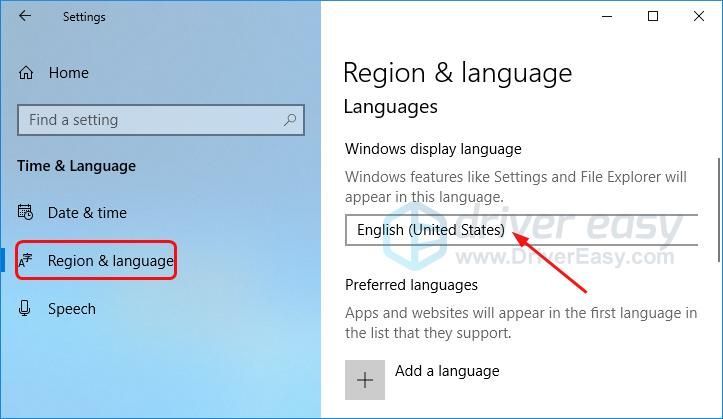
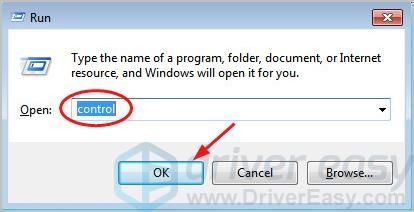
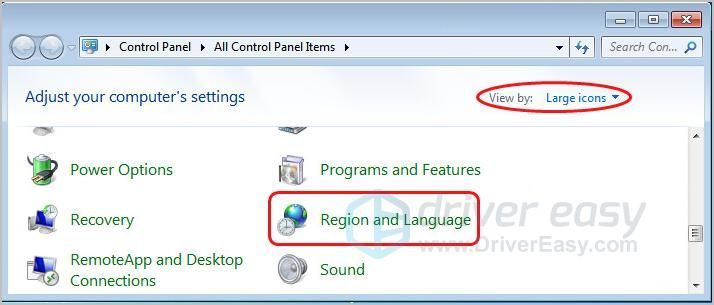
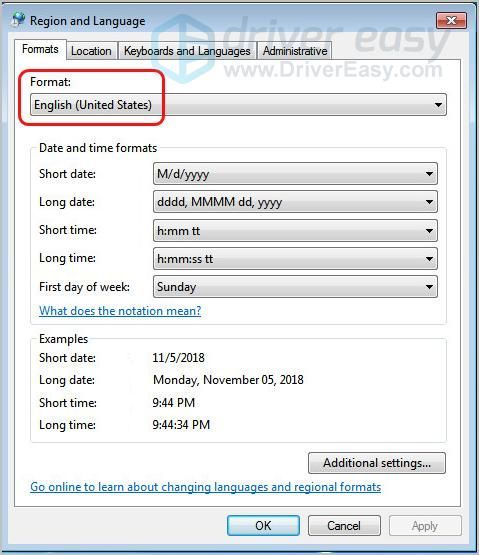
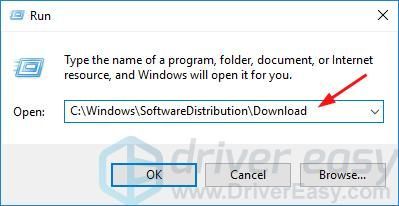
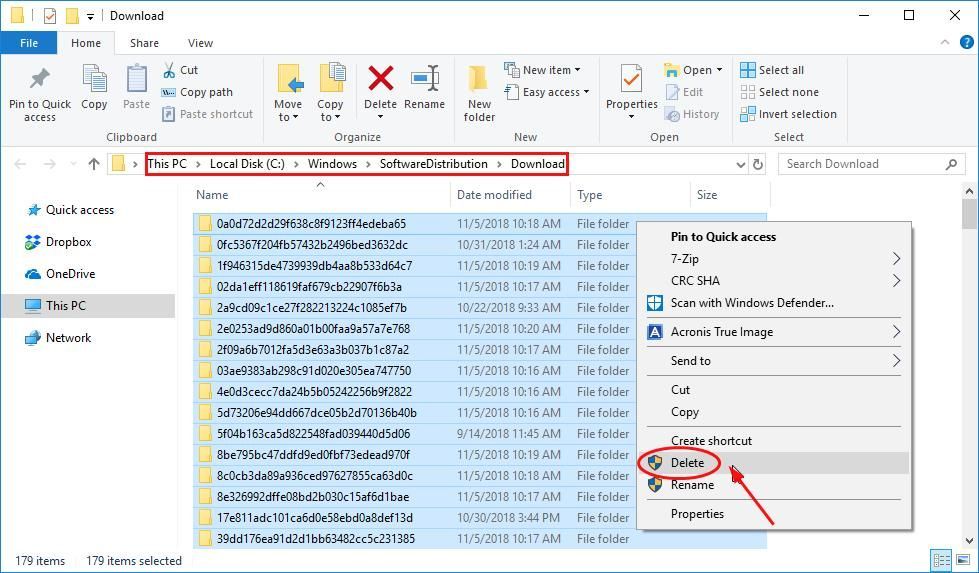
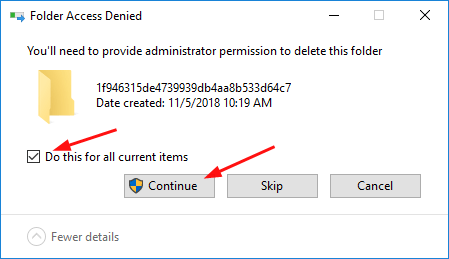
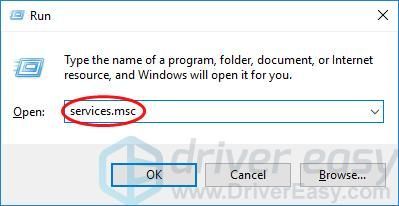
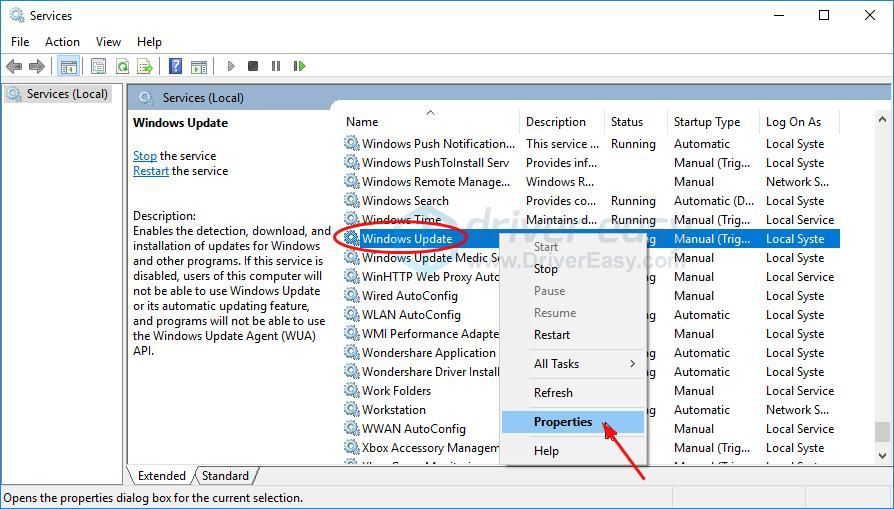
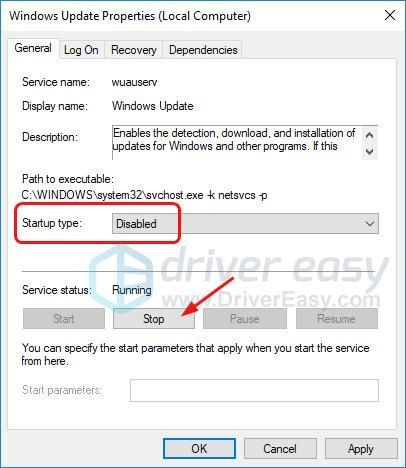
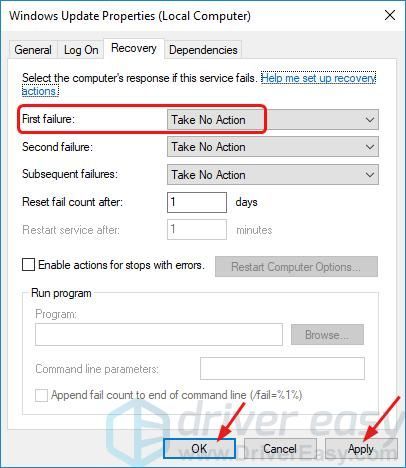


![[Hızlı Düzeltme] Fortnite Ses Gecikmesi ve Kesilmesi](https://letmeknow.ch/img/knowledge/22/fortnite-sound-lagging-cutting-out.jpg)

![[ÇÖZÜLDÜ] Call of Duty Cold War Çevrimiçi Hizmetlere Bağlanmıyor 2024](https://letmeknow.ch/img/knowledge-base/71/call-duty-cold-war-not-connecting-online-services-2024.jpg)

![NEXIQ USB-Link 2 Sürücüsü [İndir ve Yükle]](https://letmeknow.ch/img/driver-download/17/nexiq-usb-link-2-driver.jpg)