'>

Eğer varsa 0x80244022 Windows güncellemesinin ortasında hata kodu,panik yapmayın. Birçok kullanıcı da bu baş ağrısını yaşadı.Neyse ki sorunu başarıyla çözdüler Aşağıdaki düzeltmelerle okuyun ve kontrol edin…
0x80244022 Windows Güncelleme Hatası için 6 düzeltme
Tüm düzeltmeleri denemeniz gerekmeyebilir; hata kodu sorunu ortadan kalkana kadar aşağı doğru çalışın.
- Sistem saati ve tarih ayarlarını kontrol edin
- Windows Update Sorun Gidericiyi çalıştırın
- DISM'yi çalıştır
- Windows Update bileşenlerini sıfırlayın
- Microsoft Server çok meşgul
- Sorunu sizin için çözmemizi ister misiniz?
Düzeltme 1: Sistem saati ve tarih ayarlarını kontrol edin
Sistem saati ve tarihinin yanlış ayarlanması, bilgisayarınızın bilgisayarla iletişim kuramamasına neden olabilir.Microsoft sunucuları, dolayısıyla bu Windows güncelleme hata 0x80244022 . Doğru ayarlara sahip olduğumuzdan emin olmak için:
1) Klavyenizde Windows logo tuşu  ve yazın tarih , sonra tıklayın Tarih ve saat ayarları .
ve yazın tarih , sonra tıklayın Tarih ve saat ayarları .
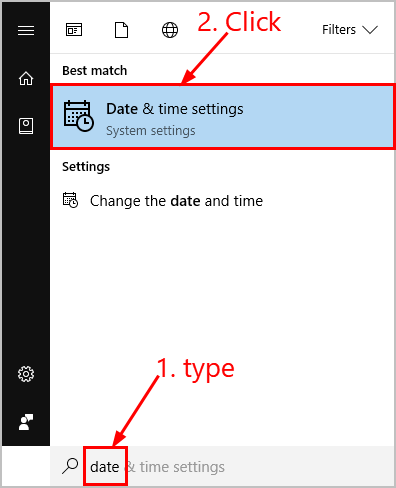
2) Geçiş yaptığınızdan emin olun Saati otomatik olarak ayarla ve Saat dilimini otomatik ayarla her ikisi de açık.
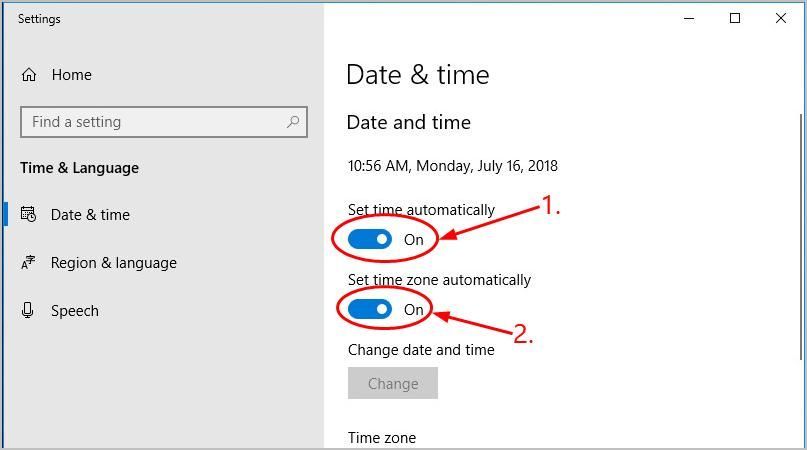
3) Bilgisayarınızı yeniden başlatın, Windows Update'i tekrar çalıştırın ve bu sefer çalışıp çalışmadığını görün.
Düzeltme 2: Windows Update Sorun Gidericiyi Çalıştırın
Windows Update Sorun Giderici güncelleme sorunlarını çözmemize yardımcı olan kullanışlı bir sorun giderme aracıdır. Sorun Gidericiyi şu şekilde çalıştırabilirsiniz:
1) Klavyenizde Windows logo tuşu  ve yazın sorun gidermek , sonra tıklayın Sorun giderme .
ve yazın sorun gidermek , sonra tıklayın Sorun giderme .
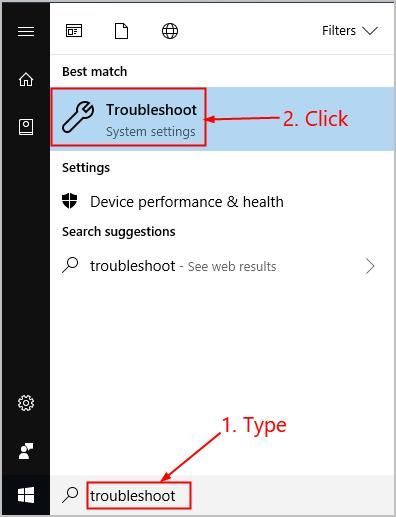
2) Tıklayın Windows güncelleme > Sorun gidericiyi çalıştırın .
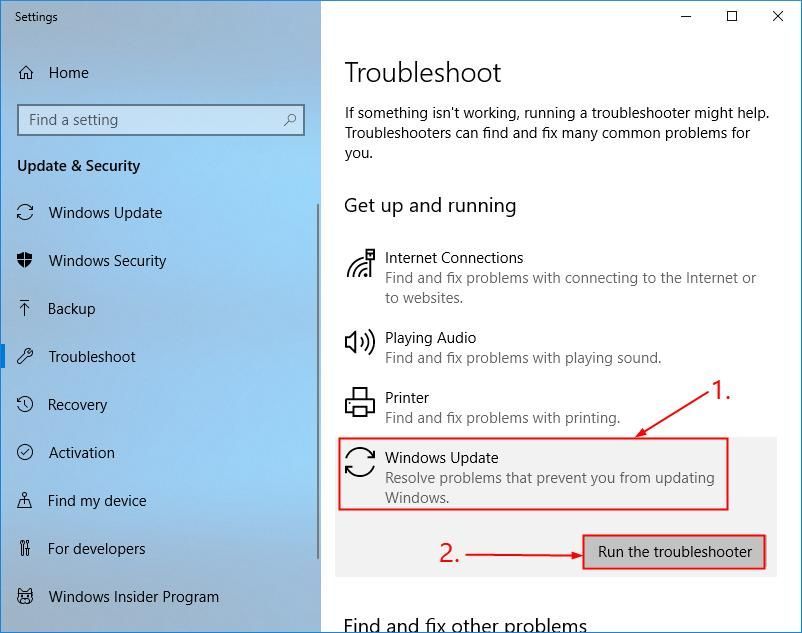
3) Sorunu gidermek için ekrandaki talimatları izleyin.
4) Bilgisayarınızı yeniden başlatın ve bunun hatayı düzelttiğini görün.
Düzeltme 3: DISM'yi Çalıştır
DISM ( Dağıtım Görüntüsü ve Servis Yönetimi ), Windows'un yolsuzluğundan kaynaklanan hataları düzeltmemize yardımcı olan başka bir araçtır ( 0x80244022 bu durumda). Koşmak DISM :
1) Klavyenizde Windows logo tuşu  ve yazın cmd . Sonra sağ tıklayın Komut istemi ve tıkla Yönetici olarak çalıştır .
ve yazın cmd . Sonra sağ tıklayın Komut istemi ve tıkla Yönetici olarak çalıştır .
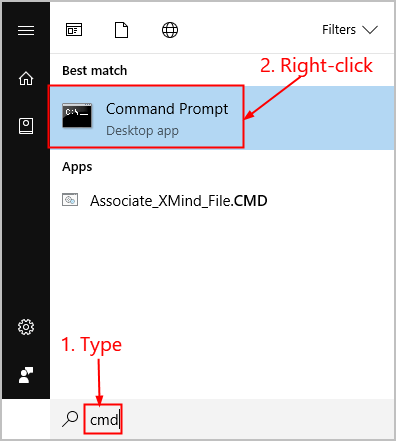
2) Tür aşağıdaki komut ve bas Giriş :
DISM.exe / Çevrimiçi / Temizleme görüntüsü / Restorehealth
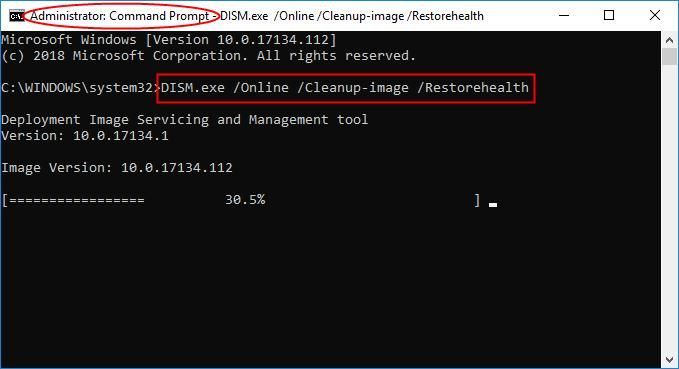
Tüm işlemin bitmesi için bir süre bekleyin.
3) Tür sfc / scannow ve bas Giriş .
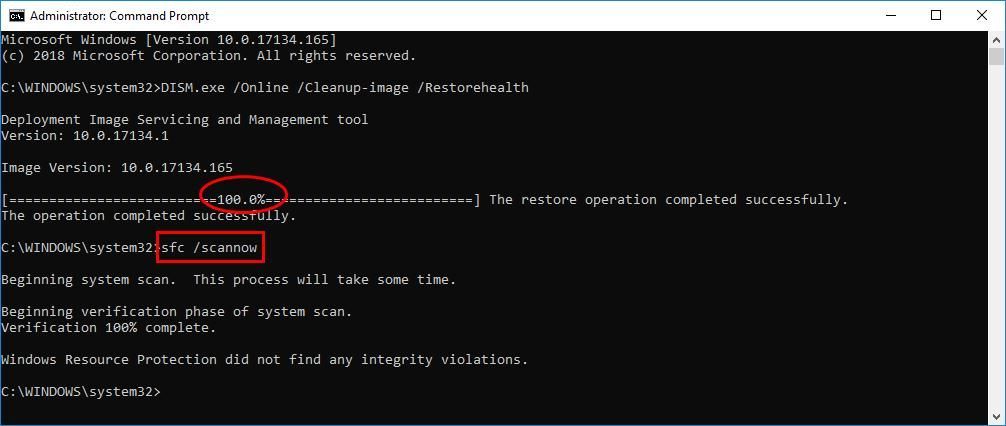
4) Bilgisayarınızı yeniden başlatın, güncellemeyi tekrar yapın ve bu sefer başarıyla çalışıp çalışmadığını görün.
Düzeltme 4: Windows Update bileşenlerini sıfırlayın
Bozuk Windows Update bileşenleri hata kodumuzdan da sorumlu olabilir 0x80244022 . Bu durumda, sorunu çözmek için bileşenleri sıfırlamamız gerekebilir. İçin Windows Update bileşenlerini sıfırlayın :
1) Klavyenizde Windows logo tuşu  ve yazın cmd . Sonra sağ tıklayın Komut istemi ve tıkla Yönetici olarak çalıştır .
ve yazın cmd . Sonra sağ tıklayın Komut istemi ve tıkla Yönetici olarak çalıştır .
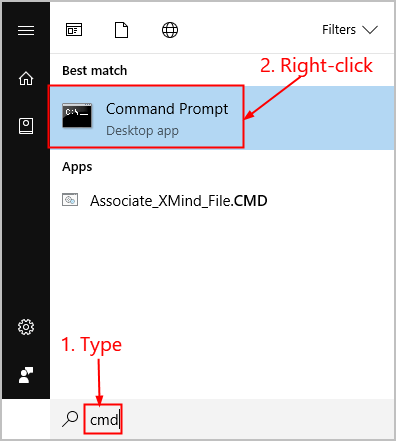
2) Tür aşağıdaki komutlar ve bas Giriş Her birinden sonra:
net stop bitleri
net stop wuauserv
net stop appidsvc
net stop cryptsvc
(Bu komutlar, Windows Update'in güncellemeleri indirmek ve yüklemek için gerektirdiği hizmetleri durdurur.)
3) Kopyala ve yapıştır aşağıdaki komutlar ve bas Giriş Her birinden sonra:
Ren% systemroot% SoftwareDistribution SoftwareDistribution.old
Ren% systemroot% system32 catroot2 catroot2.old
4) Hala Komut İstemi'nde, şu komutları yazın ve şimdi kapattığınız hizmetleri yeniden başlatmak için her birinin ardından Enter tuşuna basın:
net başlangıç bitleri
net başlangıç wuauserv
net başlangıç appidsvc
net başlangıç cryptsvc
5) Bilgisayarınızı yeniden başlatın, Windows Update'i yeniden çalıştırın ve hata kodu sorununun sıralanıp düzenlenmediğini kontrol edin.
Düzeltme 5: Microsoft Server çok meşgul
Aynı Windows Güncellemesini aynı anda indiren çok fazla kullanıcı, Microsoft Sunucusunun aşırı yüklenmesine, dolayısıyla hata koduna neden olabilir. Eğer durum buysa, yapabileceğimiz pek bir şey yok ama sunucunun tekrar normal şekilde çalışması için bir veya iki gün bekleyin.
Düzeltme 6: Sorunu sizin için çözmemizi ister misiniz?
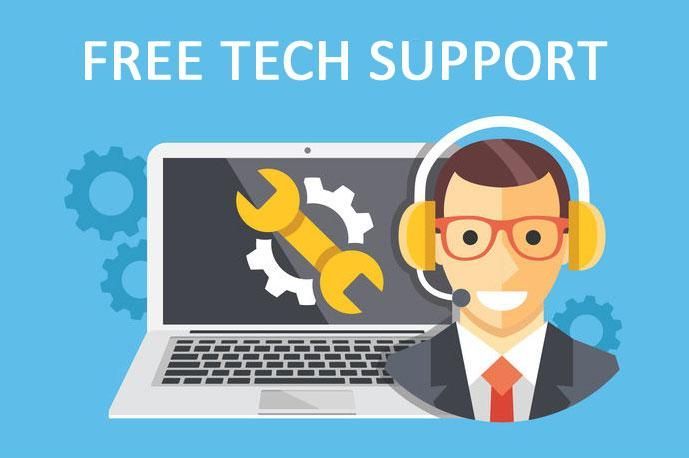
Yukarıdaki düzeltme işe yaramadıysa ve sorunu kendiniz gidermek için zamanınız veya güveniniz yoksa, bizden sorunu sizin yerinize düzeltmemizi sağlayın. Tek yapmanız gereken Profesyonel sürüm (yalnızca 29,95 $) ve satın alma işleminizin bir parçası olarak ücretsiz teknik destek alırsınız. Bu, bilgisayar teknisyenlerimizle doğrudan iletişime geçip sorununuzu açıklayabileceğiniz ve sorunu uzaktan çözüp çözemeyeceklerini araştıracakları anlamına gelir.

![[Düzeltildi] Cyberpunk 2077 Gecikme ve Kekemelik](https://letmeknow.ch/img/program-issues/64/cyberpunk-2077-lag.jpg)
![[ÇÖZÜLDÜ] Yüksek FPS 2024'te Oyun Kekemeliği Nasıl Onarılır](https://letmeknow.ch/img/knowledge-base/89/how-fix-game-stuttering-with-high-fps-2024.jpg)



