Team Fortress 2 (TF2) çökmeye devam ediyor oyun sırasında masaüstüne? Bu sorunu yaşıyorsanız, derin bir nefes alın ve buradaki çözümleri deneyin.
Denemek için 7 basit düzeltme:
Hepsini denemek zorunda kalmayabilirsiniz. Sizin için uygun olanı bulana kadar listede ilerleyin.
- Oyun dosyalarının bütünlüğünü doğrulayın
- oyunlar
- Buhar
- Windows 10
- Windows 7
- Windows 8
Düzeltme 1: Minimum sistem özelliklerini karşılayın
başlatamazsan Takım kalesi 2 hiç değilse, bilgisayarınızın oyunun minimum gereksinimlerini karşılamaması çok muhtemeldir.
TF2 oynamak için minimum gereksinimler şunlardır:
| SEN: | Windows 7/Vista/XP |
| İşlemci: | 1.7 GHz İşlemci veya daha iyisi |
| Hafıza: | 512 MB RAM |
| Depolamak: | 15 GB kullanılabilir alan |
Sorunun bu olup olmadığını görmek için aşağıdaki talimatları izleyin. bilgisayarınızın özelliklerini kontrol edin :
bir) Klavyenizde, tuşuna basın Windows logosu anahtar ve r Çalıştır iletişim kutusunu çağırmak için aynı anda.

2) Tip dxdiag ve tıklayın tamam .
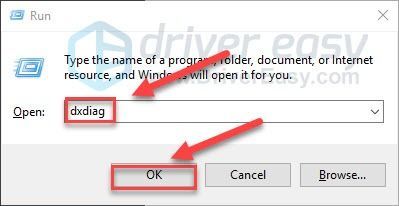
3) kontrol edin işletim sistemi, işlemci, bellek ve DirectX Sürümü .
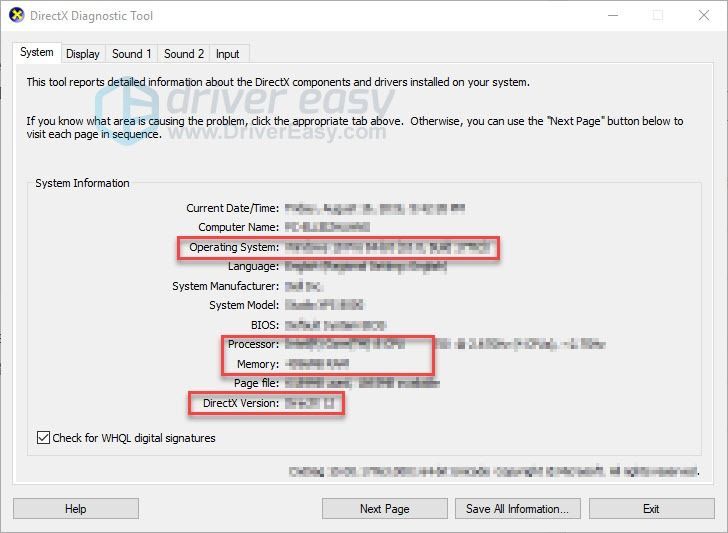
PC'nizin gereksinimleri karşıladığından emin olun, ardından aşağıdaki düzeltmeye geçin.
Düzeltme 2: Arka plan programlarını kapatın
Aşırı yükleme, oyun çökme sorunlarının en yaygın nedenlerinden biridir.
Aynı anda birden fazla program çalıştırıyorsanız, bu bilgisayarınızı yavaşlatabilir ve aşırı yüklenmesine neden olabilir. Bu durumda, sorununuzu çözüp çözmediğini görmek için gereksiz programları kapatmayı deneyin. İşte nasıl:
bir) Görev çubuğunuza sağ tıklayın ve Görev Yöneticisi .

2) Mevcut durumunuzu kontrol edin CPU ve bellek kullanımı Kaynaklarınızı en çok hangi süreçlerin tükettiğini görmek için.
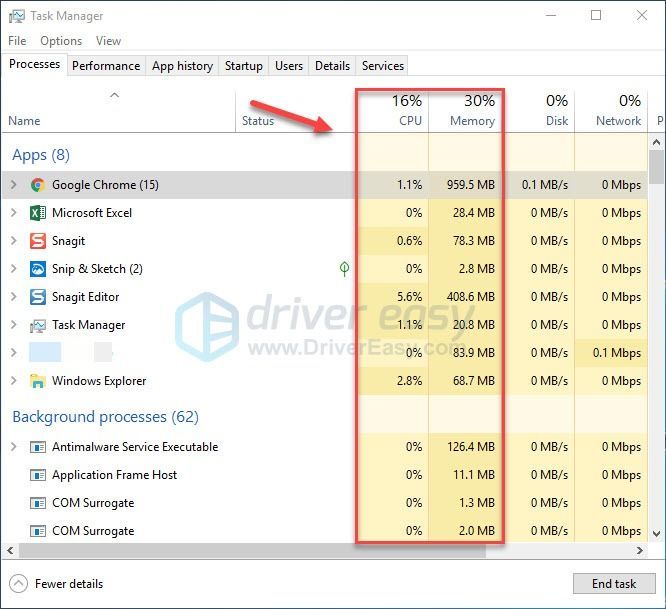
3) Kaynak tüketen sürece sağ tıklayın ve Görevi bitir .
Bilmediğiniz hiçbir programı sonlandırmayın. Bilgisayarınızın çalışması için kritik olabilir.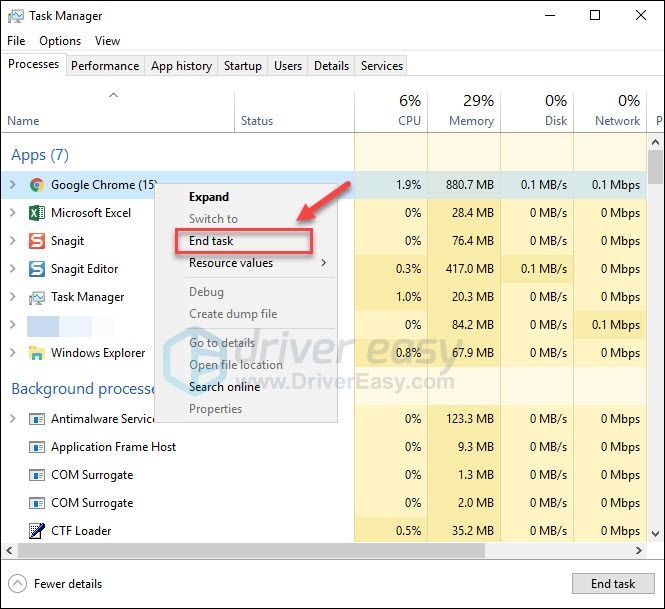
4) Hala çöküp çökmediğini görmek için Team Fortress 2'yi tekrar başlatın.
Sorun devam ederse, aşağıdaki 3 numaralı düzeltmeyi deneyin.
Düzeltme 3: Grafik sürücünüzü güncelleyin
Uyumsuz bir grafik sürücüsü kullanırken oyunun çökmesi, gecikmesi ve düşük FPS gibi oyun sorunları ortaya çıkabilir. Sorununuzu çözüp çözmediğini görmek için grafik sürücünüzü en son sürüme güncellemeyi deneyin.
En son doğru sürücüyü edinmenin iki yolu vardır:
Seçenek 1 – Sürücüyü manuel olarak indirin ve kurun
Grafik kartınızın üreticisi, sürücüleri güncellemeye devam ediyor. Bunları elde etmek için üreticinin destek web sitesine gitmeniz, Windows sürümünün özel zevkinize (örneğin, Windows 32 bit) karşılık gelen sürücüyü bulmanız ve sürücüyü manuel olarak indirmeniz gerekir.
Sisteminiz için doğru sürücüleri indirdikten sonra, indirilen dosyaya çift tıklayın ve sürücüyü yüklemek için ekrandaki talimatları izleyin.
Seçenek 2 – Grafik sürücünüzü otomatik olarak güncelleyin
Grafik sürücünüzü manuel olarak güncellemek için zamanınız, sabrınız veya bilgisayar becerileriniz yoksa, bunu otomatik olarak şununla yapabilirsiniz: Sürücü Kolay .
Driver Easy, sisteminizi otomatik olarak tanıyacak ve bunun için doğru sürücüleri bulacaktır. Bilgisayarınızın tam olarak hangi sistemi çalıştırdığını bilmenize gerek yok, yanlış sürücüyü indirip kurma riskini almanıza gerek yok ve kurulum sırasında hata yapma konusunda endişelenmenize gerek yok.
Driver Easy'nin ÜCRETSİZ veya Pro sürümüyle sürücülerinizi otomatik olarak güncelleyebilirsiniz. Ancak Pro sürümü ile sadece 2 tıklama yeterlidir:
1) İndir ve Driver Easy'yi yükleyin.
2) Driver Easy'yi çalıştırın ve Şimdi Tara buton. Driver Easy daha sonra bilgisayarınızı tarar ve sorunlu sürücüleri algılar.
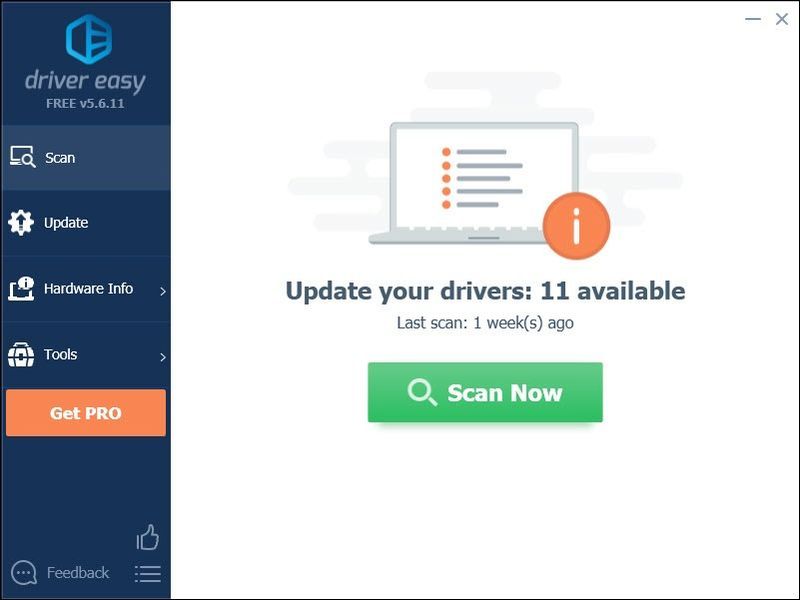
3) Tıkla Güncelle düğmesi Bu sürücünün doğru sürümünü otomatik olarak indirmek için grafik sürücüsünün yanında, ardından manuel olarak yükleyebilirsiniz (bunu ÜCRETSİZ sürümle yapabilirsiniz).
Veya tıklayın Tümünü Güncelle doğru sürümünü otomatik olarak indirmek ve yüklemek için Tümü sisteminizde eksik veya güncel olmayan sürücüler (bu, Profesyonel sürüm tam destek ve 30 günlük para iade garantisi ile birlikte gelir. Tümünü Güncelle'yi tıkladığınızda yükseltmeniz istenir.)
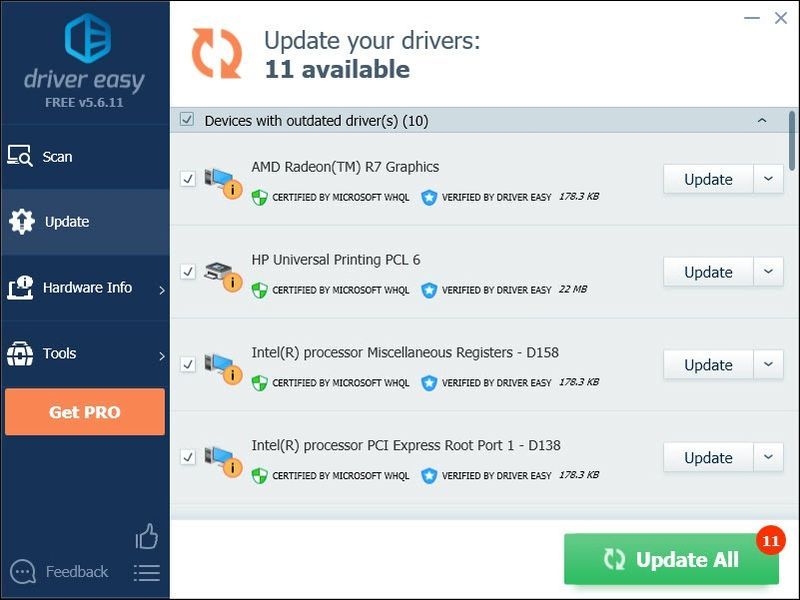
İsterseniz ücretsiz yapabilirsiniz, ancak kısmen manueldir.
Yardıma ihtiyacınız varsa, lütfen adresinden Driver Easy'nin destek ekibiyle iletişime geçin.Düzeltme 4: Oyun dosyalarının bütünlüğünü doğrulayın
Bazı durumlarda, gerekli belirli bir oyun dosyası hasar gördüğünde veya eksik olduğunda Team Fortress 2 çöker. Bunu düzeltmek için Steam'den oyun dosyalarının bütünlüğünü doğrulayabilirsiniz.
Bunu nasıl yapacağınız aşağıda açıklanmıştır:
bir) Steam'i çalıştırın.
2) Tıklamak KÜTÜPHANE.

3) Sağ tık Takım kalesi 2 ve seçin Özellikler .

4) Tıkla YEREL DOSYALAR sekmesini ve ardından OYUN DOSYALARININ BÜTÜNLÜĞÜNÜ DOĞRULAYIN .
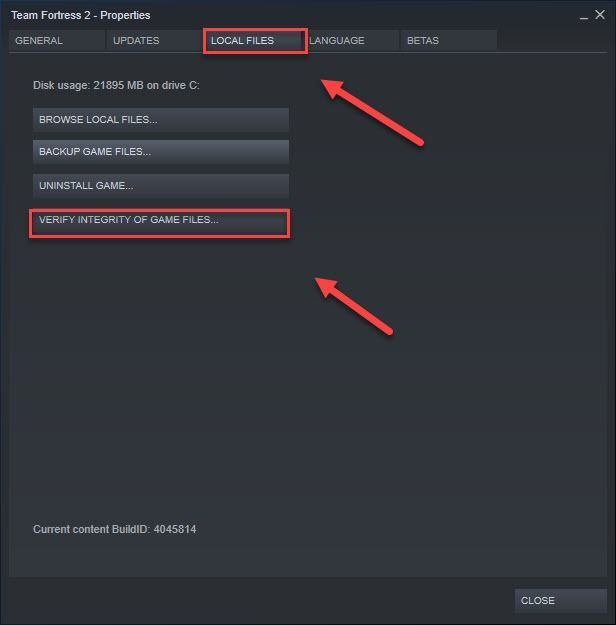
5) Bu işlemin tamamlanmasını bekleyin ve ardından oyununuzu yeniden başlatın.
Artık oyununuzu başlatabilir ve oynayabilirsiniz! Sorununuz hala devam ediyorsa, aşağıdaki düzeltmeyi deneyin.
Düzeltme 5: Başlatma Seçeneklerini Ayarlayın
Bilgisayarınızın güç planını Dengeli olarak ayarladığınızda oyun çökmesi sorunları meydana gelebilir ve bilgisayarınız enerji tasarrufu yapmak için kendini yavaşlatır. Sorunun bu olup olmadığını kontrol etmek için:
bir) Steam'i başlatın.
2) Tıklamak KÜTÜPHANE.

3) Sağ tık Takım kalesi 2 ve seçin Özellikler .

3) Altında Genel sekmesini tıklayın Başlatma seçeneklerini ayarla buton.
4) Girmek -otomatik yapılandırma ve tıklayın tamam . (Bu, algılanan mevcut donanım için video ve performans ayarlarınızı varsayılana geri yükleyecektir.)
5) Oyunun Özellikler penceresini kapatın ve oyunu başlatın.
Umarım oyununuz şimdi sorunsuz çalışır. Değilse, devam edin ve aşağıdaki 6 numaralı düzeltmeyi deneyin.
Düzeltme 6: TF2'yi güvenli modda çalıştırın
Hala şans yok mu? TF2'yi Güvenli modda çalıştırmayı deneyin (modlarınız ve yapılandırmalarınız olmadan). Bunu şu bağlantıya tıklayarak yapabilirsiniz: steam://runsafe/440 .
Oyun düzgün çalışıyorsa, sorun özel içeriğinizdedir. Bazı özel içeriklerin oyunla veya sisteminizle uyumlu olmaması mümkündür. Özel içeriği silmek için aşağıdaki talimatları izleyin:
bir) Klavyenizde, tuşuna basın Windows logosu anahtar ve VE Aynı zamanda Dosya Gezgini'ni açmak için.
2) kopyala C:Program Files (x86)SteamsteamappscommonTeam Fortress 2 fözel ve adres çubuğuna yapıştırın, ardından Girmek .
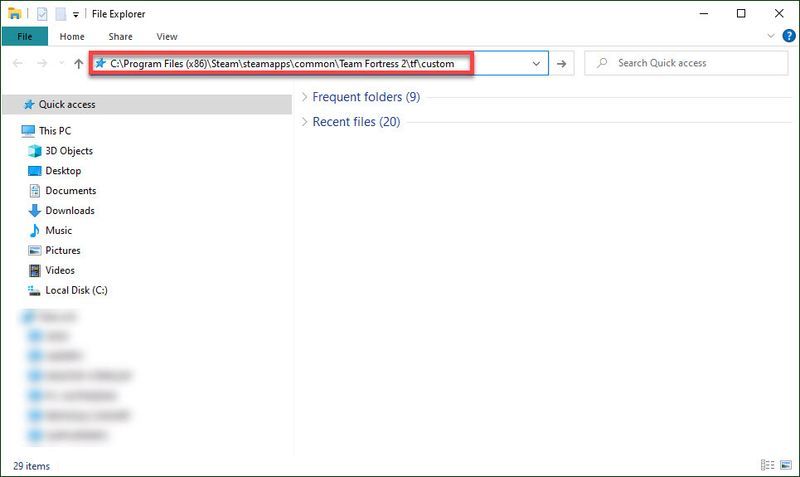
3) Klasördeki içeriği silin.
4) Şimdi çalışıp çalışmadığını görmek için TF2'yi başlatın.
Değilse, aşağıdaki çözümü deneyin.
Düzeltme 7: TF2'yi uyumluluk modunda çalıştırın
Bazen, Windows güncellemeleri Team Fortress 2 ile uyumlu olmayabilir ve bu da çalışmayı durdurmasına neden olabilir. Bilgisayarınızı yakın zamanda güncellediyseniz, sorununuzu çözüp çözmediğini görmek için oyununuzu uyumluluk modunda çalıştırmayı deneyin.
Bunu nasıl yapacağınız aşağıda açıklanmıştır:
bir) Steam simgesine sağ tıklayın, ardından Dosya konumunu aç .
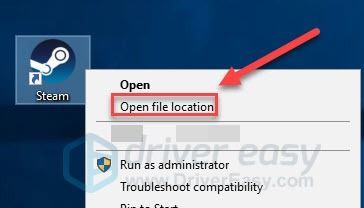
2) git buhar uygulamaları > Yaygın > Takım kalesi 2 .
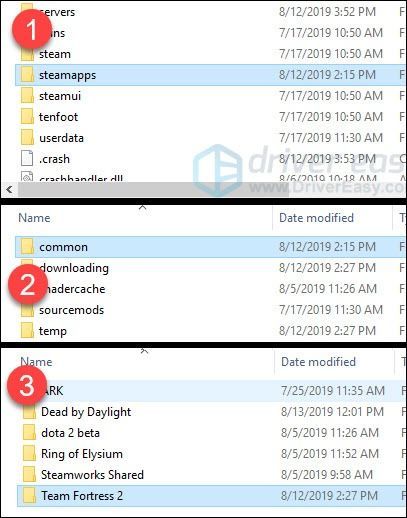
3) Sağ tık hl2.exe ve seçin Özellikler .
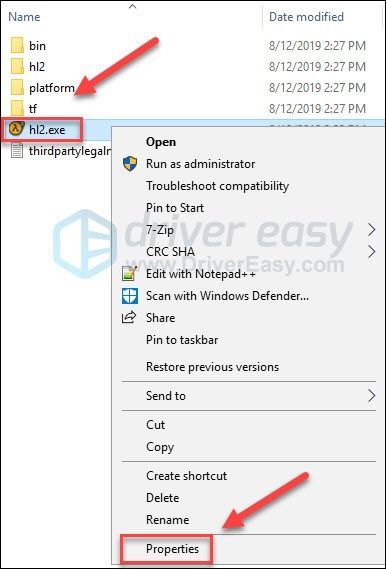
4) Tıkla uyumluluk sekme. Ardından yanındaki kutuyu işaretleyin Bu programı uyumluluk modunda çalıştırın. .
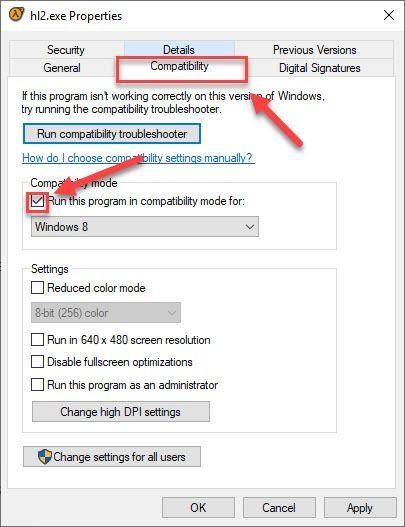
5) Seçmek için aşağıdaki liste kutusunu tıklayın Windows 8 ve tıklayın tamam .
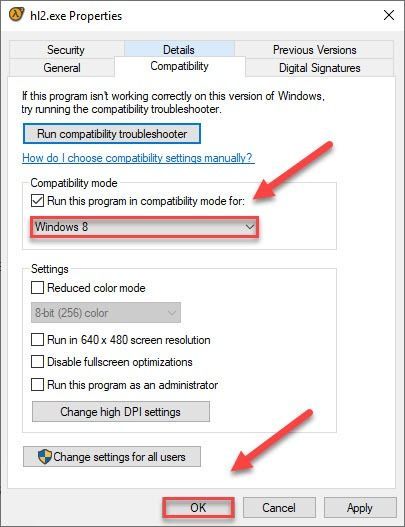
6) Sorununuzun çözülüp çözülmediğini kontrol etmek için oyununuzu yeniden başlatın.
Windows 8 modunda hala hata kodunu alıyorsanız, işlemi tekrarlayın. Adım 1 – 3 ve oyunu çalıştırmayı deneyin Windows 7 modu.Oyununuz uyumluluk modundayken çökmeye devam ederse, aşağıdaki düzeltmeyi kontrol edin.
Düzeltme 9: Team Fortress 2'yi ve/veya Steam'i yeniden yükleyin
Oyun veya oyun başlatıcı PC'nize düzgün şekilde yüklenmediyse, kilitlenme sorunuyla karşılaşmanız olasıdır. Bu durumda, sorununuzu çözüp çözmediğini görmek için TF2 ve/veya Steam'i yeniden yüklemeyi deneyin. Bunu nasıl yapacağınız aşağıda açıklanmıştır:
Team Fortress 2'yi yeniden yükleyin
bir) Steam'i çalıştırın.
2) Tıklamak KÜTÜPHANE .
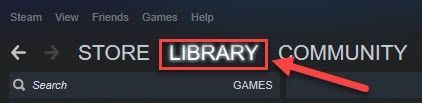
3) Sağ tık Takım kalesi 2 ve seçin Kaldır .
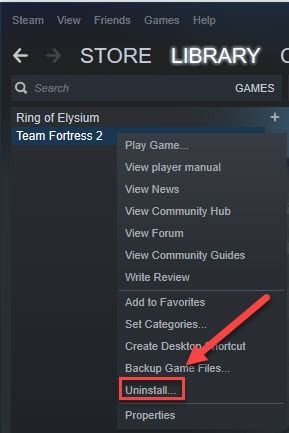
4) Steam'i yeniden başlatın, ardından Team Fortress 2'yi indirip yükleyin.
Şimdi TF2'yi yeniden başlatmayı deneyin. Kilitlenme sorunu devam ederse, Steam'i yeniden yüklemeniz gerekir.
Steam'i yeniden yükleyin
bir) Masaüstünüzdeki Steam simgesine sağ tıklayın ve Dosya konumunu aç .
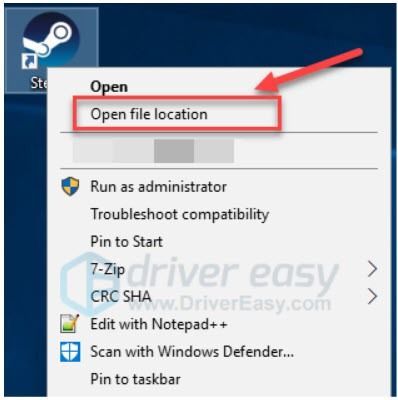
2) sağ tıklayın steamapps klasörü ve seçin Kopyala. Ardından, yedeklemek için kopyayı başka bir konuma yerleştirin.
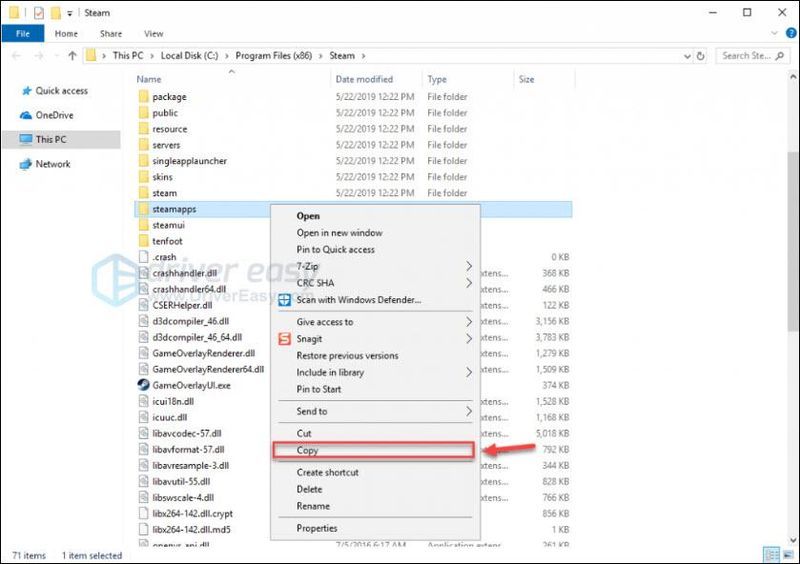
3) Klavyenizde, tuşuna basın Windows logosu anahtar ve r aynı zamanda.
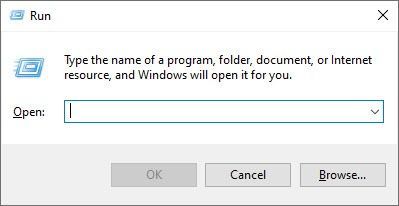
4) Kontrol yazın, ardından klavyenizdeki Enter tuşuna basın.
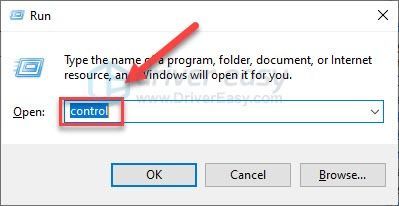
5) Altında Görüntüleme ölçütü , Seçme Kategori , ardından tıklayın Programı kaldır .
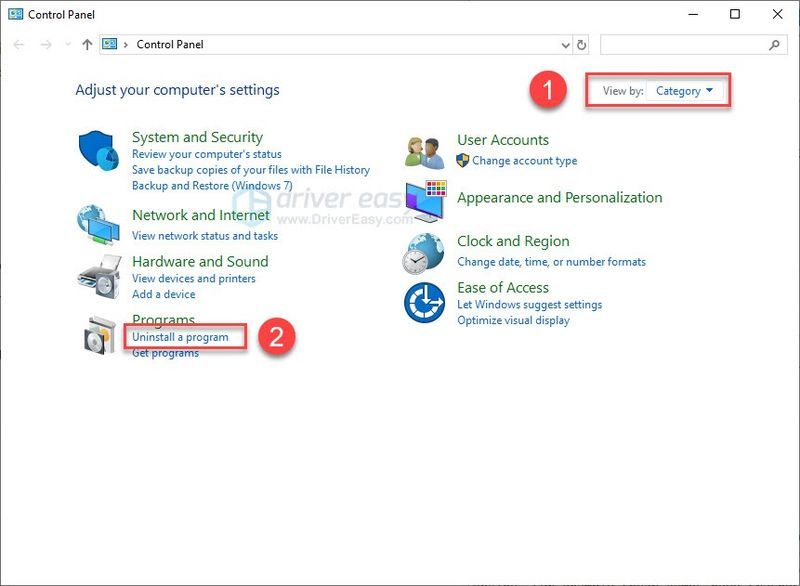
6) Sağ tık Buhar , sonra Kaldır .
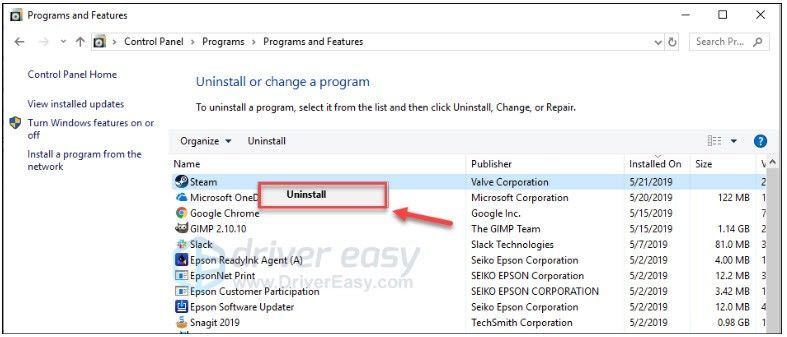
7) İndirmek ve Steam'i tekrar yükleyin.
8) sağ tıklayın Buhar simgesi ve seçin Dosya konumunu aç .
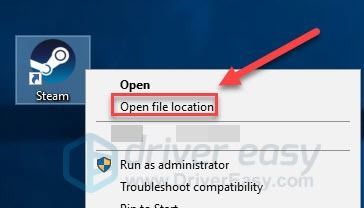
9) Yedeklemeyi taşı steamapps klasörü mevcut dizin konumunuzdan önce oluşturduğunuz.
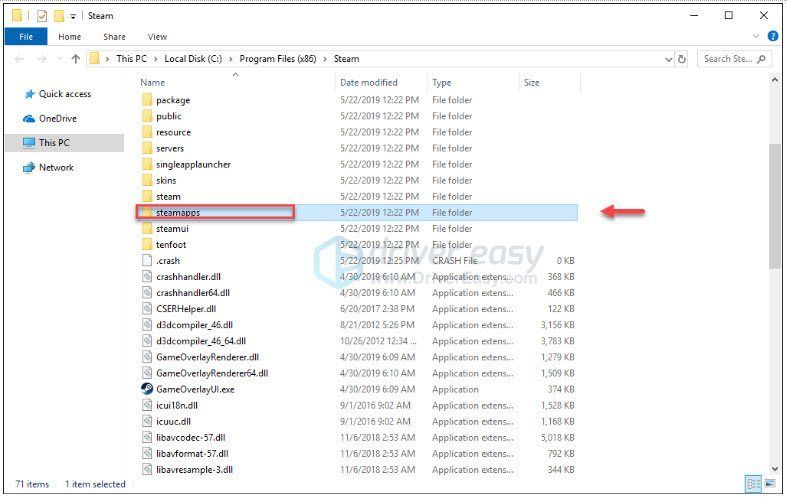
10) Steam ve Team Fortress 2'yi yeniden başlatın.
Umarım şimdi Team Fortress 2 oynayabilirsiniz! Herhangi bir sorunuz veya öneriniz varsa, lütfen aşağıya yorum bırakmaktan çekinmeyin.
![[ÇÖZÜLDÜ] GTFO FPS düşüşleri, takılma ve performans sorunları](https://letmeknow.ch/img/knowledge/62/gtfo-fps-drops.jpg)

![[ÇÖZÜLDÜ] Yakınlaştırma Kararsız İnternet Bağlantısı (2024)](https://letmeknow.ch/img/knowledge-base/57/zoom-unstable-internet-connection.jpg)

![[ÇÖZÜLDÜ] MW: Warzone Güncelleme Kontrol Edilirken Takıldı](https://letmeknow.ch/img/network-issues/42/mw-warzone-stuck-checking.jpg)

